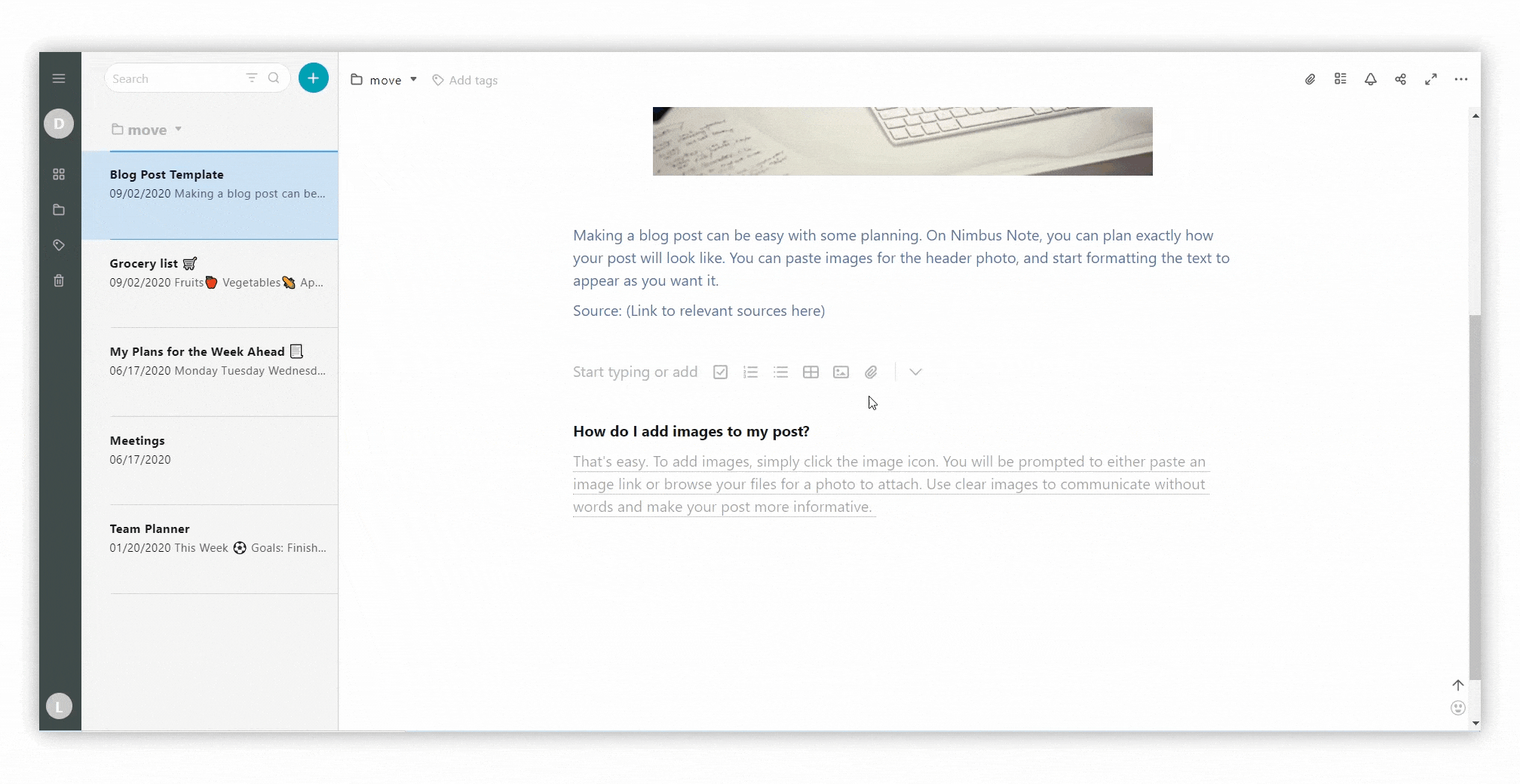By creating a page in Nimbus Note, you can go beyond simple text. Add lists, headings, quotes, attachments, bookmarks, mentions, embeds, links and much more.
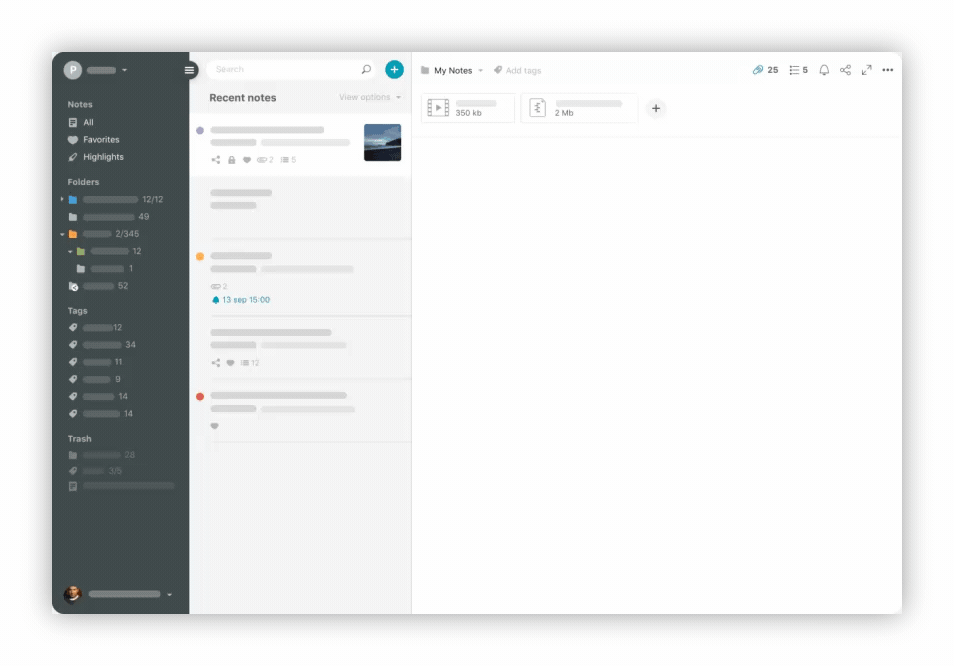
Drag & Drop #
Any content block in Nimbus Note can be dragged and dropped around the page.
- Hover the mouse over any block.
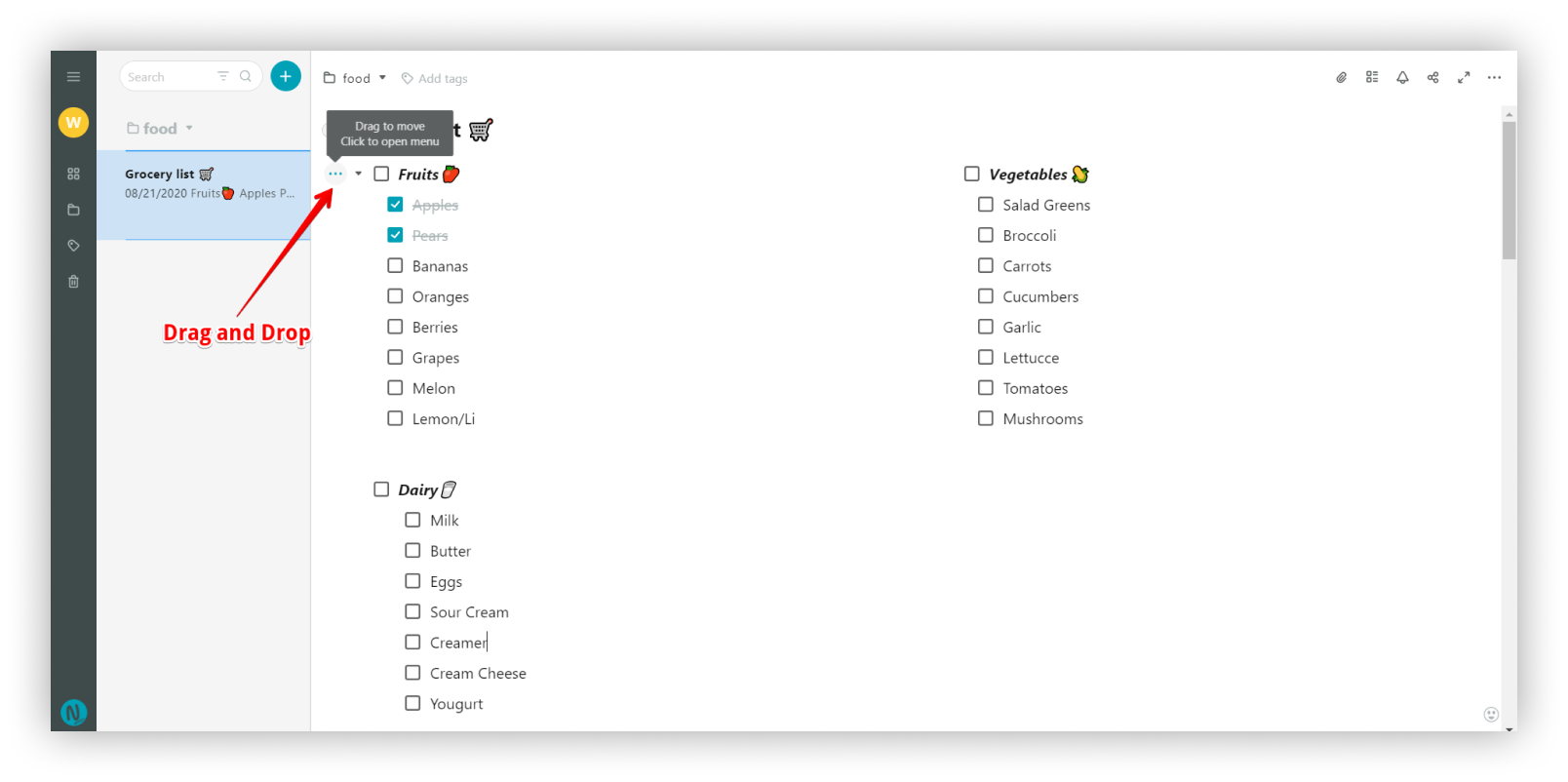%20(1)%20(1).png)
- Click and drag the block to the right / left, or up / down
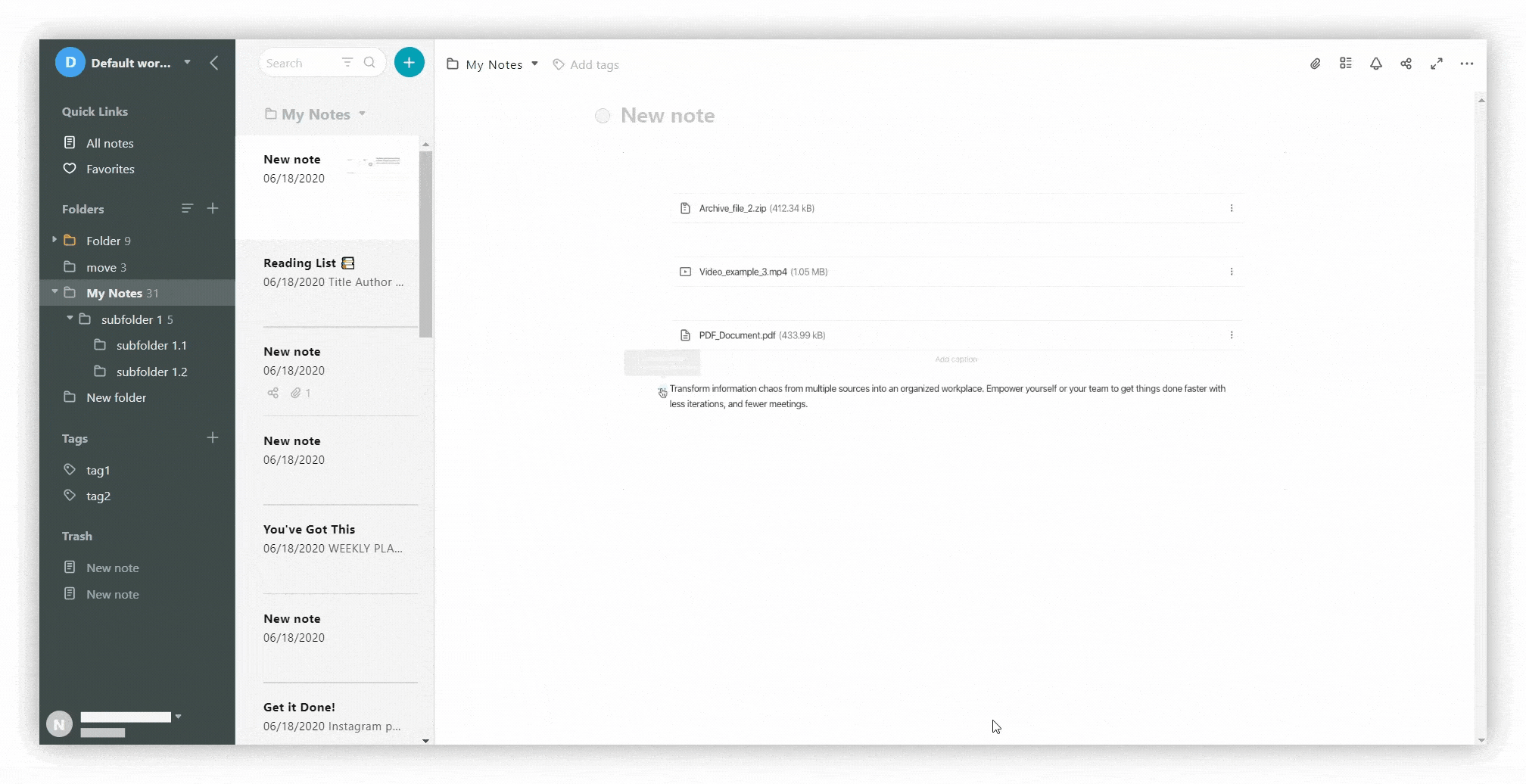%20(1).gif)
- If the page contains lists, you can easily collapse / expand them by clicking on the triangle next to the block.
- You can also move the list.
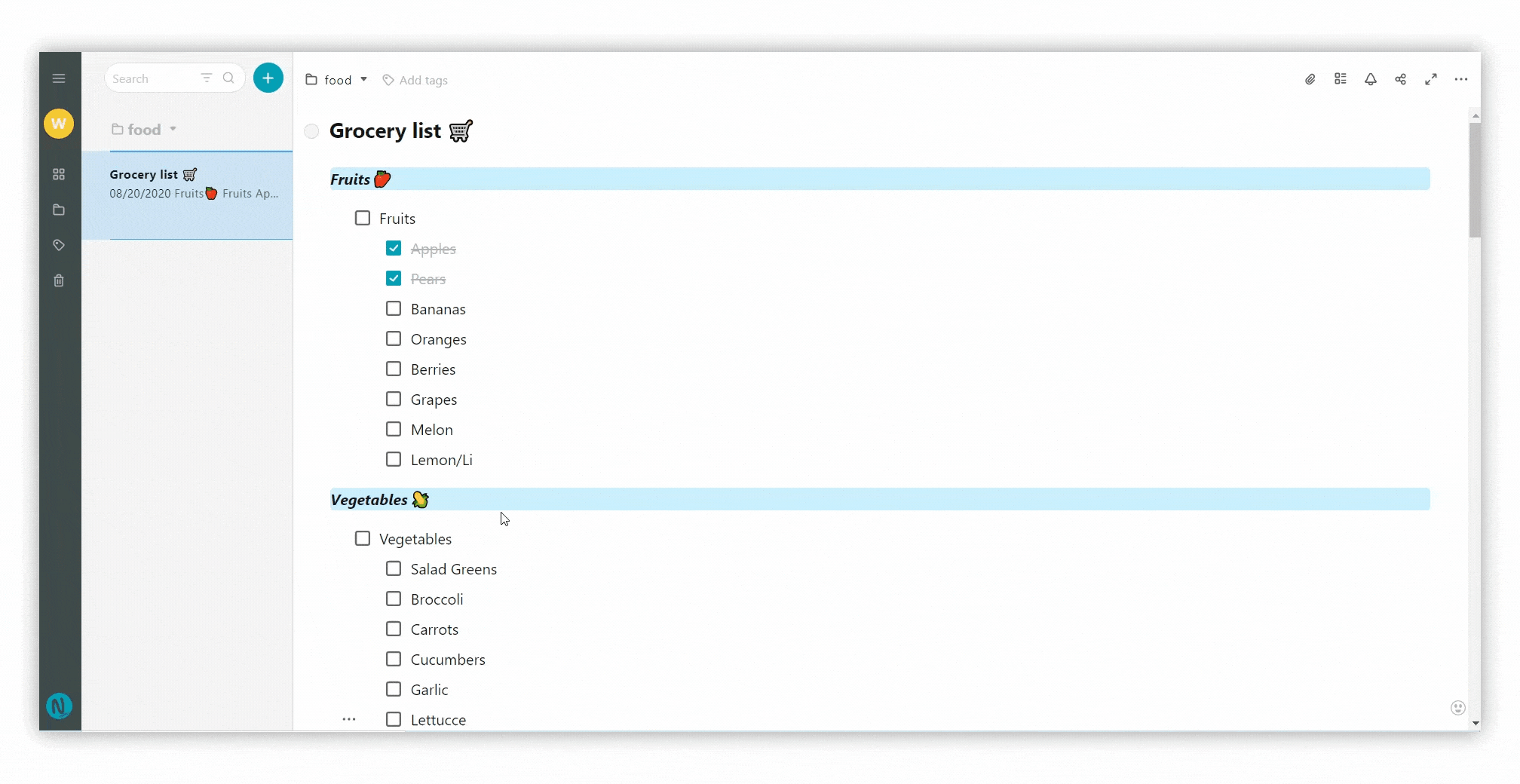
Columns #
If you need to place information in several columns, there are several ways to do this.
- Click and hold on the block. Drag it to the right or left.
- Follow the blue guides that appear.
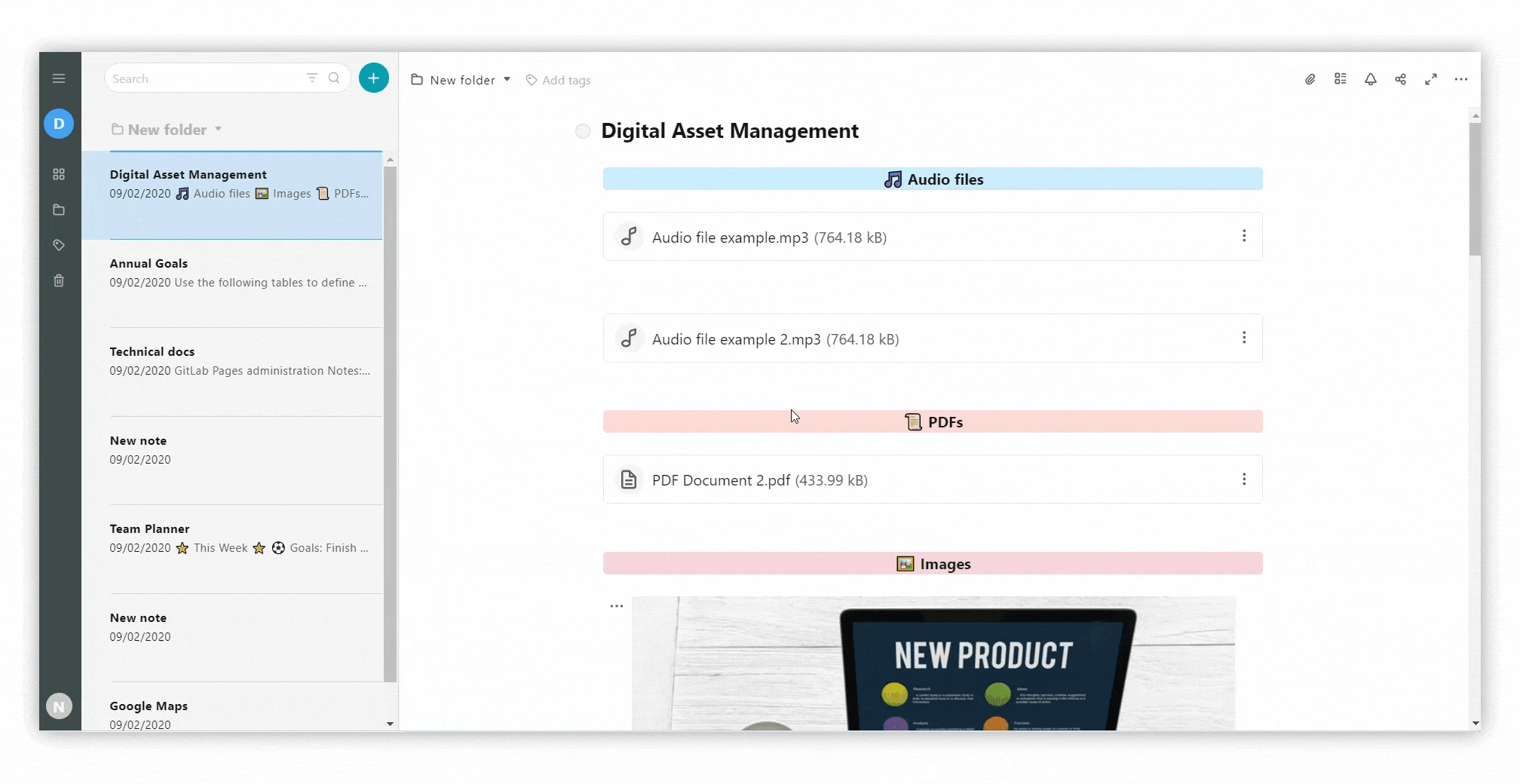
- Сlick on the three dots menu.
- Click on Add block
- Select Above / Below / Right / Left
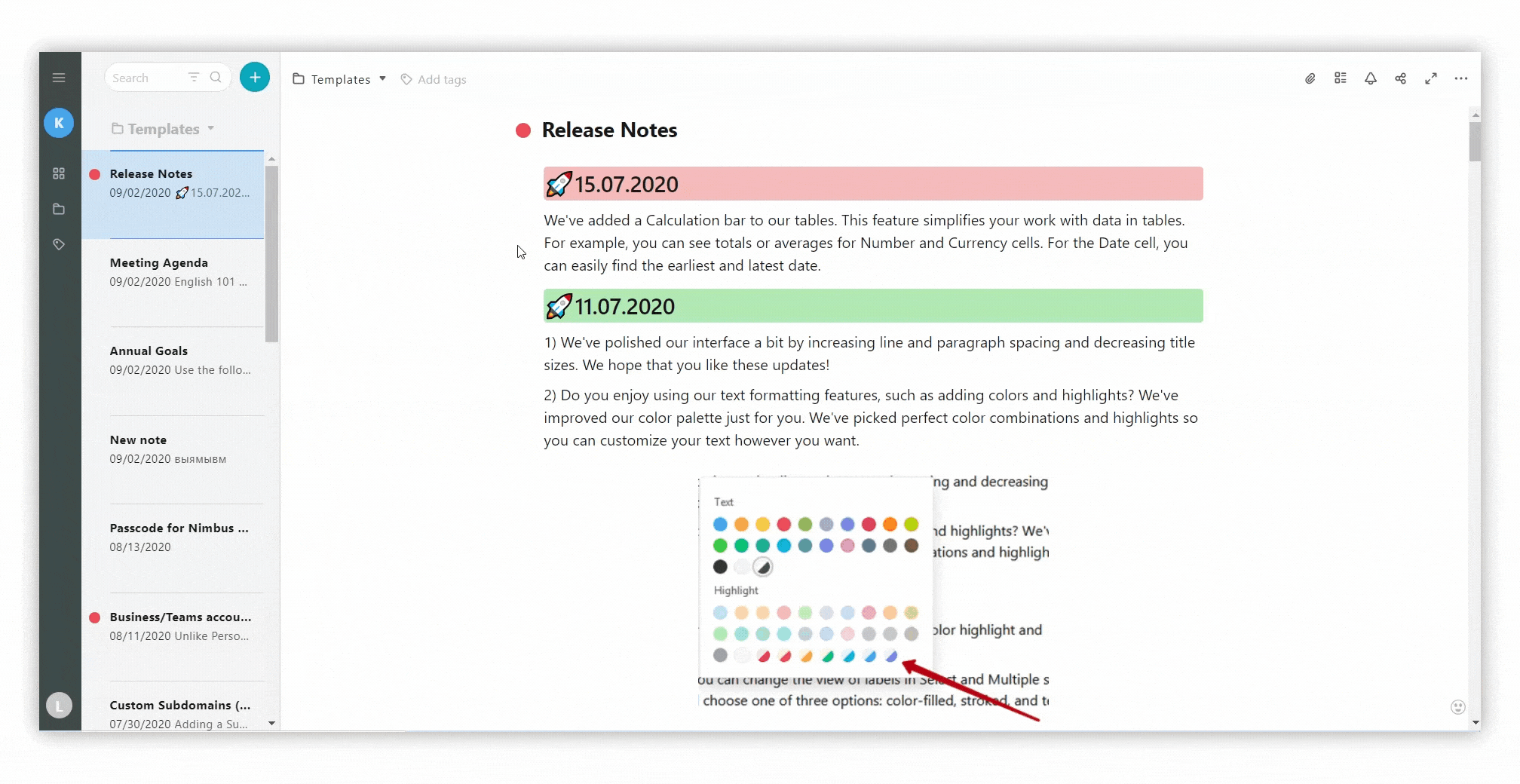.gif)
Here are some examples that show how columns can help organize information:
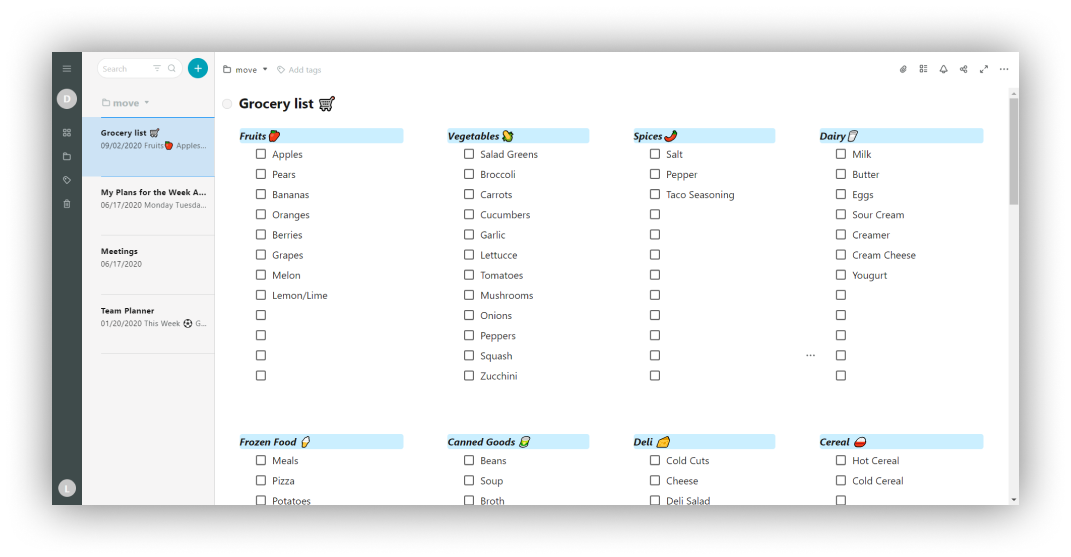.png)
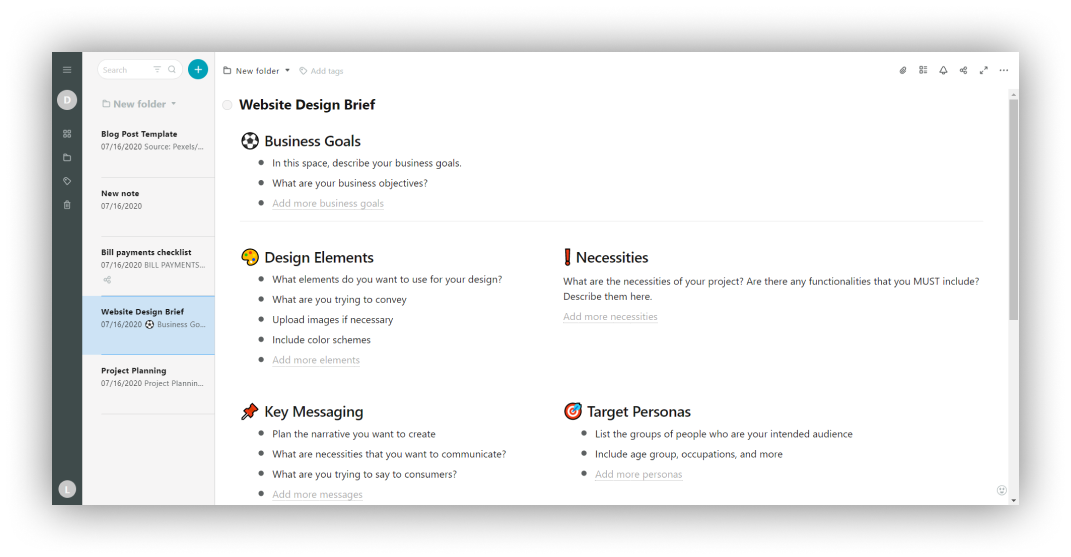.png)
Remove columns #
There are also several ways to remove a column.
- Click and hold on the block. Drag it up or down.
- When the blue guide fills the width of the page, release the block.
- The column will disappear.
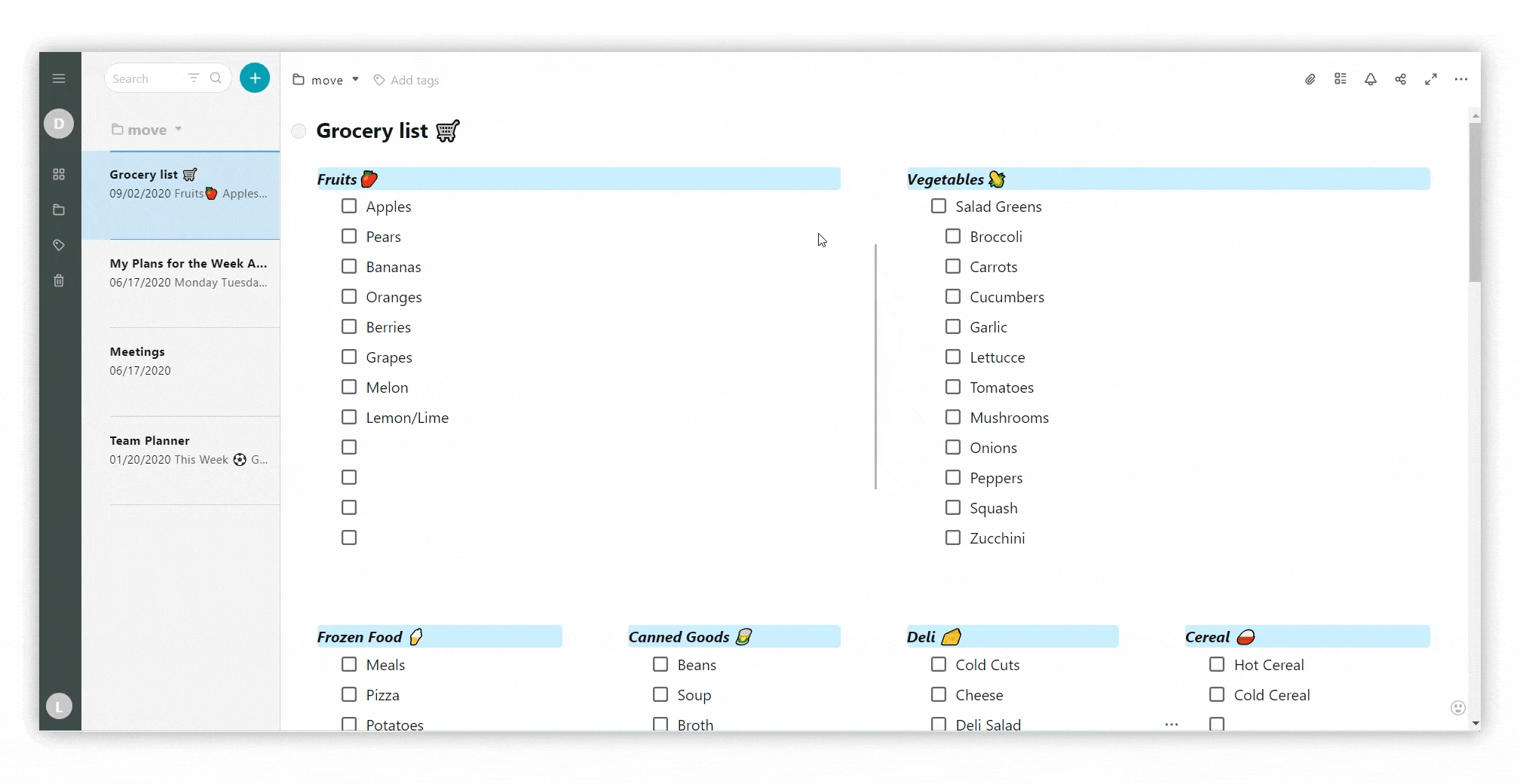
- Click on the block menu.
- Choose Delete.
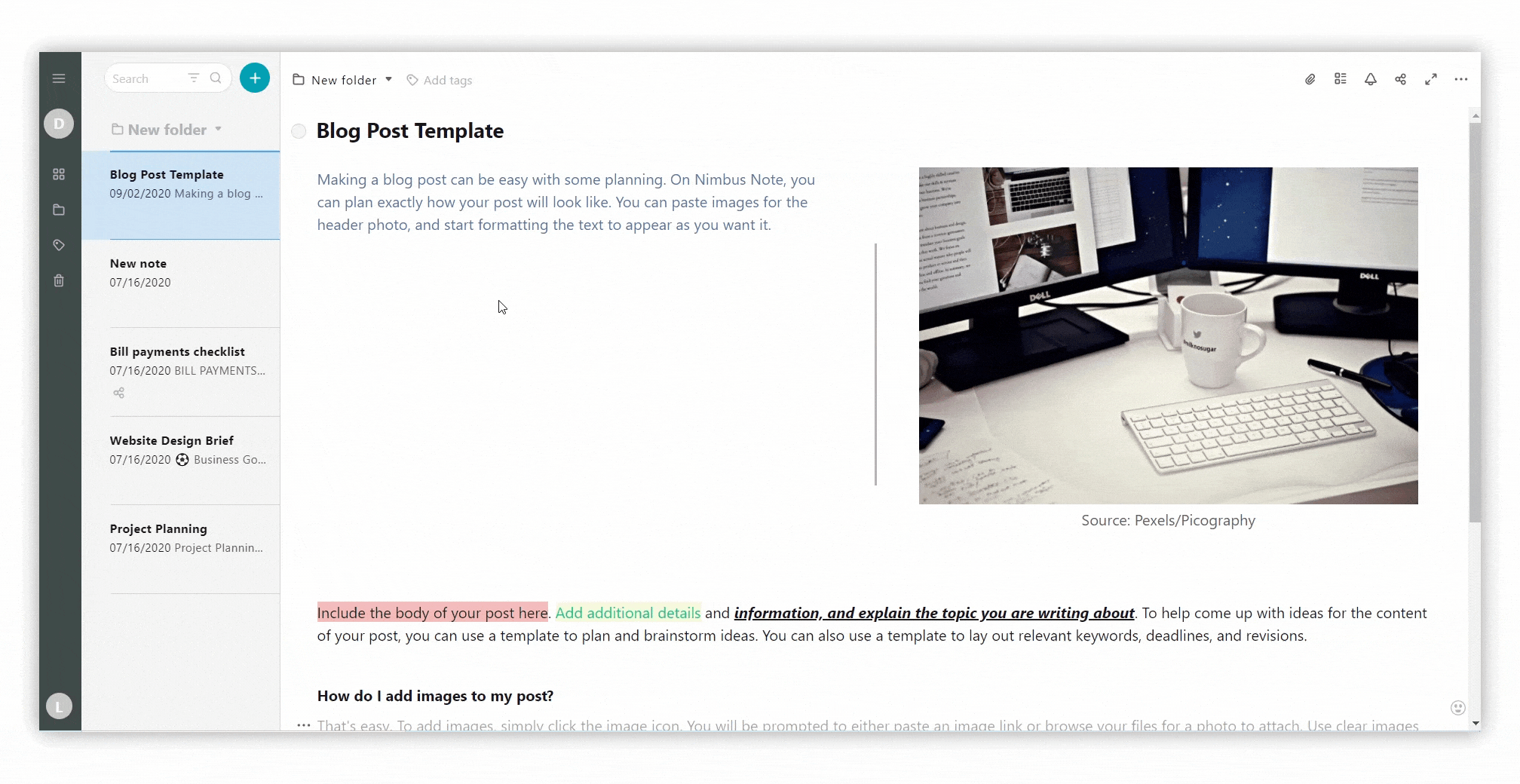
Headings & sub-headings #
Headings are necessary to indicate a page’s main topic, structure it correctly, highlight sections and show hierarchy. By using headings, it will be much easier for you to navigate content and find the material you need. There are a few ways to create headings and sub-headings.
- Сlick on the arrow in the editor to display More items.
- Select Large Heading / Medium Heading / Small Heading.
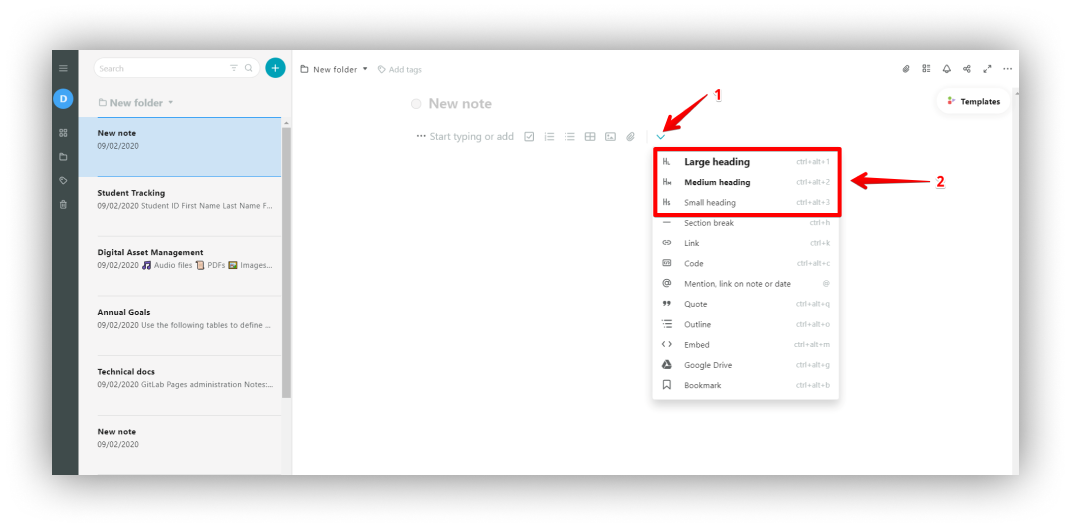.png)
You can also use Hotkeys and Markdown:
- H1 title – cmd/ctrl + ⌥/alt + 1
- H2 title – cmd/ctrl + ⌥/alt + 2
- H3 title – cmd/ctrl + ⌥/alt + 3
- Type # and the space button to create an H1 list
- Type ## and the space button to create an H2 list
- Type ### and the space button to create an H3 list
Dividers #
Use a divider to structure your page and separate one section from another.
To add a divider:
- Click on the arrow in the editor to display More items.
- Select Section break or cmd/ctrl + h.
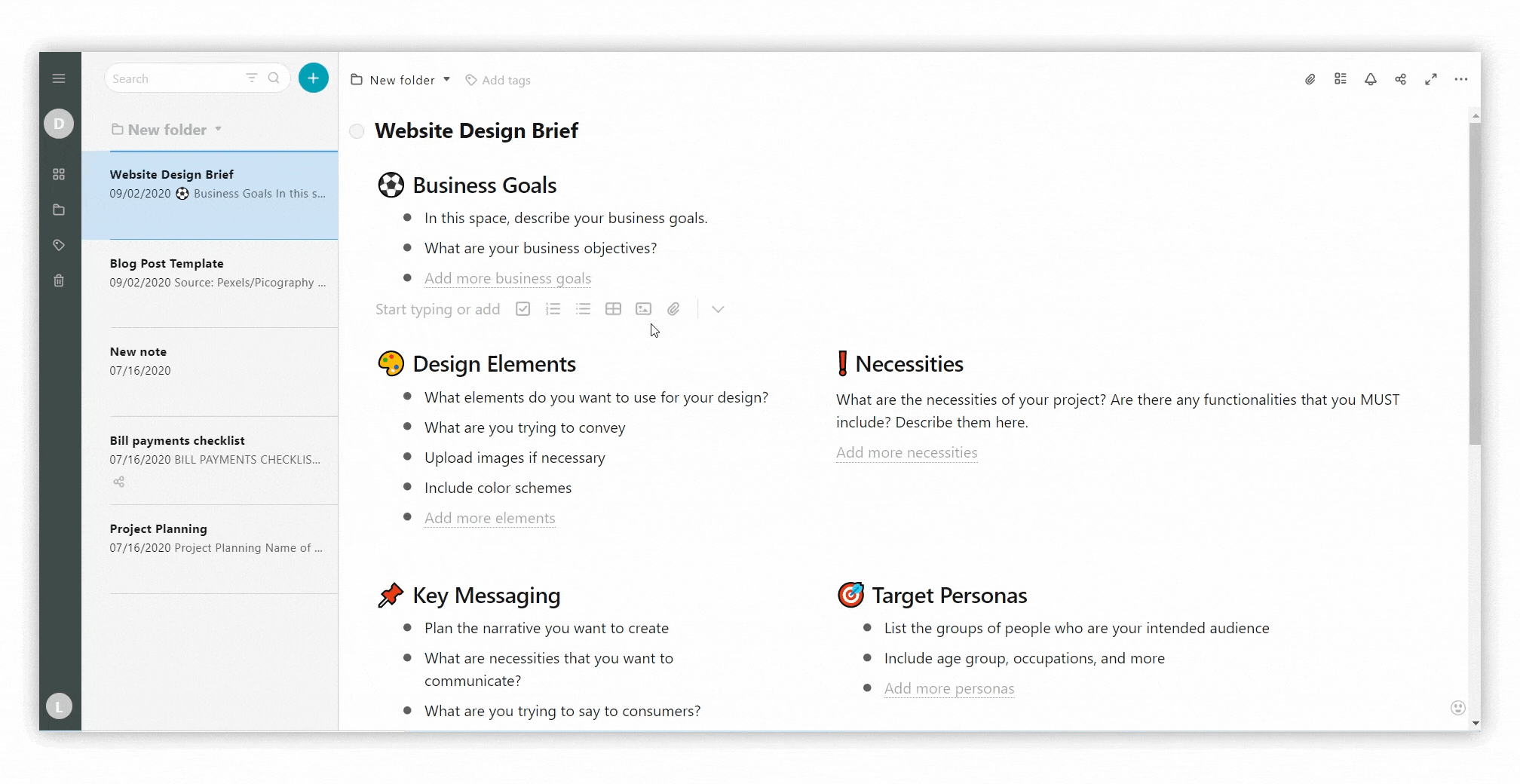
You can also change the line type and line color.
- To do this, click on the three dots menu next to the line.
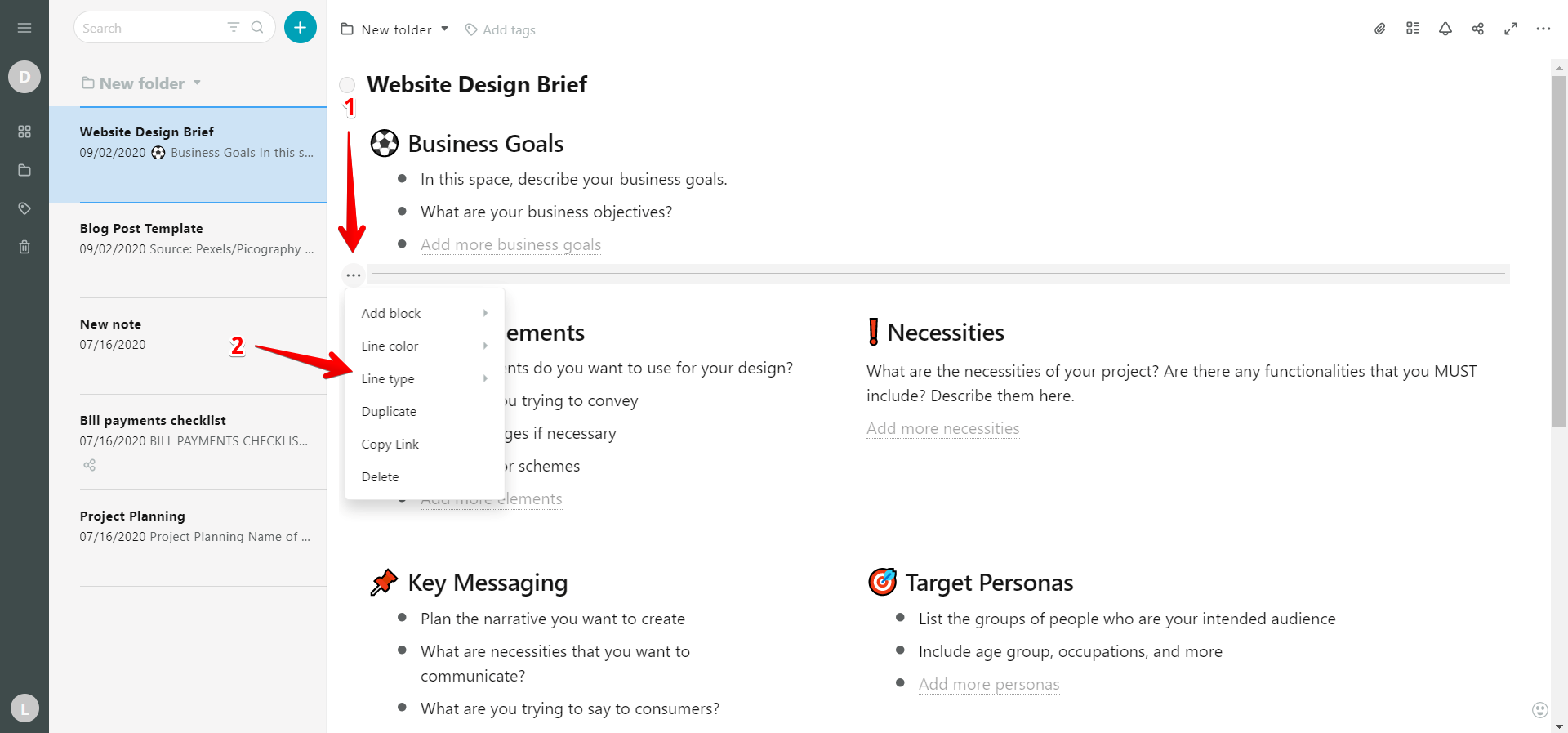
Quotes #
To highlight text as a quote, you need to do the following.
- Click on the arrow in the editor to display More items.
- Select Quote or cmd/ctrl + ⌥/alt + q.