A link is an active element on a page. When you click on it, an action is performed. Any navigation through the pages and almost all actions performed by the user are carried out with the help of links. Depending on the type, links can do the following:
- navigate through pages;
- open external resources;
- open and download documents and multimedia files;
- find elements with anchors within the current page and navigate to these elements.
In Nimbus Note, you can use different types of links for different cases: internal links to other pages, links to blocks inside pages, external links.
Internal links to other pages #
Mentions #
In Nimbus Note, you can mention a team member, page, folder, or even another workspace in your pages. If you mention a page, folder, or workspace, then clicking on it will take you to the specific item that was tagged.
To mention a page, just do the following.
- Click on the arrow in the editor to display More items.
- Select Mention or use @.
- Start typing the page title or manually select the page.
- Click on the mention and the selected page will automatically open.
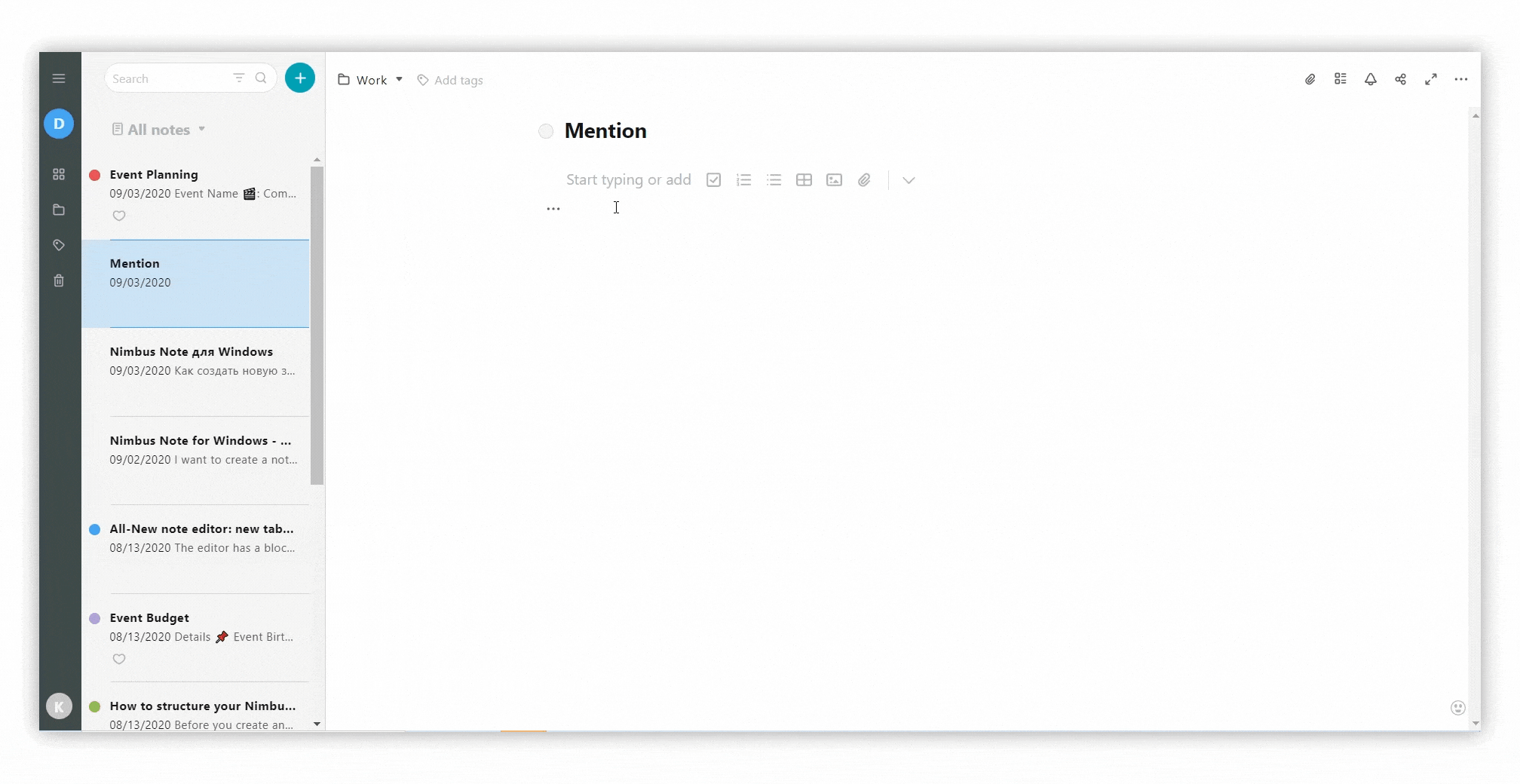
Another way to link pages by mentions is creating a new page from selection.
- Select any part of text.
- Press Create page.
A new page with a title created from the highlighted text will be made. In your original page, there will be a mention that links to the new page.
Read more about Mentions here.
Internal link to page #
Each page has an internal link, which only works for workspace members. You can find it in the page menu.
When you share a page with the internal link, users who are not authorized in Nimbus Note and are not members of your organization will not have an access to pages through the link.
- Right-click on the page in pages list.
- Select Copy internal link.
- Paste it inside a page in the desired place.
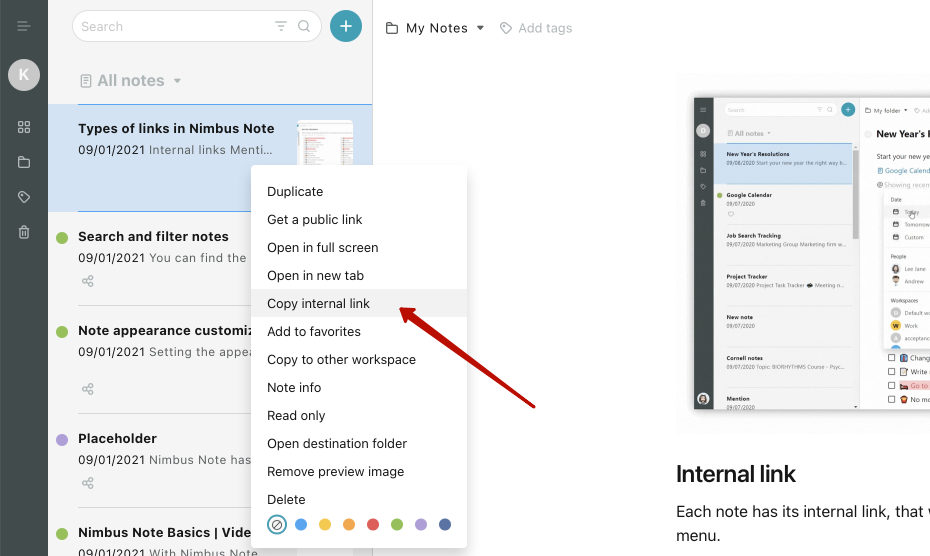
Links to blocks inside pages #
You can copy links to blocks inside a page to create anchors. An anchor is a bookmark with a unique name at a specific place on a web page, designed to link you to a specific point. Using anchors is convenient when working with large documents since it allows you to quickly jump to a desired section. When you click the link, the page will not only open but also take you to the specific anchor within the page (e.g. a title or photo).
- Press on the three dots next to the desired block.
- Select Copy link.
- Paste the link anywhere inside your page.
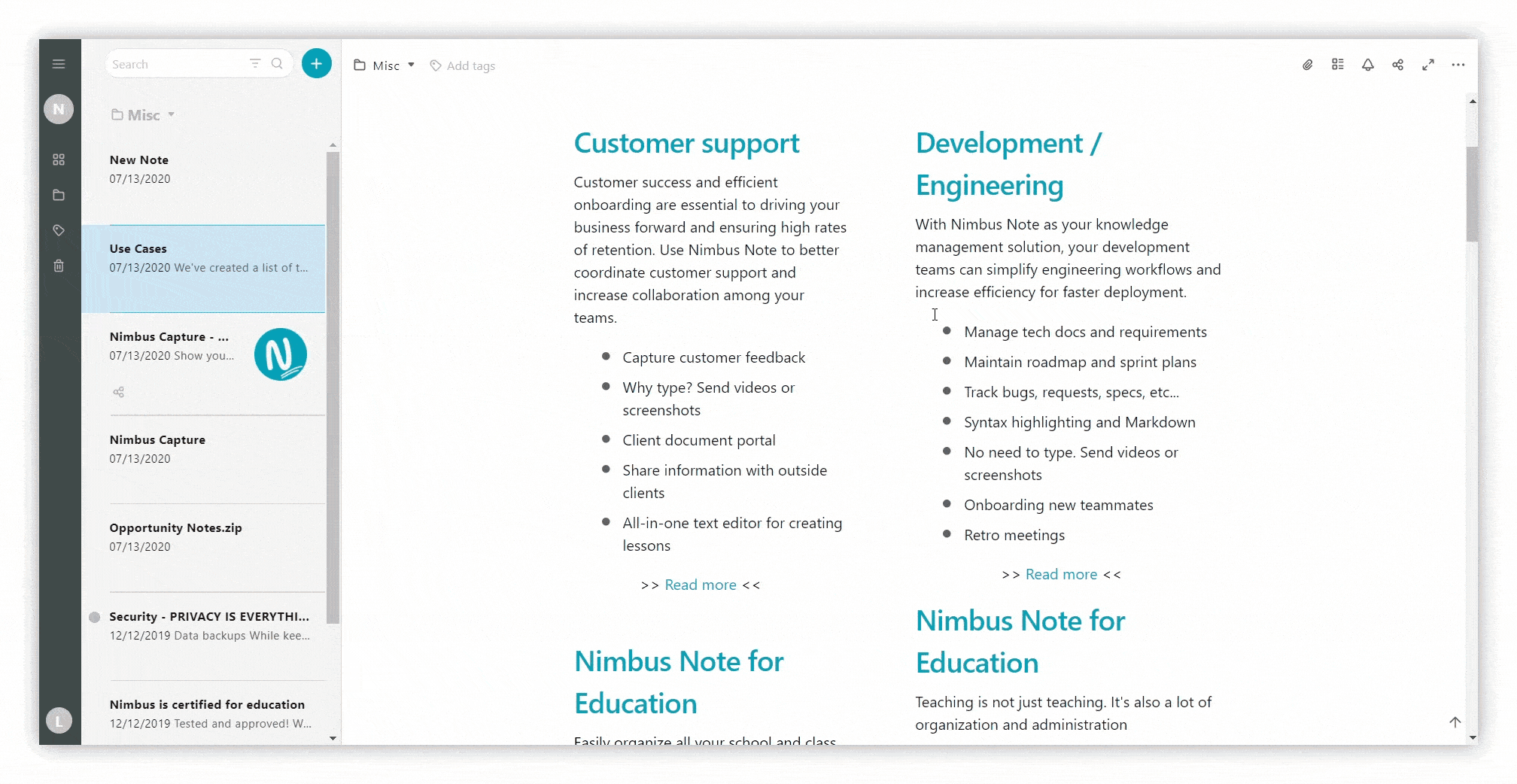
External links #
Embeds #
Using embeds you can significantly expand the possibilities offered by Nimbus Note! You can add videos from Youtube, tweets from Twitter, tables from Airtable, maps from Google Maps and a lot more. Embeds can be both objects from other services and regular websites.
- Click on the menu and select Embed or press cmd/ctrl + ⌥/alt + m.
- Insert the link to the desired embed.
Examples of embed links:
- Youtube – https://www.youtube.com/watch?v=ihPdwnVixYc
- Github – https://gist.github.com/gdb/b6365e79be6052e7531e7ba6ea8caf23
- InVision – https://invis.io/QZCS6QO2R
- Figma – https://www.figma.com/file/LKQ4FJ4bTnCSjedbRpk931/Sample-File
- Airtable – https://airtable.com/embed/shrp9Is7PLYNJ6lpr?backgroundColor=orange&viewControls=on
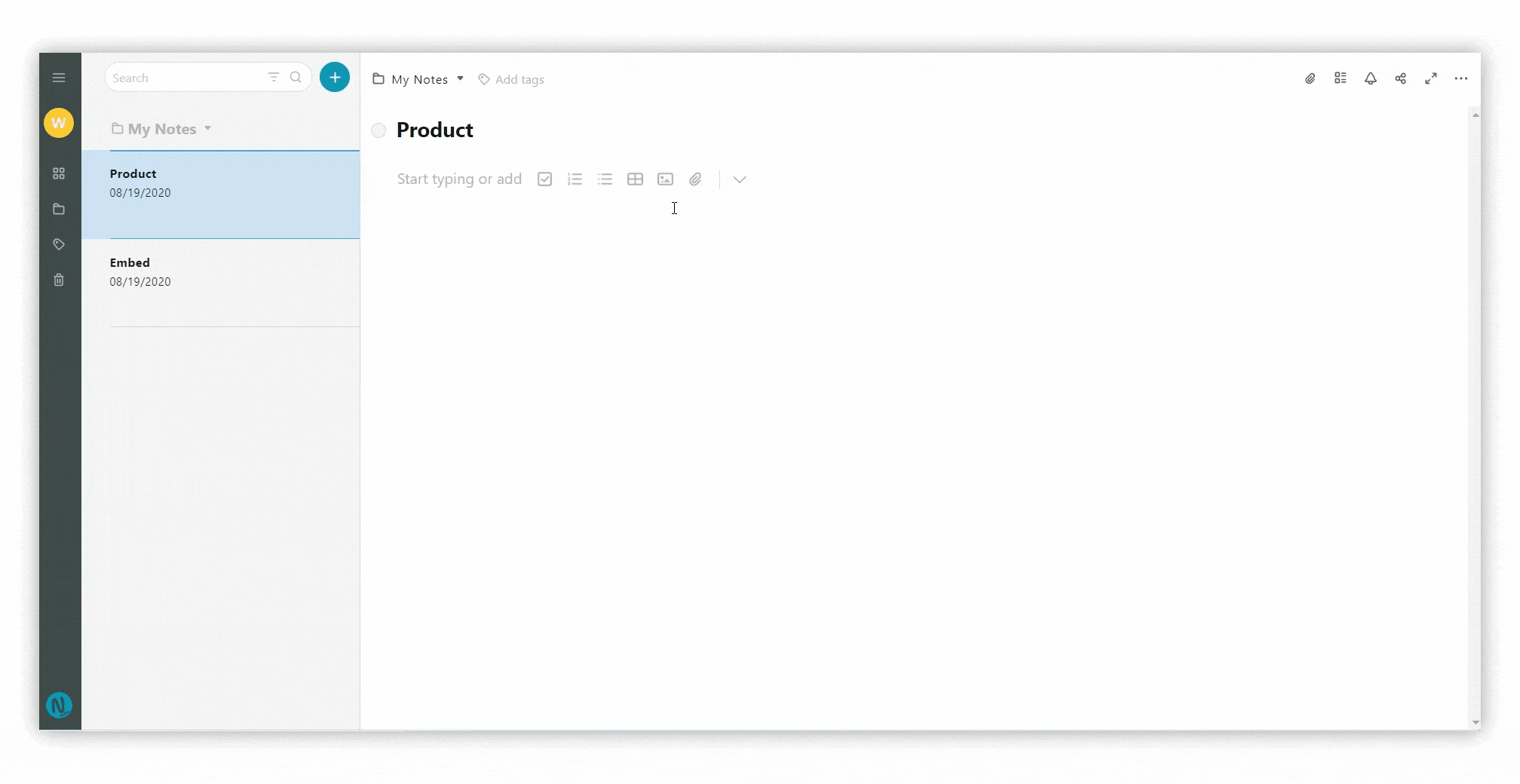
The size of the embed can be changed. To do this, you need to move the cursor over the embed and click on the resize icons. Next, change the size of the embed while holding and moving the mouse.
Also, you can enable the display of the embed in full-width mode. For this, click in the embed menu and activate Full Width in the Layout item.
Read more about Embeds here.
Bookmarks #
The bookmark in Nimbus Note is a special card where, in addition to a link, there is a title, small description and preview picture of the website shown.
- Add a link through Paste or Ctrl + V.
- Select Bookmark.
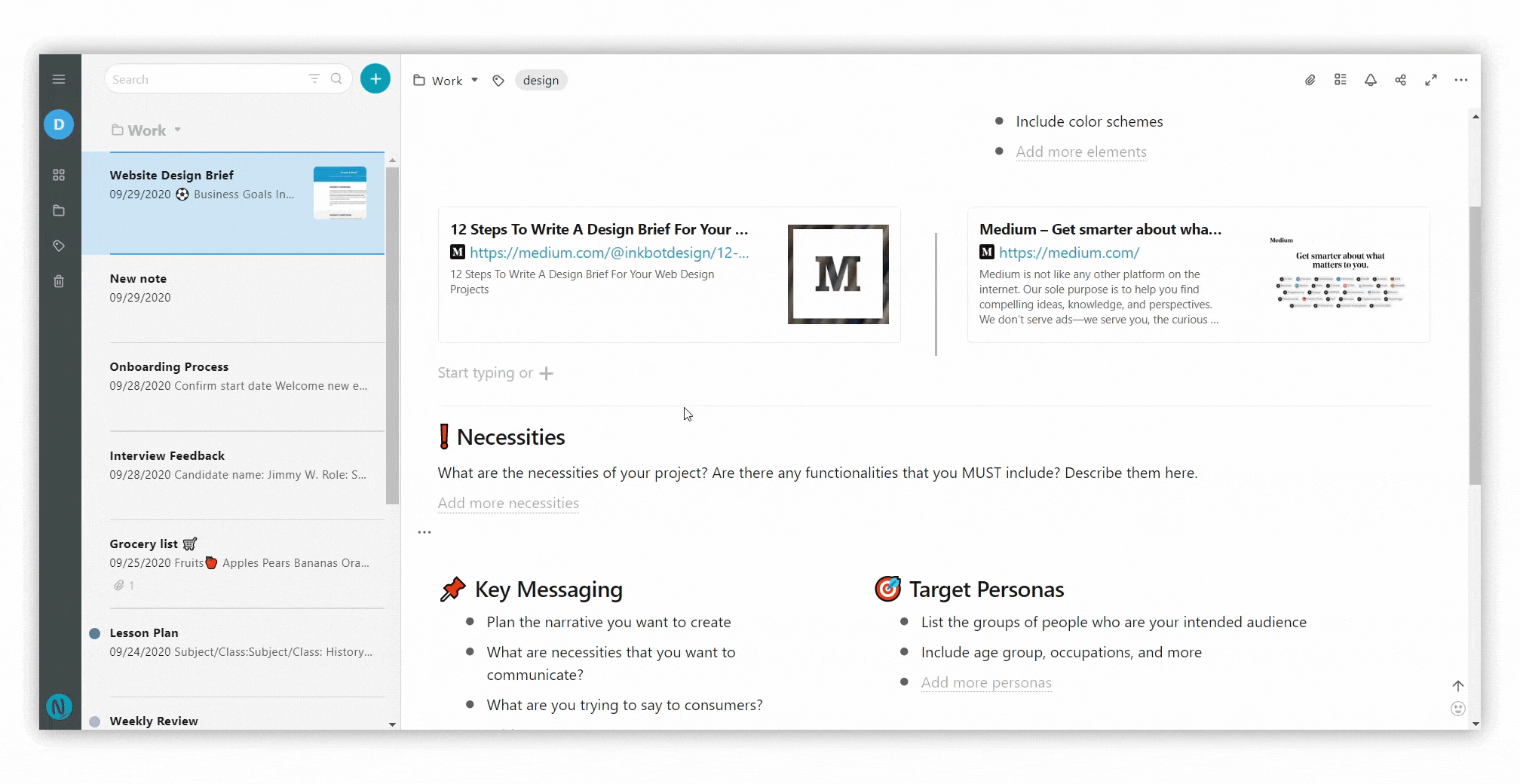
Read more about Bookmarks here.
External links #
In Nimbus Note, you can add links to any website and hide it under text or a button.
- Copy any link.
- Press cmd/ctrl + k for link or cmd/ctrl + ⌥/alt + 5 for button.
- Paste the link.
- Specify the text where the link will be hidden under.
- For button, you can also specify its style.
- To change the link or description of the link or button, press on it and select Edit. To delete the link, select Remove.
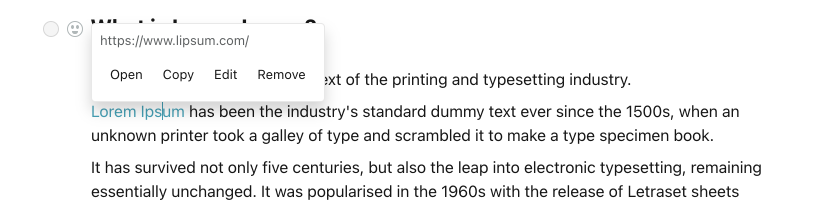
Read more about buttons here.