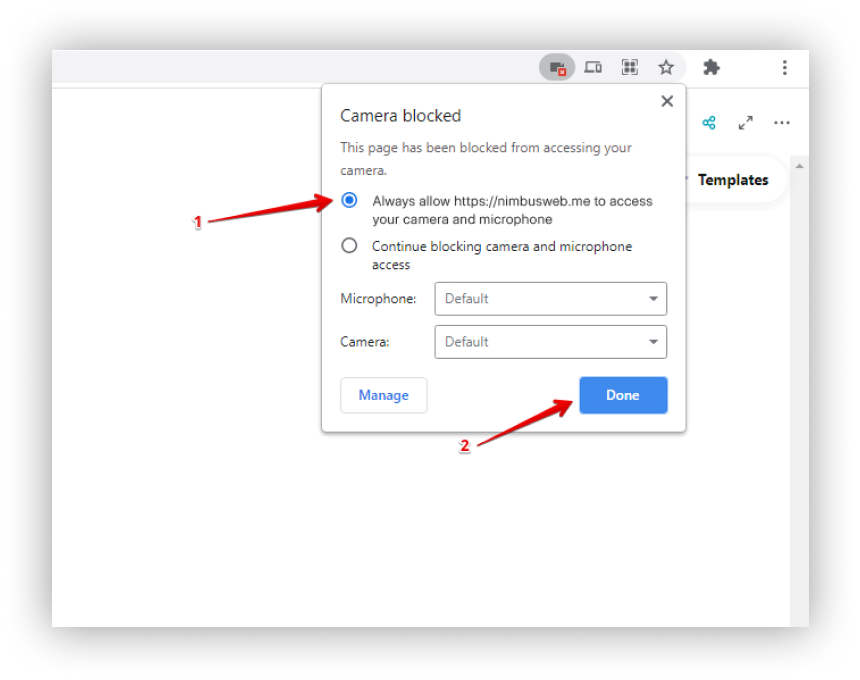Recording audio #
- Open Nimbus Note and create new page.
- Click on the arrow and select Audio Record or cmd/ctrl + ⌥/alt + 8.
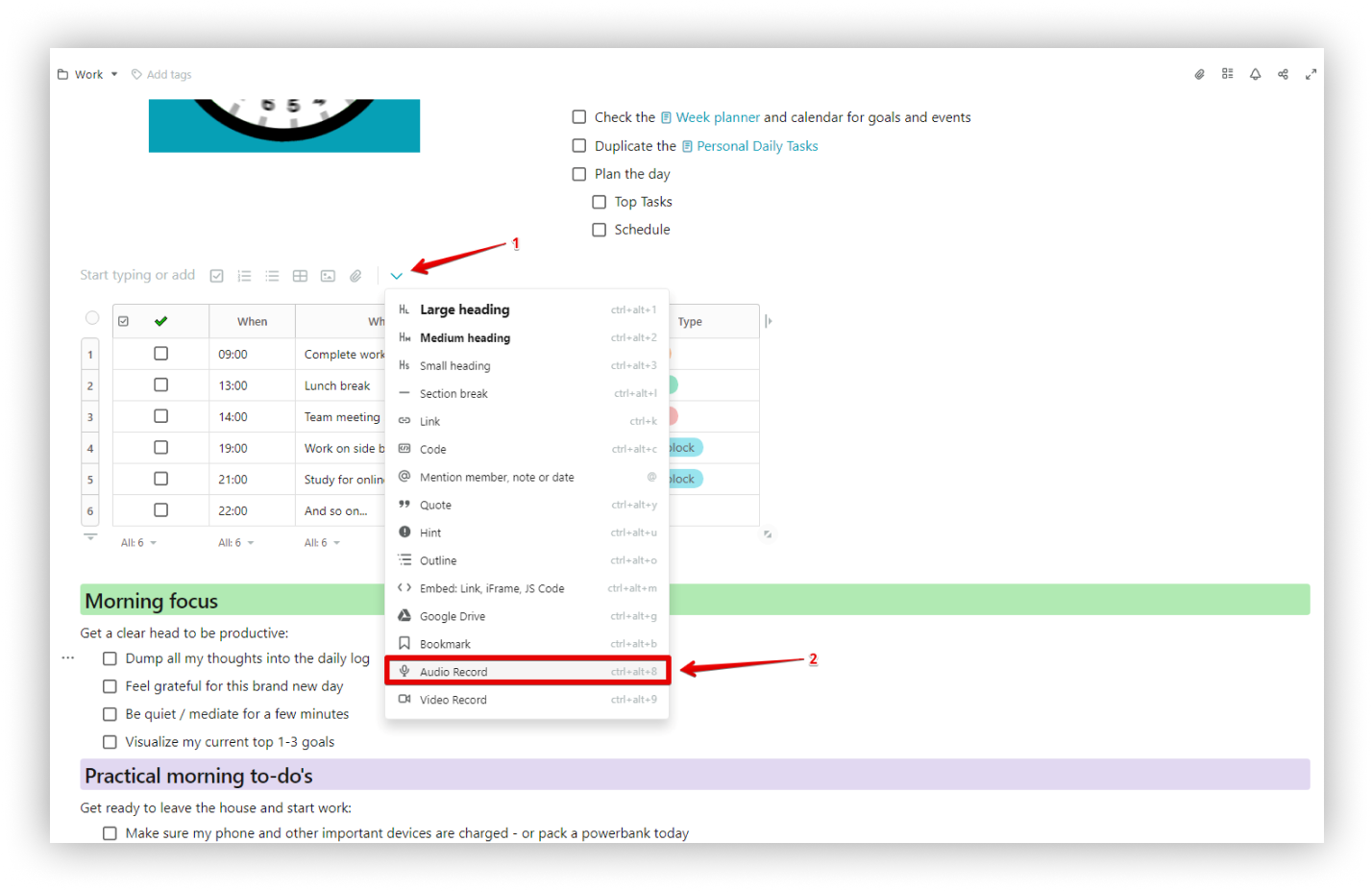
- Give permission to use the microphone.
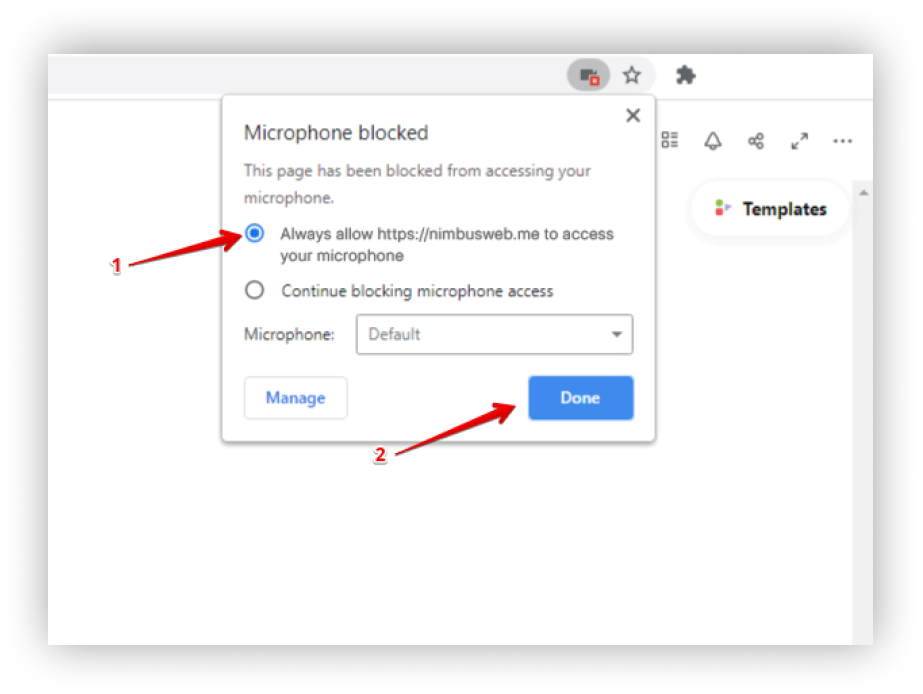.png)
- Audio Recording will start.
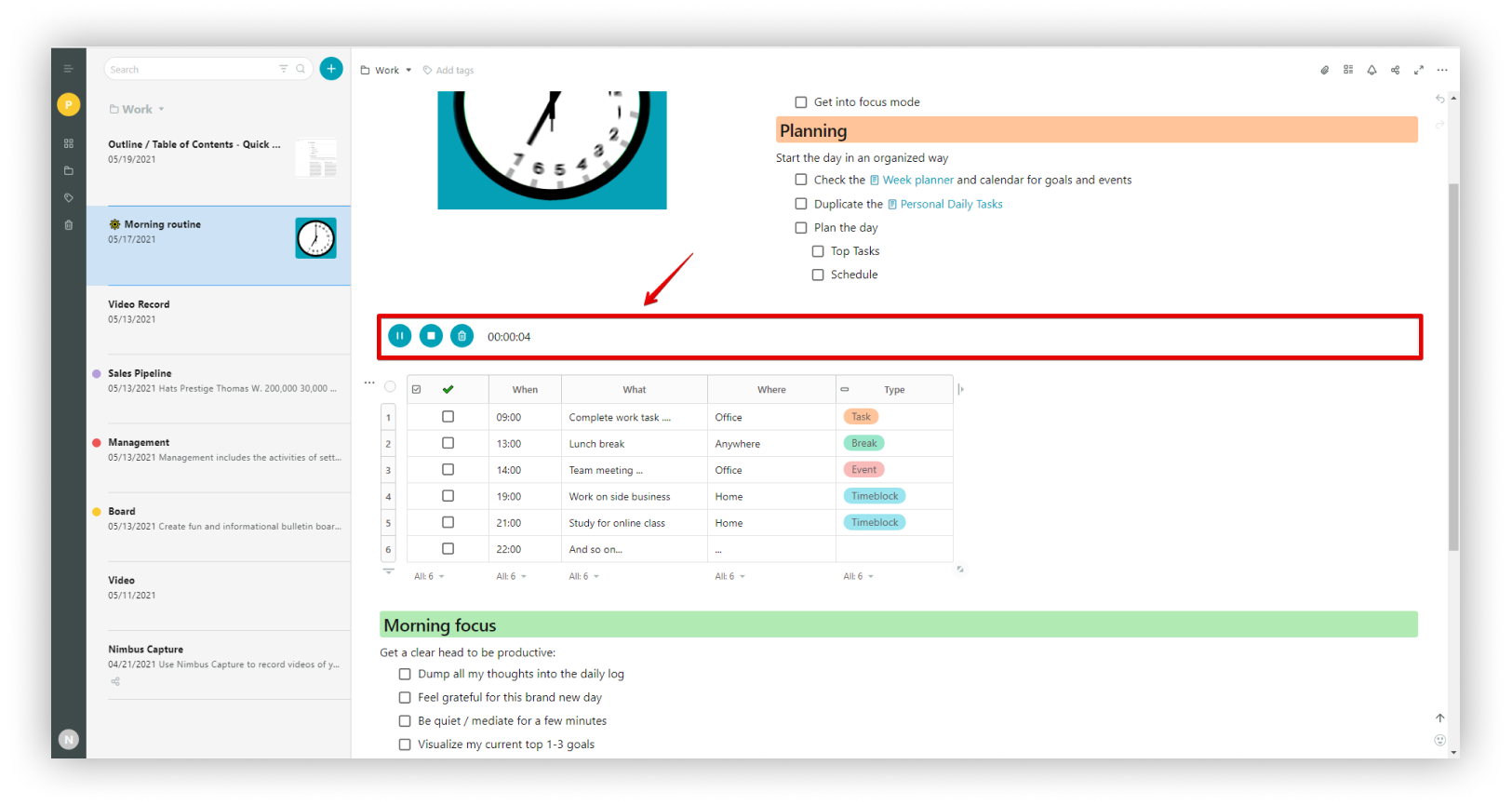
How do I stop / pause / delete while recording? #
- You can pause by clicking Pause recording and then continue by clicking Resume recording.
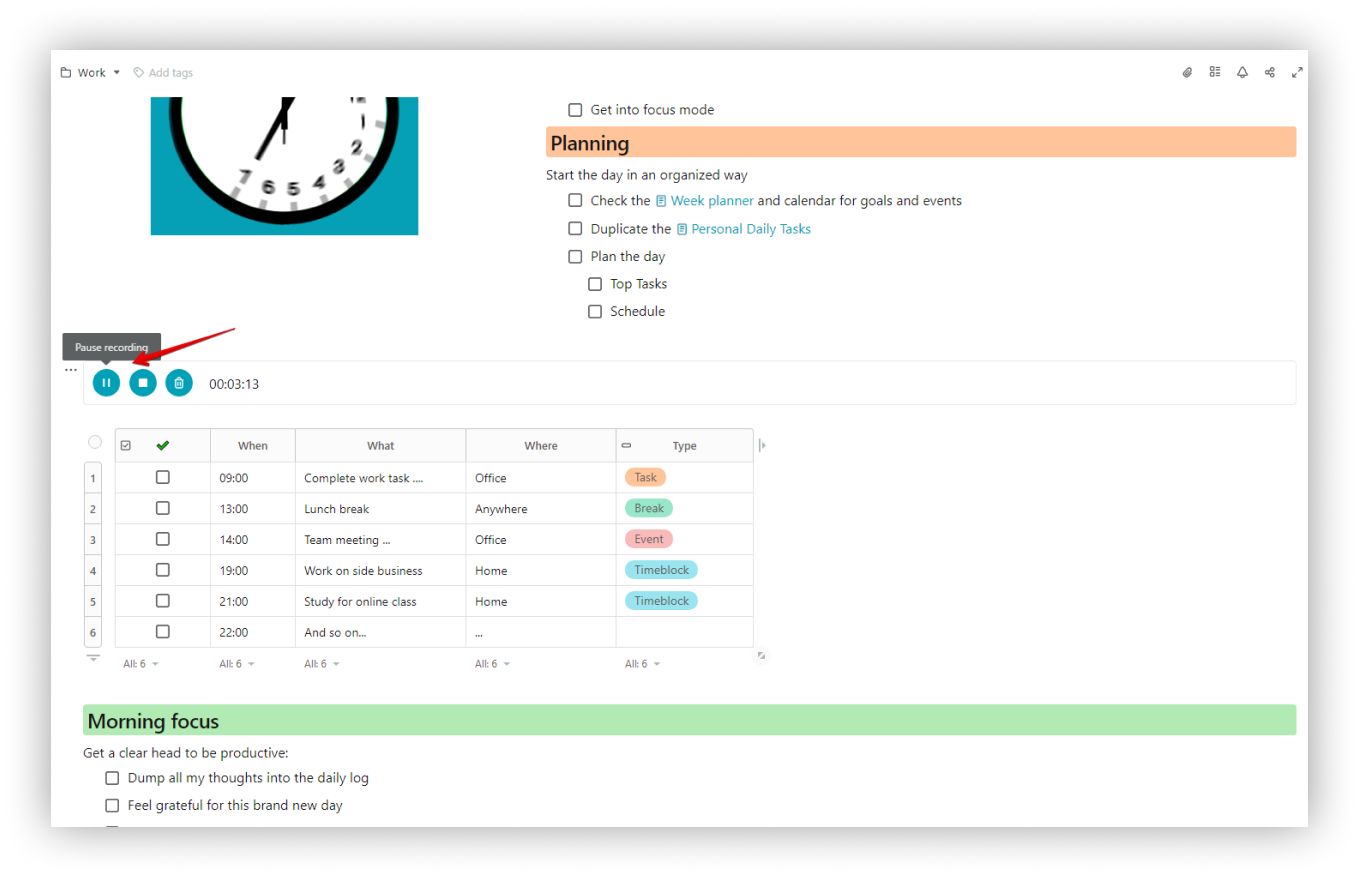
- To cancel recording, click Cancel recording.
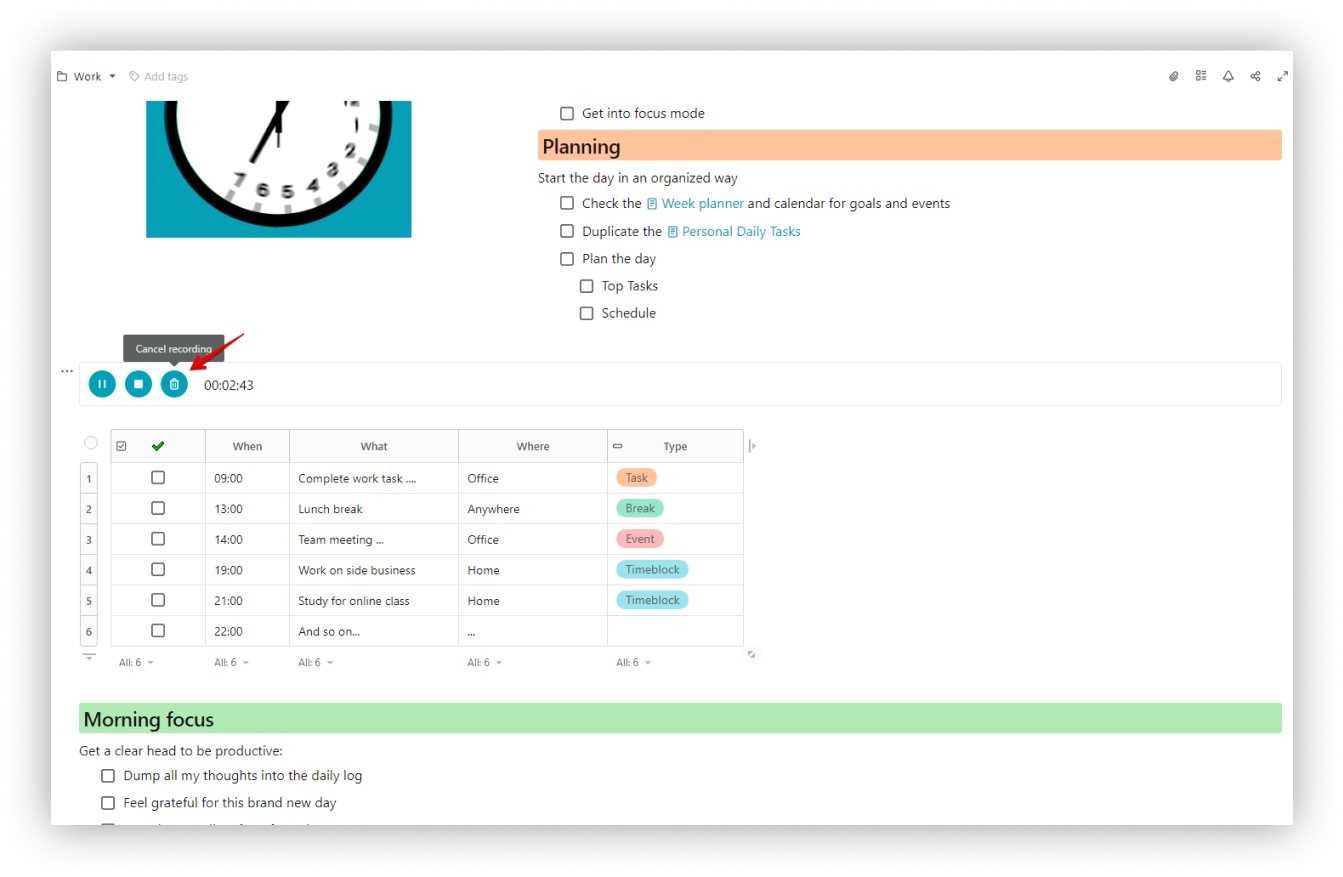
- To stop recording, click Stop recording.
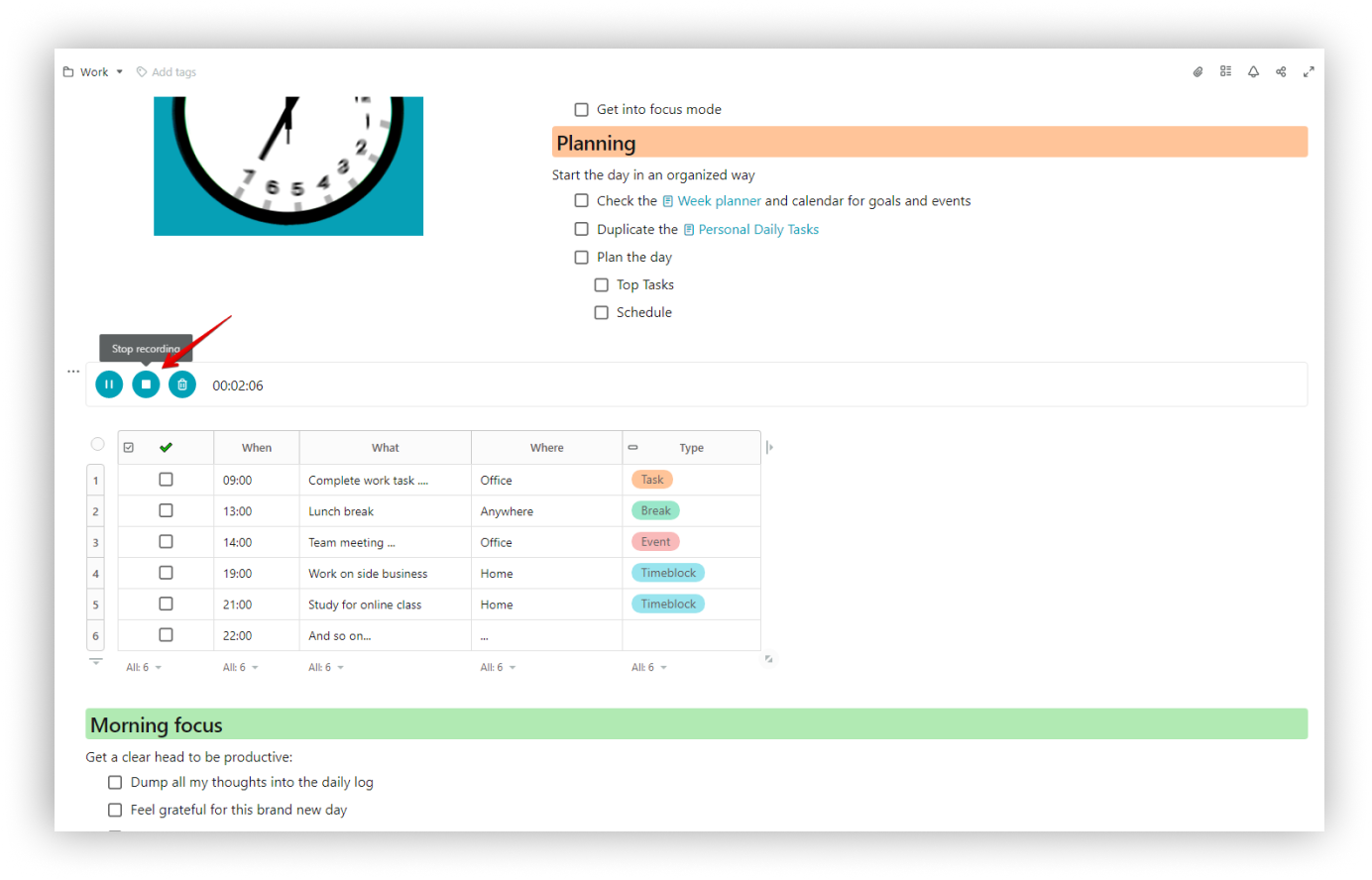
☝ If the audio recording is interrupted for some reason, you can restore or delete it.
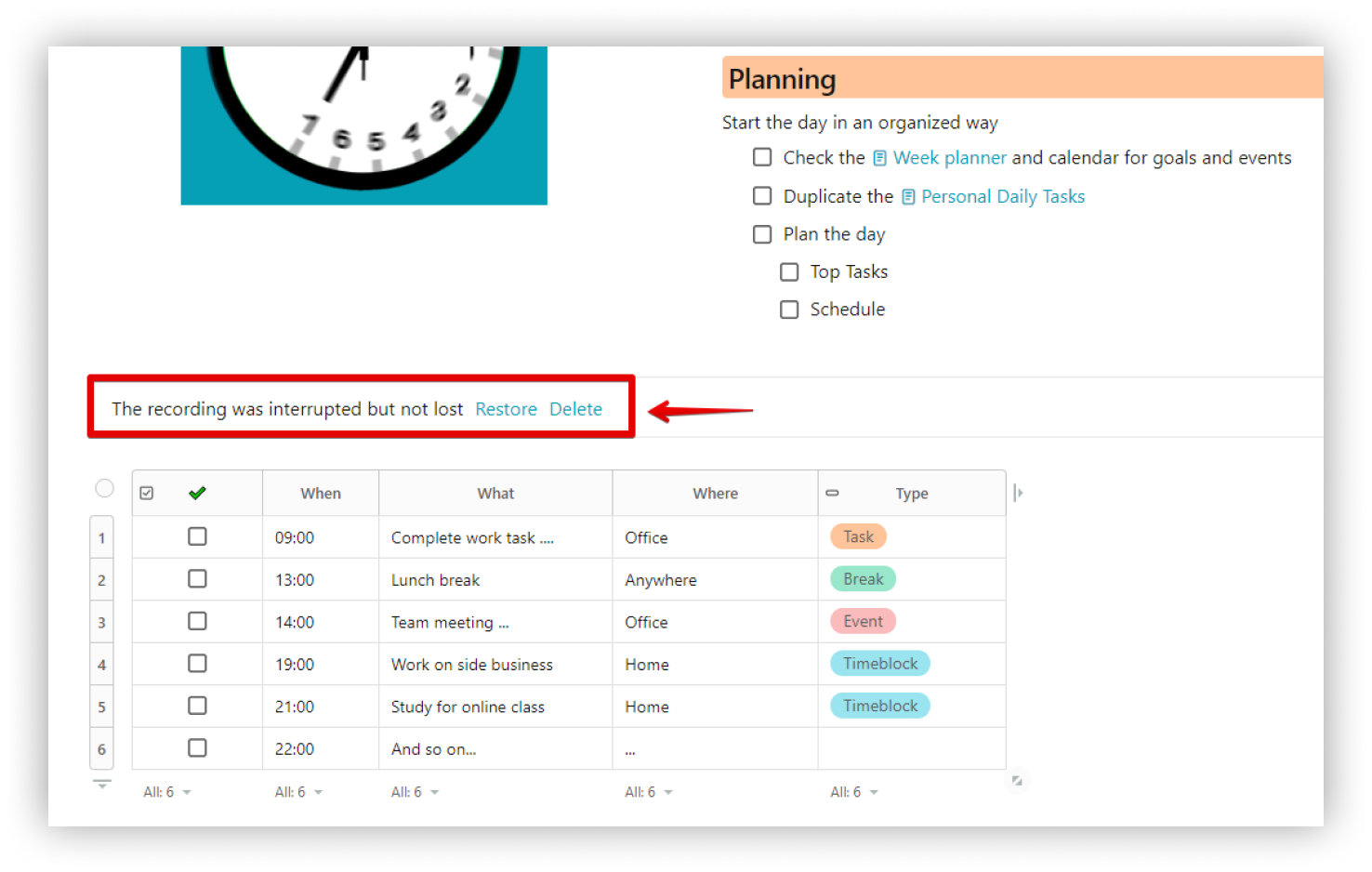
Lifehack #
During audio playback, you can click on different parts of the recording to start playing from the selected time.
You can also change the volume: increase, decrease or completely mute the sound.
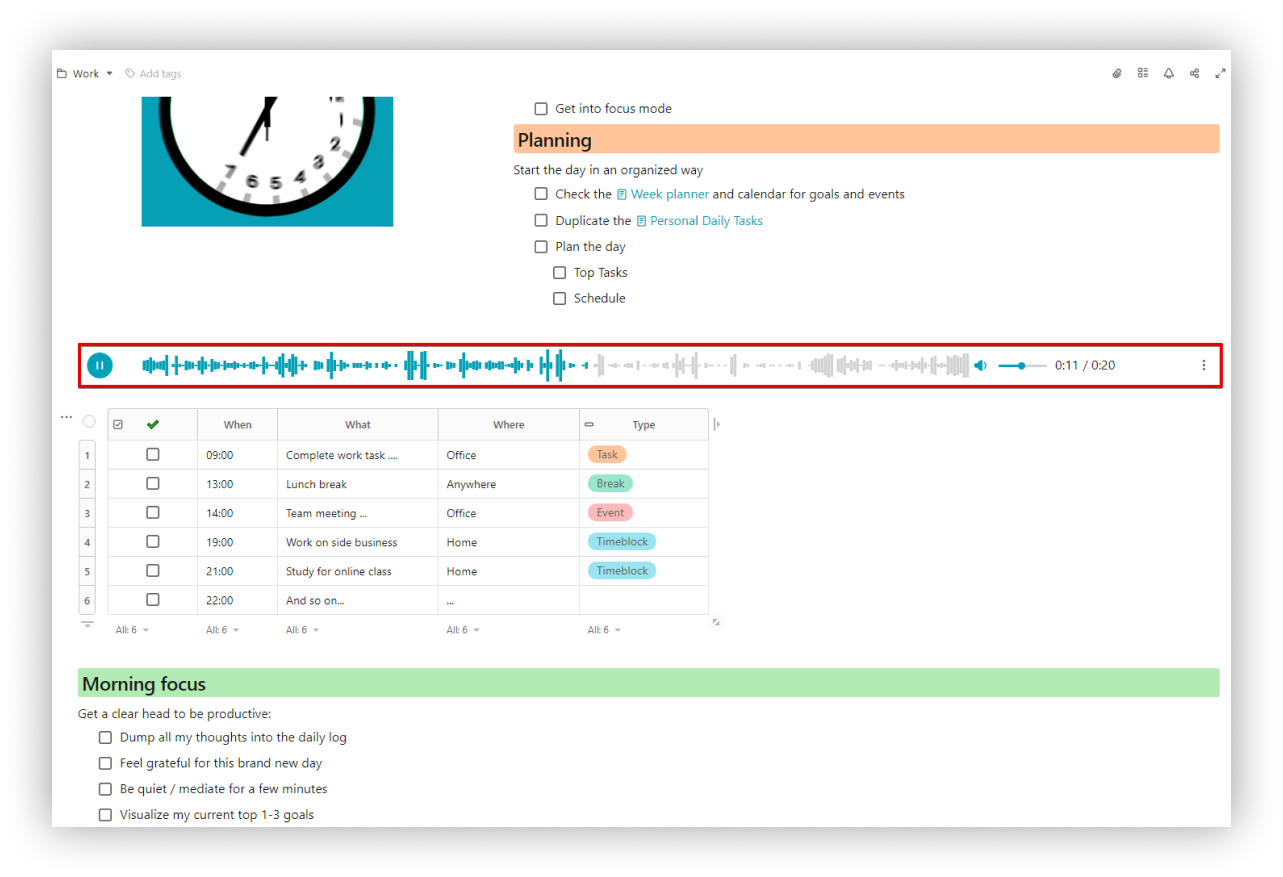
☝ For free workspaces, the duration limit for recorded files (audio/video) is 5 minutes.
Recording video #
Record audio and videos right in your page! Just a couple of clicks and your audio ? or video ? message is in your page! In a video, you can record both your desktop and your webcam image.
Use these features to add information on the go and give more context.
- Click on the arrow and select Video Record or cmd/ctrl + ⌥/alt + 9.
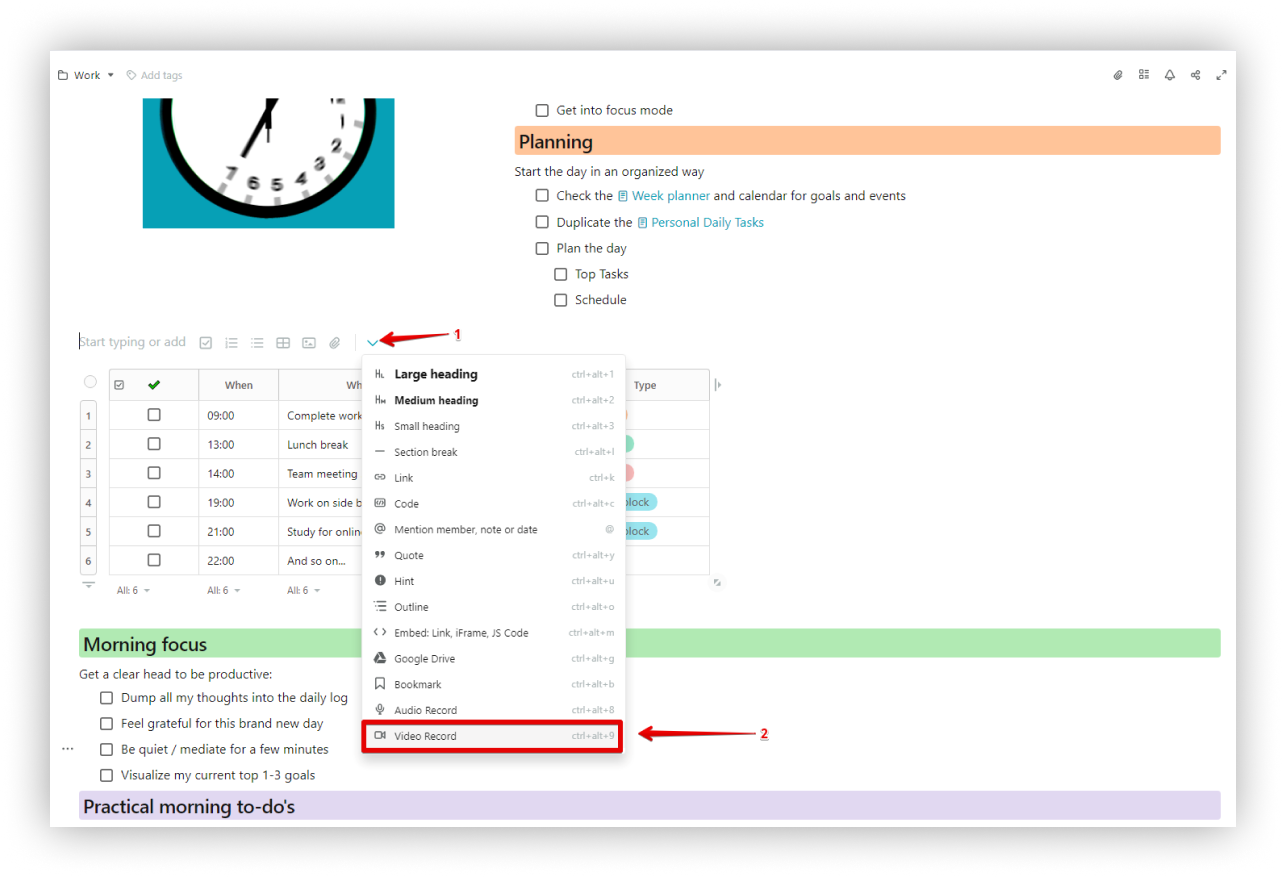
- Select Screen + Cam/Screen only/Cam only.
- Screen + Cam – the screen and webcam will be recorded (will be active only on the client’s page).
- Screen – video from the screen will be recorded.
- Cam – only the video from the webcam will be recorded.
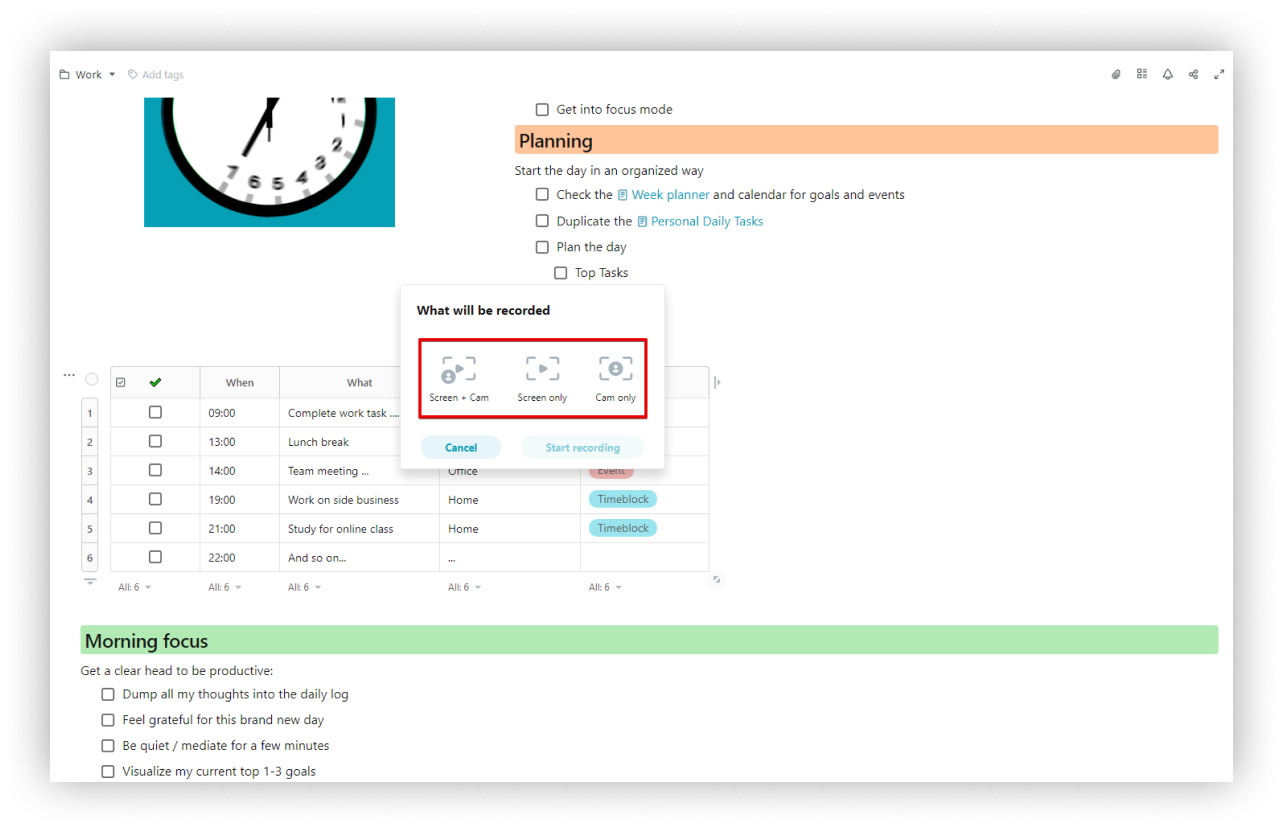
- Give permission to use microphone / camera.
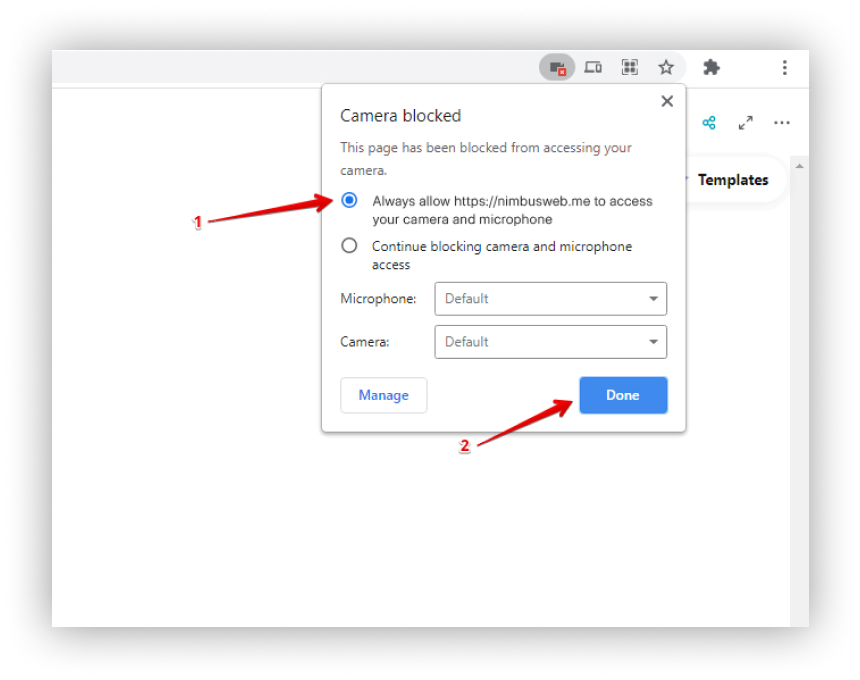.png)
Screen+cam #
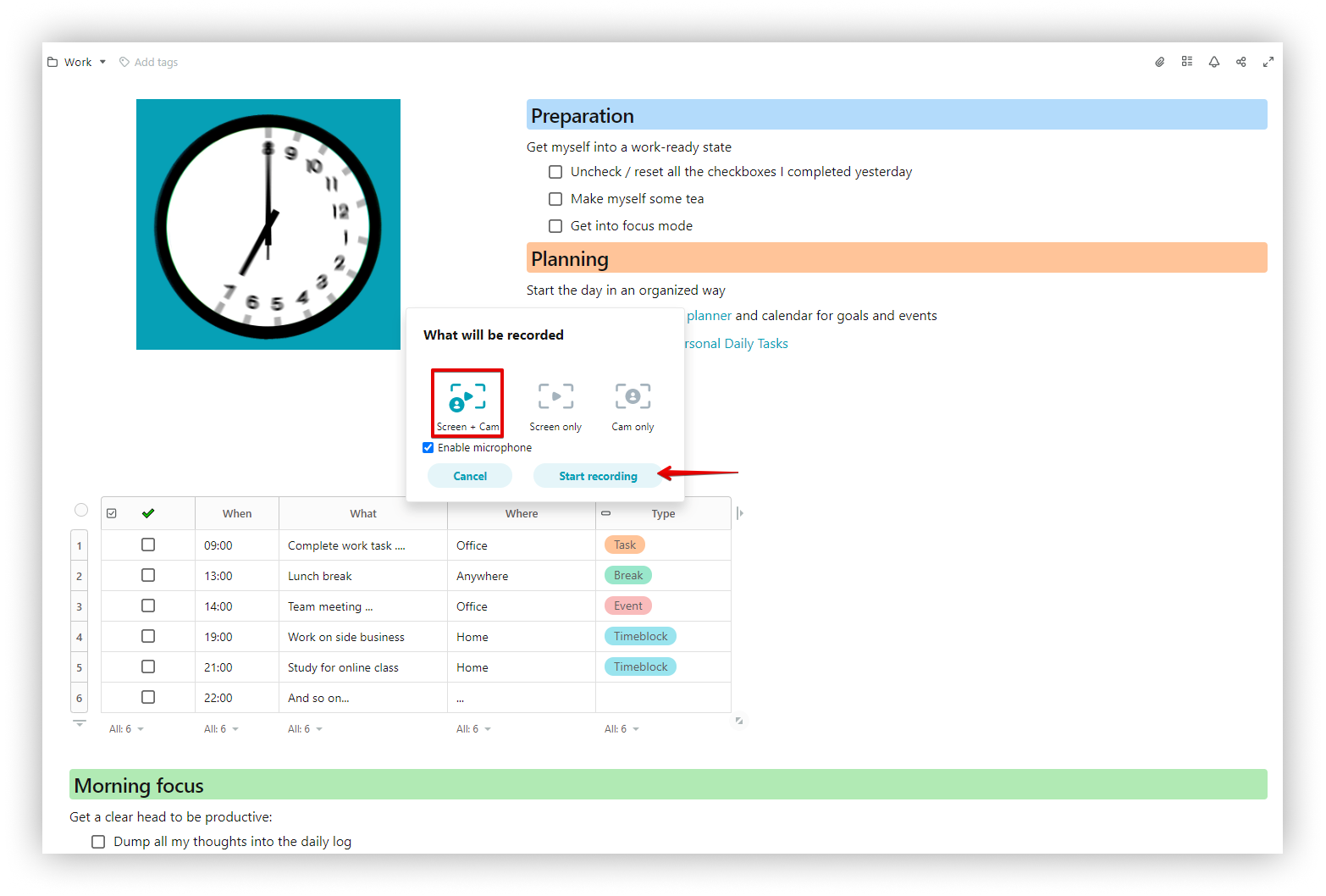
- Select the screen for recording.
- Recording will start.
During recording, you can pause/stop/delete the recording.
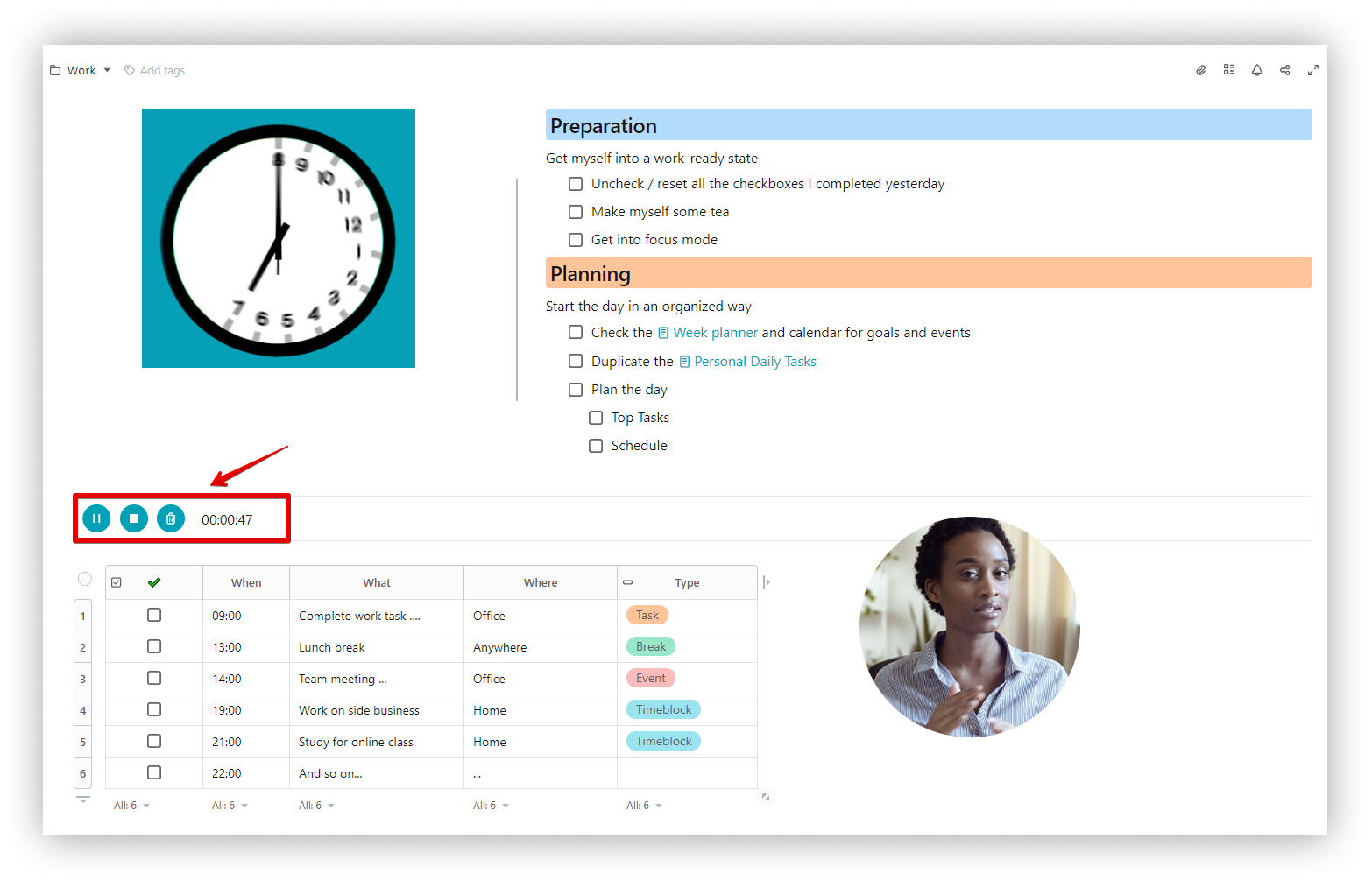
☝ For free workspaces, the duration limit for recorded files (audio/video) is 5 minutes.
Screen only #
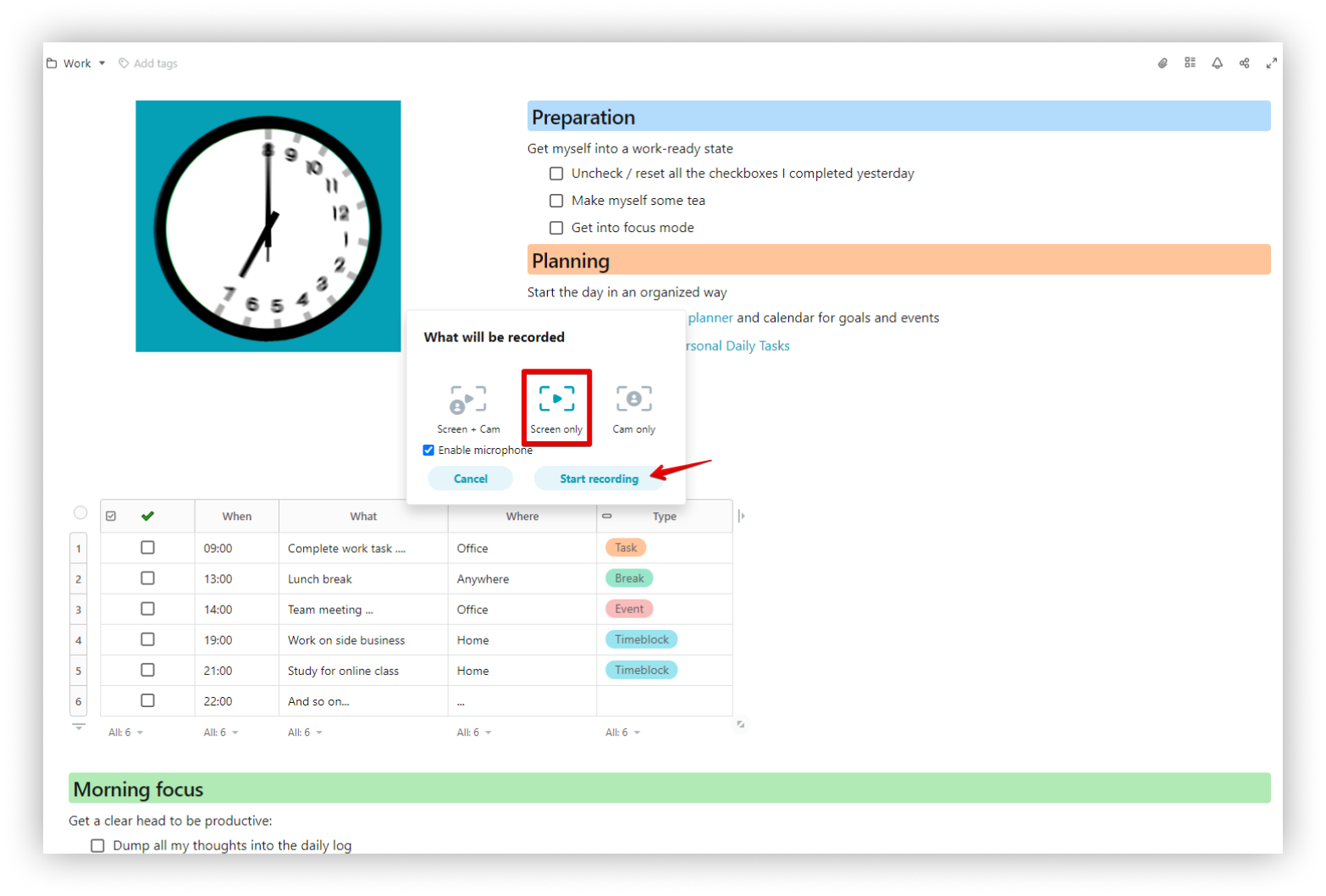
- Select the screen for recording.
- Recording will start.
During recording, you can pause/stop/delete the recording.
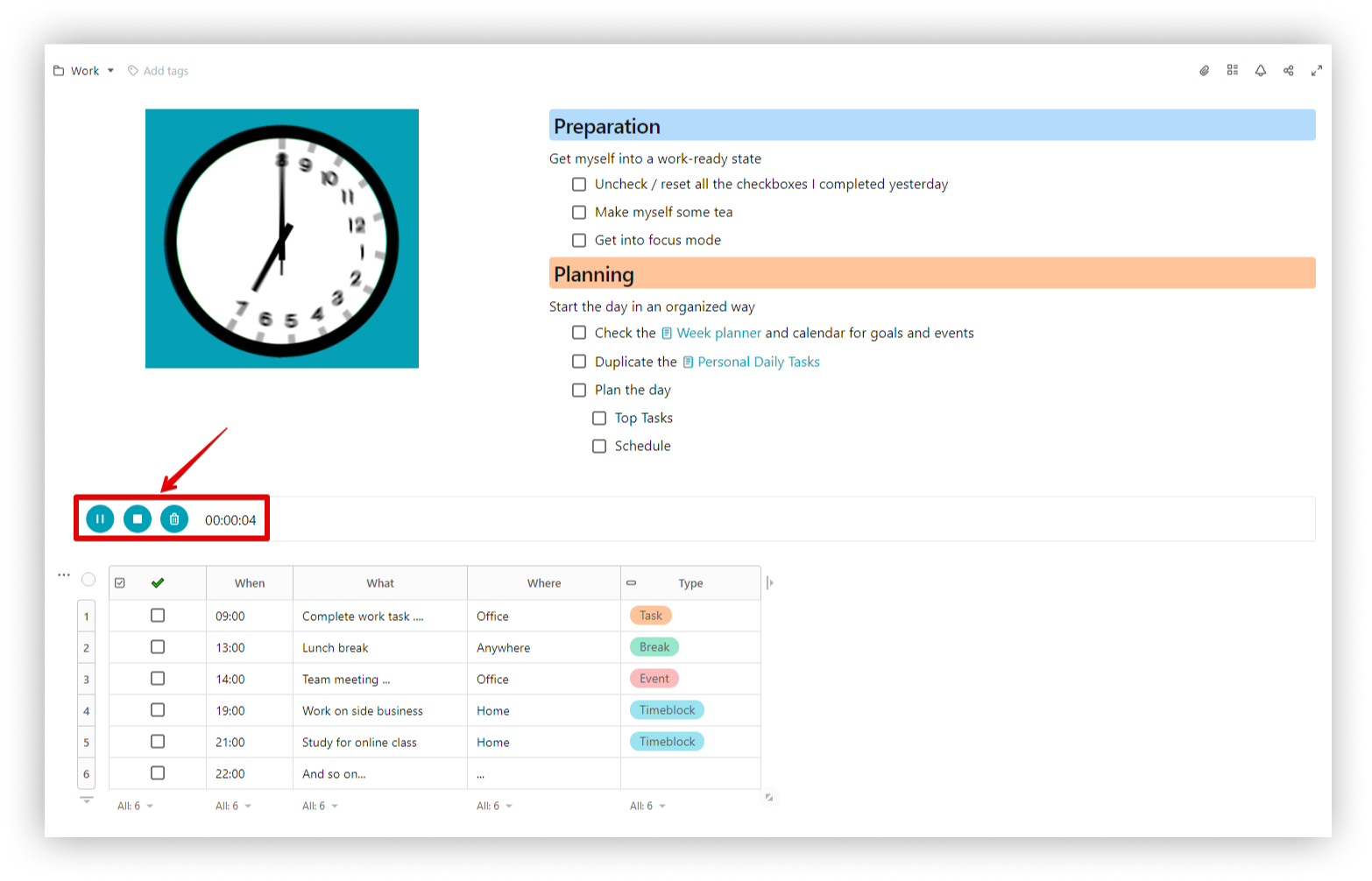
☝ For free workspaces, the duration limit for recorded files (audio/video) is 5 minutes.
Cam only #
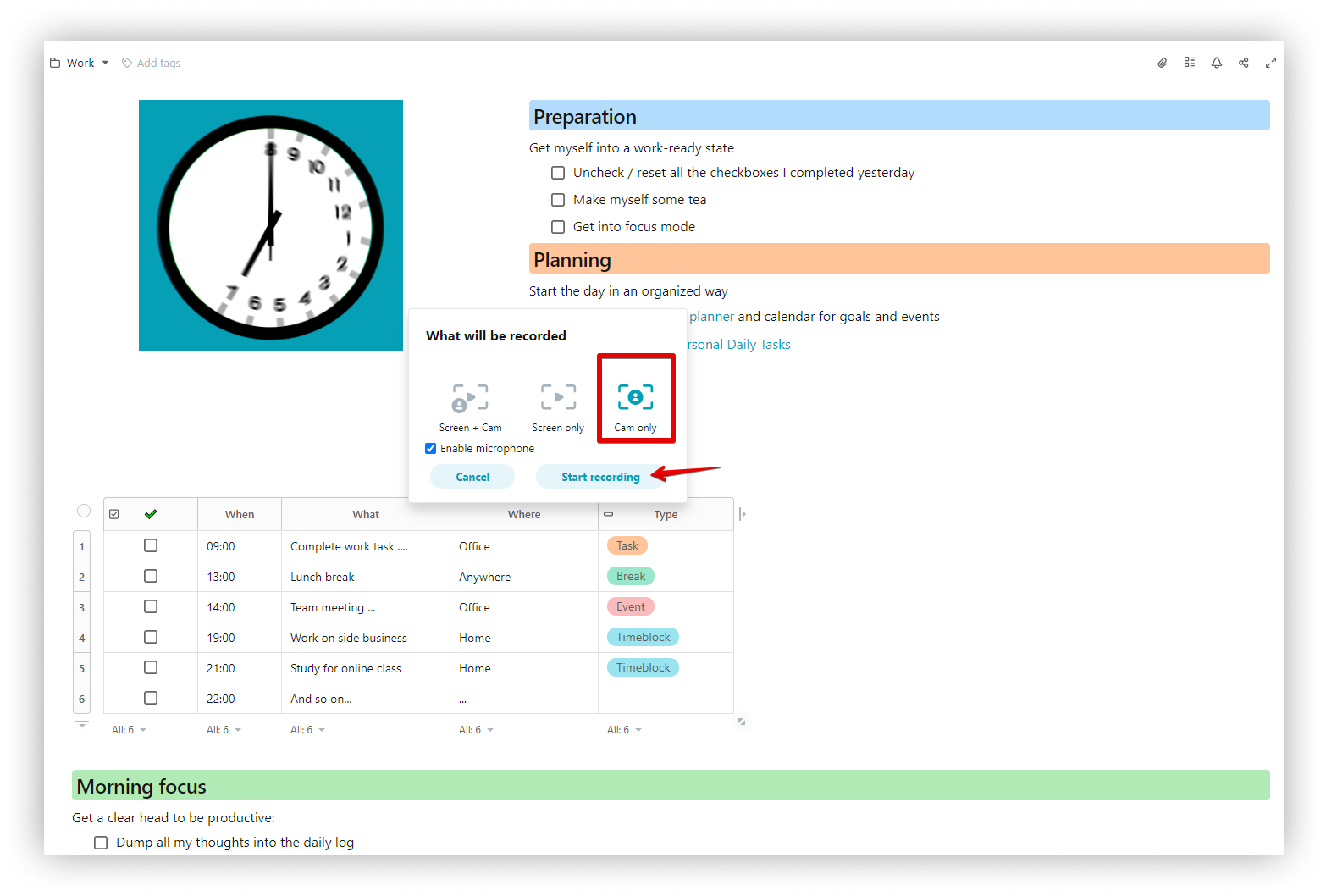
- If you select only camera, recording starts immediately.
During recording, you can pause/stop/delete the recording.
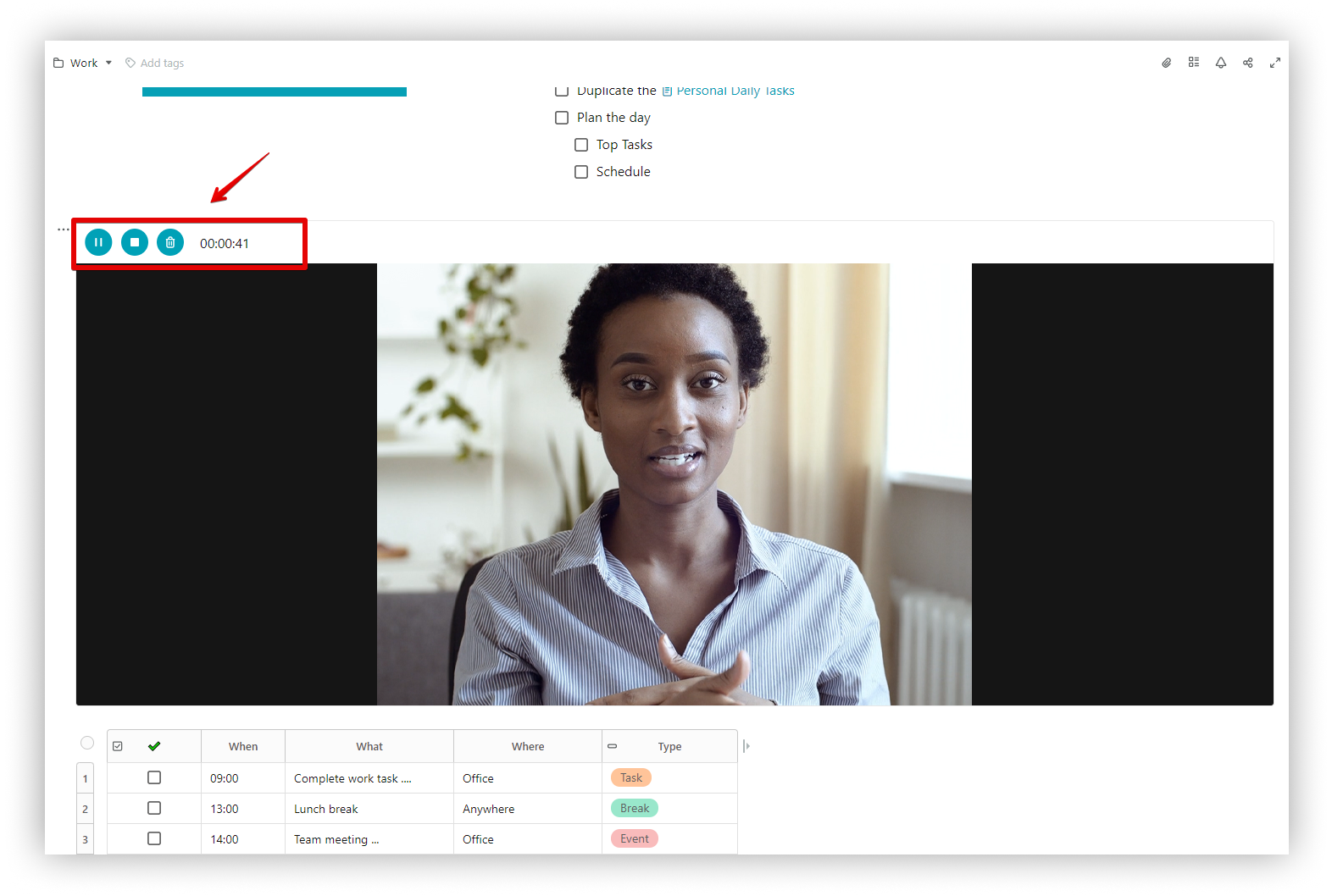
☝ For free workspaces, the duration limit for recorded files (audio/video) is 5 minutes.
☝ If the video recording is interrupted for some reason, you can restore or delete it.
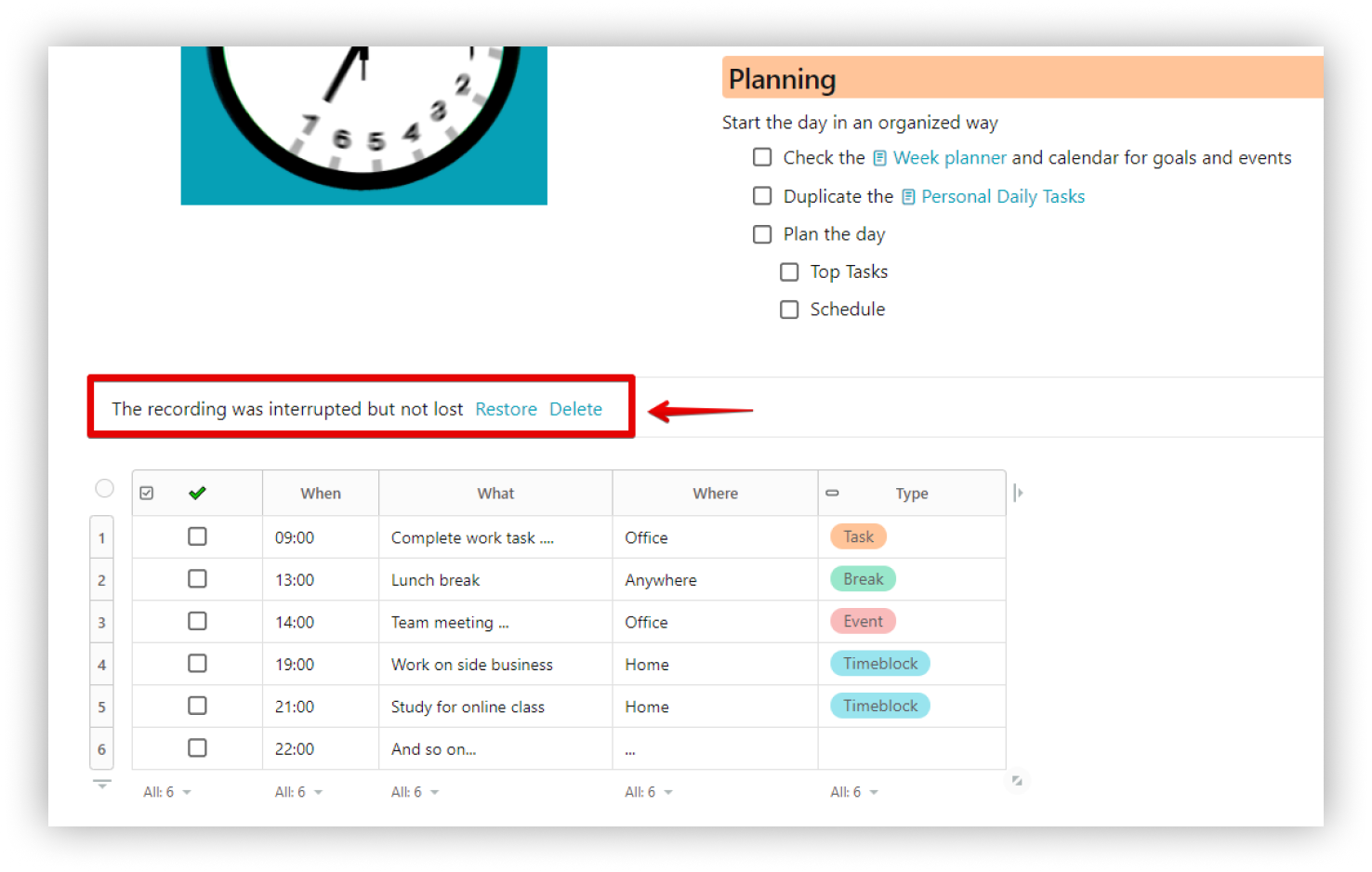
Permissions for Mac users #
- Click on the Apple logo on the top left of the menu bar.
- Click on System Preferences
- Click on the Security & Privacy icon.
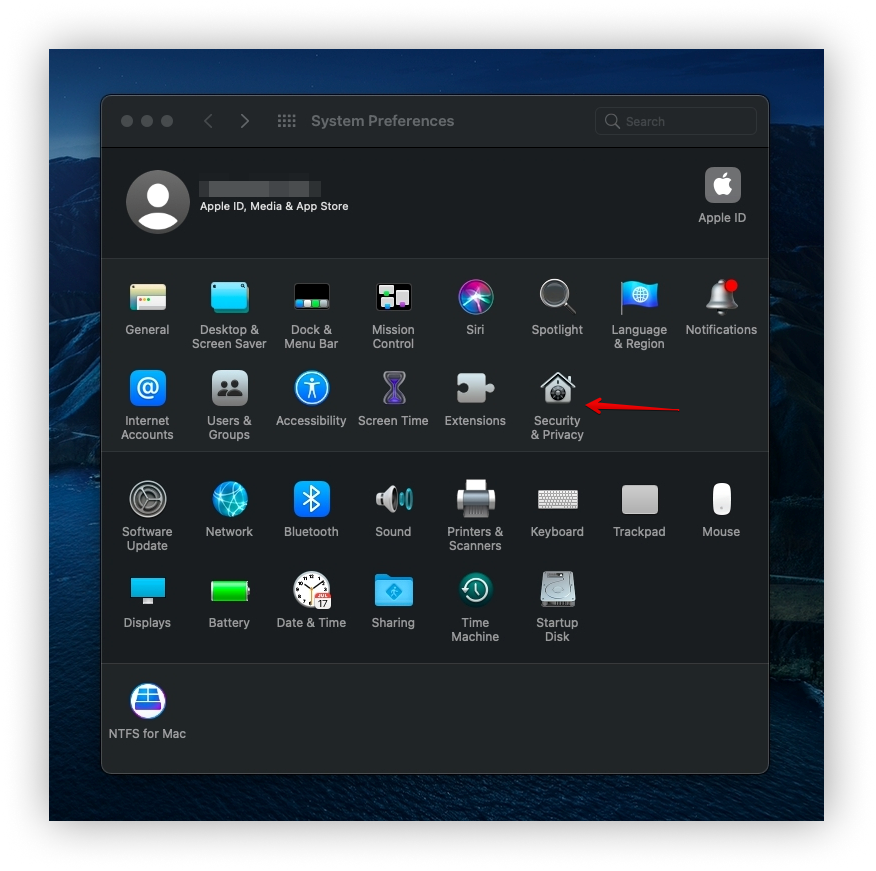
- From the modal, scroll down to Screen Recording section.
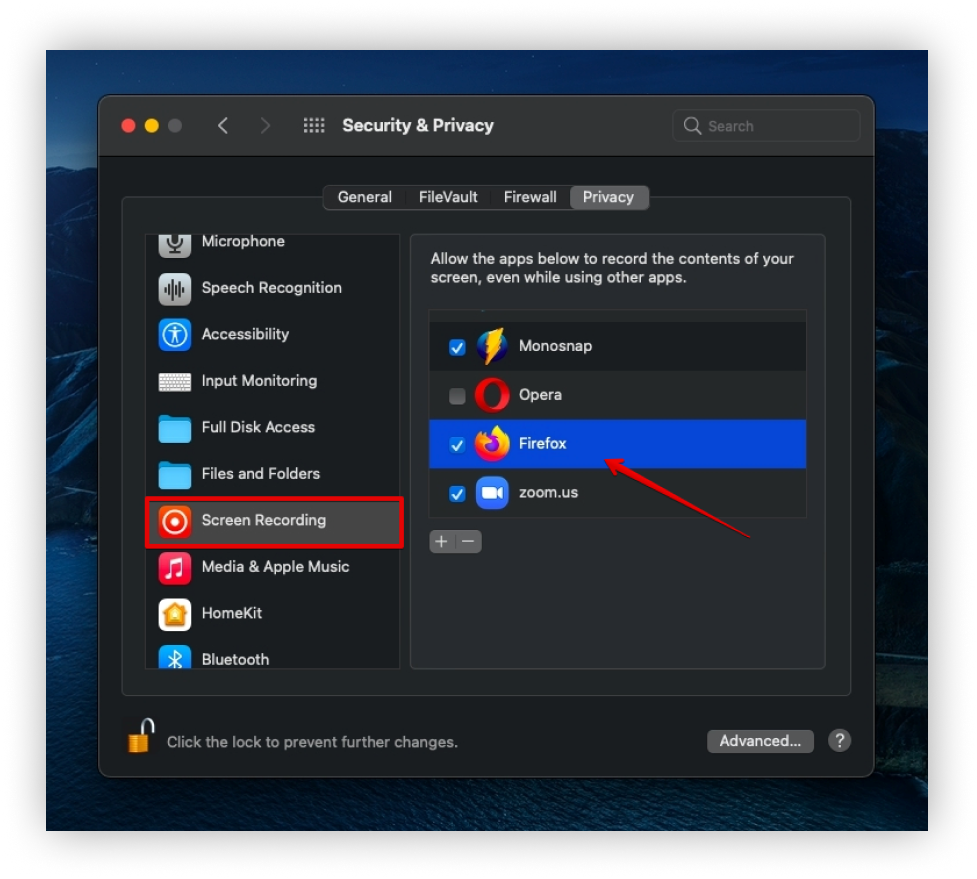
- Click Quit now and restart the Browser.
How do I regain access to my microphone or camera? #
If for some reason you blocked Nimbus Note’s access to your microphone or camera, then you can quickly restore it.
Regaining access to a microphone #
- Click on the icon for lock permissions.
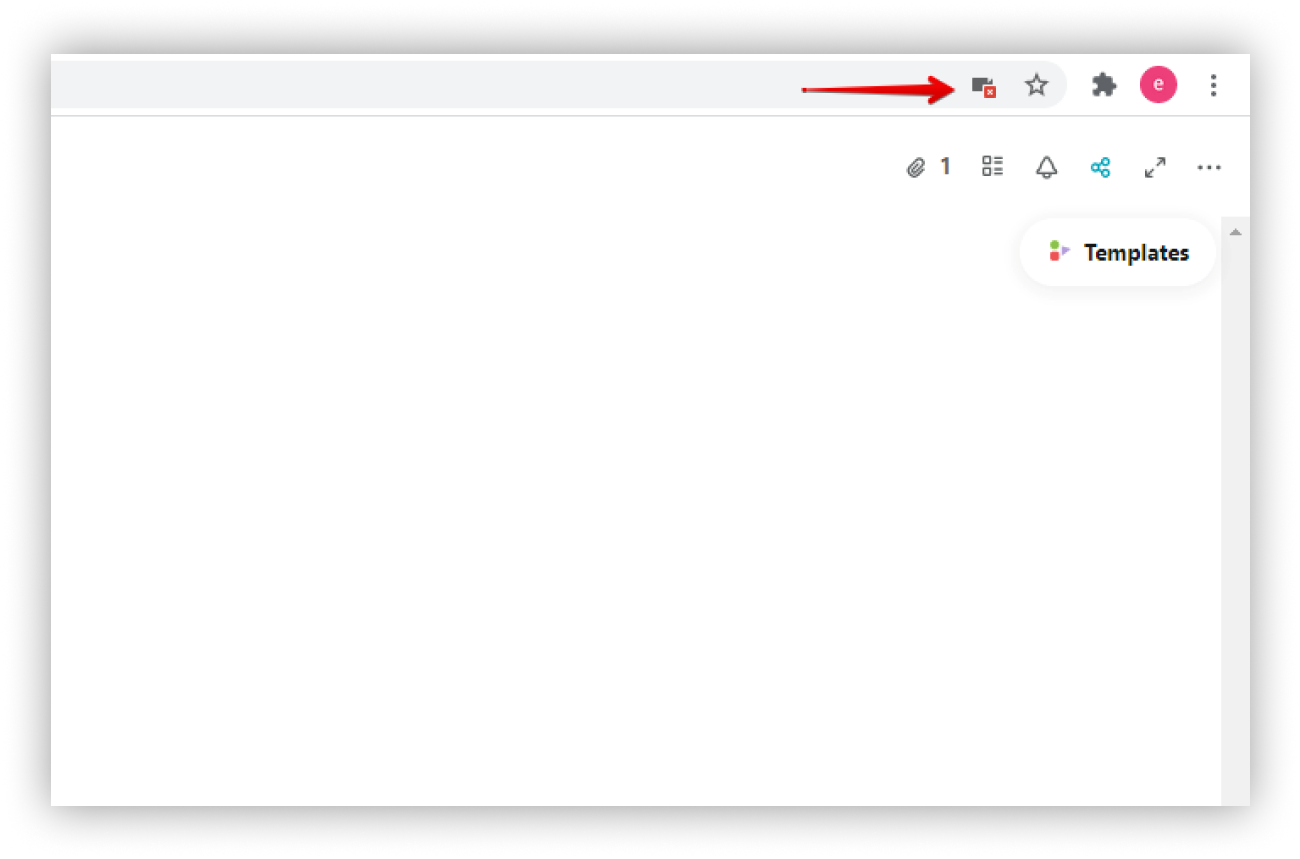
- Next, switch to Always allow and click Done.
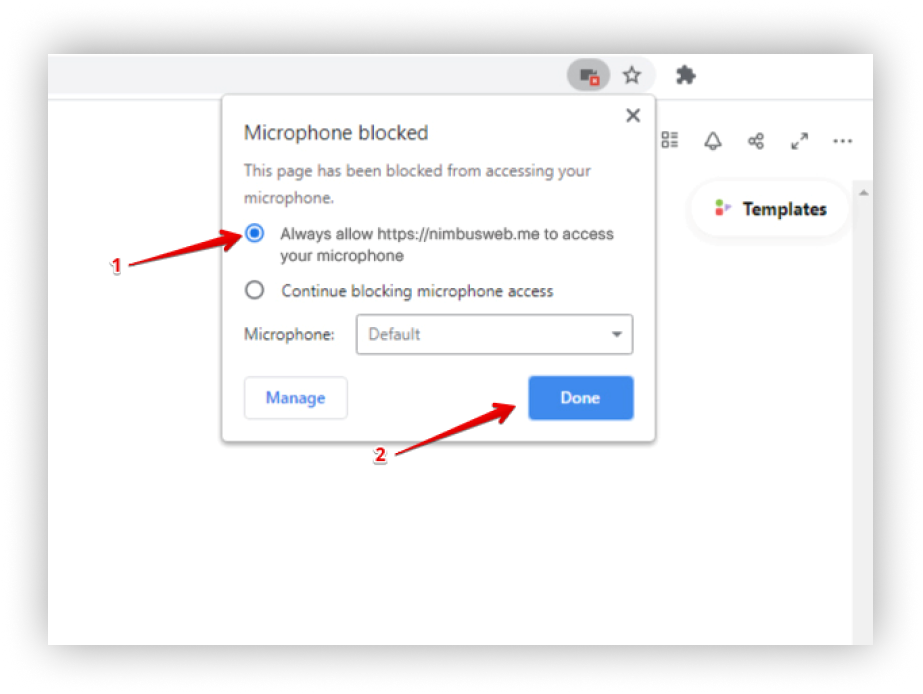
Regaining access to a camera #
- Click on the icon for lock permissions.
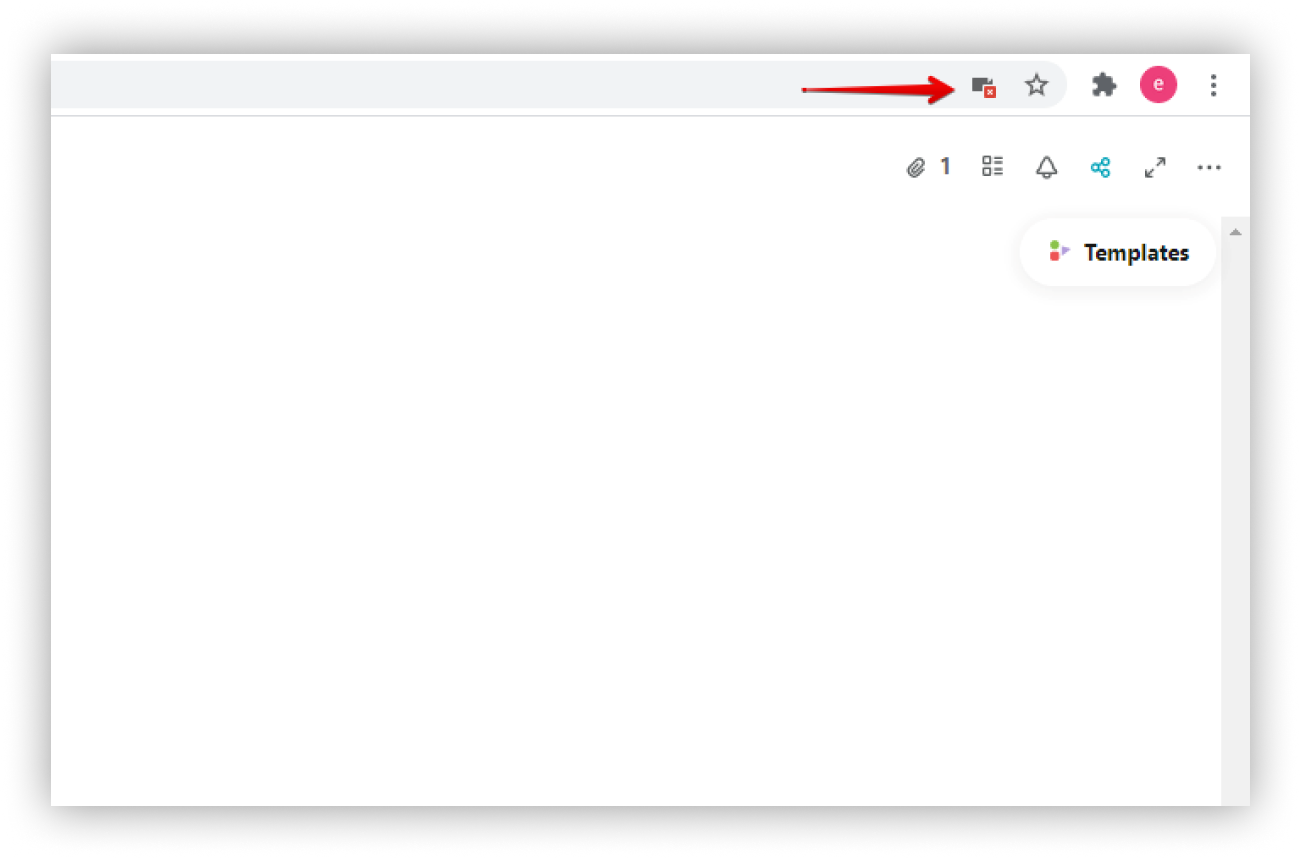
- Next, switch to Always allow and click Done.