- Wie fügt man eine Aufgabenliste hinzu?
- Wie kann der Name der Aufgabenliste geändert werden?
- Wie kann ich die Aufgabe bearbeiten?
- Wie markiert man eine Aufgabe als erledigt?
- Wie weise ich einem Mitglied des Arbeitsbereichs eine Aufgabe zu?
- Wie kann ich einer Aufgabe Etiketten hinzufügen?
- Wie kann ich einer Aufgabe eine Frist hinzufügen?
- Wie kann man die Position einer Aufgabe ändern?
- Wo kann ich alle meine Aufgaben an einem Ort sehen?
- Aufgaben-Filterung
- Hinzufügen und Verwalten von Dateien für Aufgaben
- Zuweisung von Kostenvoranschlägen und Zeiterfassung in Aufgaben
Eine Aufgabenliste ist ein Element auf einer Seite, das es Ihnen ermöglicht, Aufgaben zu erstellen, ihnen Personen hinzuzufügen und Kennzeichnungen und Fristen festzulegen. Hinzugefügte Aufgaben können in einem speziellen Dashboard angezeigt werden, um ihre Ausführung besser kontrollieren zu können.
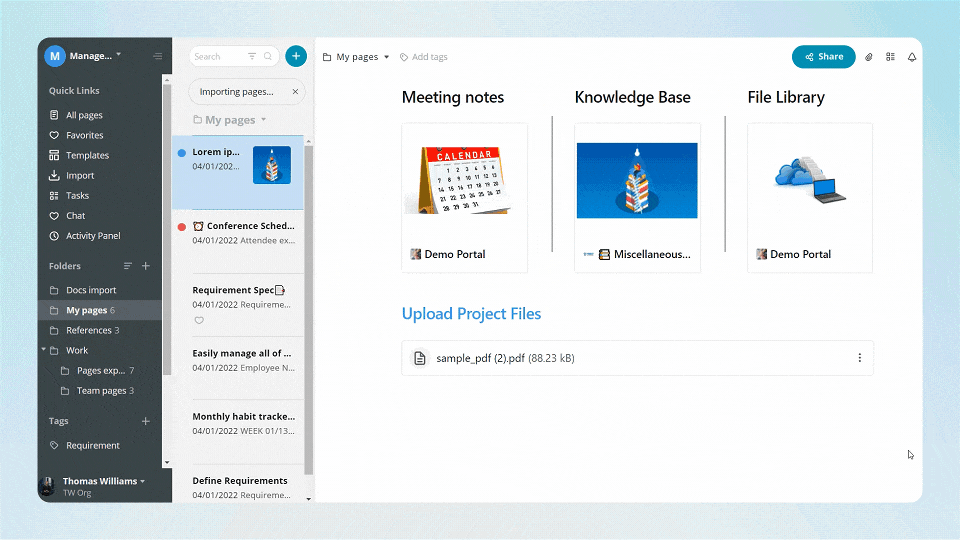
Wie fügt man eine Aufgabenliste hinzu? #
Sie haben eine Idee für Ihr Projekt? Erstellen Sie dafür eine Aufgabe. Dann können Sie alle Ihre Aufgaben zusammenfassen, indem Sie die Aufgabenliste auf Ihrer Nimbus-Seite hinzufügen. Weisen Sie Ihre Teammitglieder zu, legen Sie Fristen fest und kennzeichnen Sie jede Phase Ihrer Aufgaben.
Verwalten Sie Ihre Aufgaben einfach in Nimbus Note und steigern Sie Ihre Produktivität!
Um eine Aufgabenliste zu erstellen, klicken Sie auf das Objektmenü und wählen Sie Aufgabenliste.
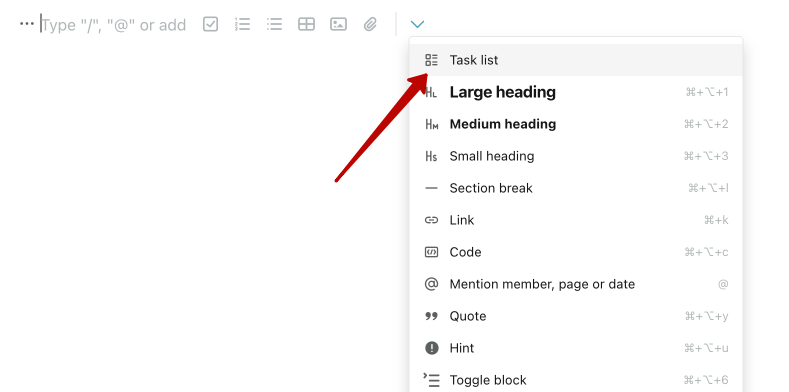
Um eine neue Aufgabe hinzuzufügen, klicken Sie auf Neue Aufgabe hinzufügen.
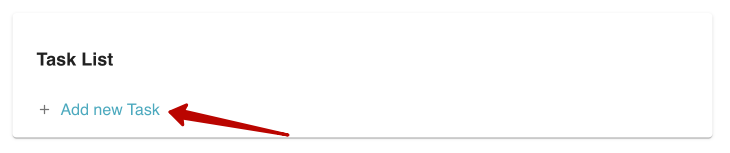
Geben Sie den Titel der Aufgabe ein und drücken Sie die Eingabetaste. Die Aufgabe wird der Liste hinzugefügt –
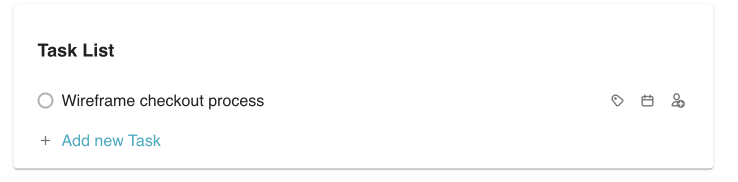
Wie kann der Name der Aufgabenliste geändert werden? #
- Bewegen Sie den Mauszeiger über den Namen der Aufgabenliste und klicken Sie auf das angezeigte Bleistiftsymbol.
- Ändern Sie dann den Namen der Aufgabenliste und drücken Sie die Eingabetaste.
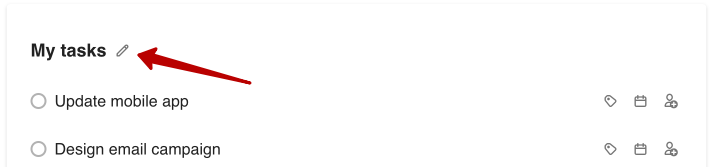
Wie kann ich die Aufgabe bearbeiten? #
Um eine Aufgabe zu bearbeiten, klicken Sie einfach auf die Aufgabe, nehmen die erforderlichen Änderungen vor und drücken die Eingabetaste.
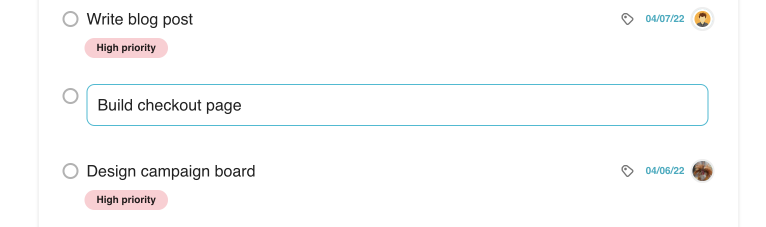
Wie markiert man eine Aufgabe als erledigt? #
Um die Aufgabe als verglichen zu markieren, klicken Sie auf den Kreis neben der Aufgabe –
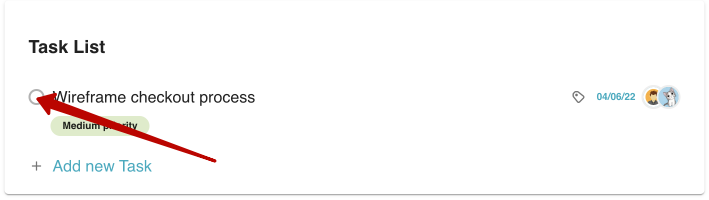
Die erledigte Aufgabe wird durchgestrichen.
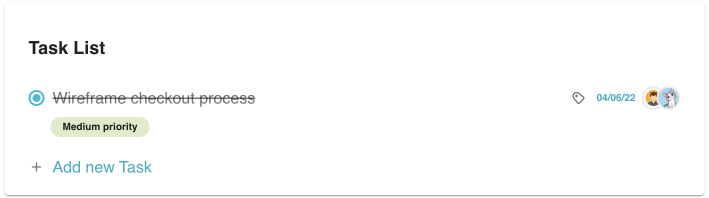
Wie weise ich einem Mitglied des Arbeitsbereichs eine Aufgabe zu? #
Um verantwortliche Mitglieder zu einer Aufgabe hinzuzufügen, klicken Sie auf das Symbol für Zuweiser neben der Aufgabe.
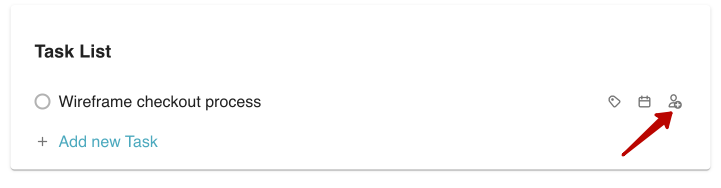
Wählen Sie in dem daraufhin angezeigten Popup-Fenster bis zu 3 Arbeitsbereichsmitglieder aus, die Sie der Aufgabe zuordnen möchten.
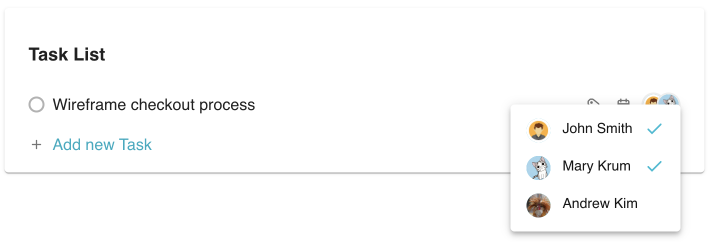
Die Avatare der ausgewählten Mitglieder werden neben der Aufgabe angezeigt.
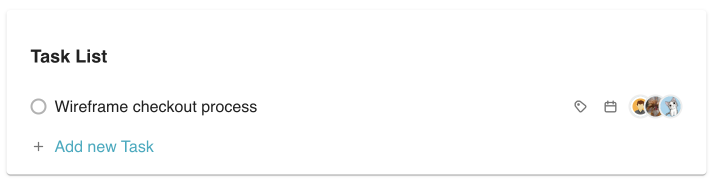
Wie kann ich einer Aufgabe Etiketten hinzufügen? #
Um einer Aufgabe Beschriftungen hinzuzufügen, klicken Sie auf das Symbol Beschriftung neben der Aufgabe.
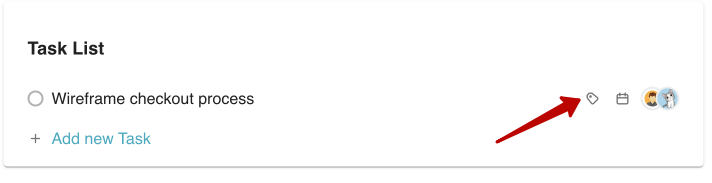
Wählen Sie in dem daraufhin erscheinenden Popup-Fenster so viele Etiketten aus, wie Sie möchten. Sie können auch ein neues Etikett erstellen, indem Sie seinen Namen in das Feld “Etikettenname eingeben” eingeben und die Eingabetaste drücken.
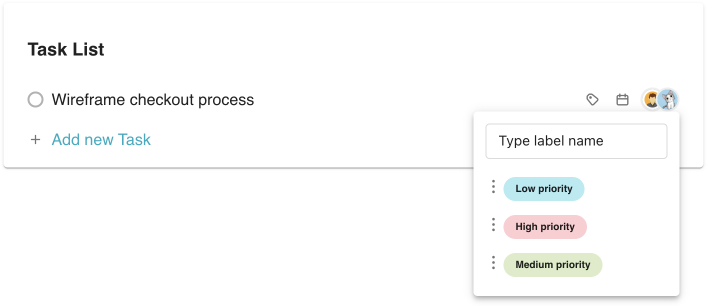
Die ausgewählten Etiketten werden unter der Aufgabe angezeigt.
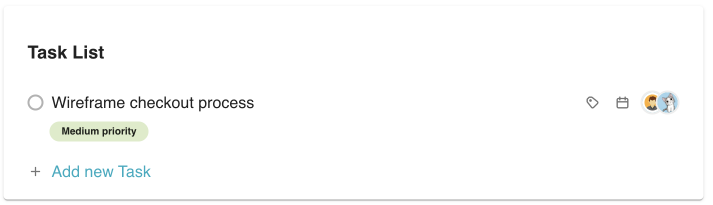
Wie kann ich einer Aufgabe eine Frist hinzufügen? #
Um einer Aufgabe einen Termin hinzuzufügen, klicken Sie auf das Datumssymbol neben der Aufgabe.
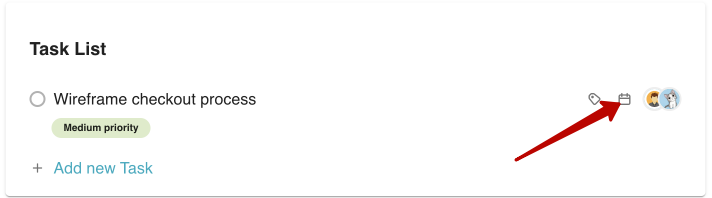
Es erscheint ein Pop-up-Fenster, in dem Sie ein Datum auswählen können –
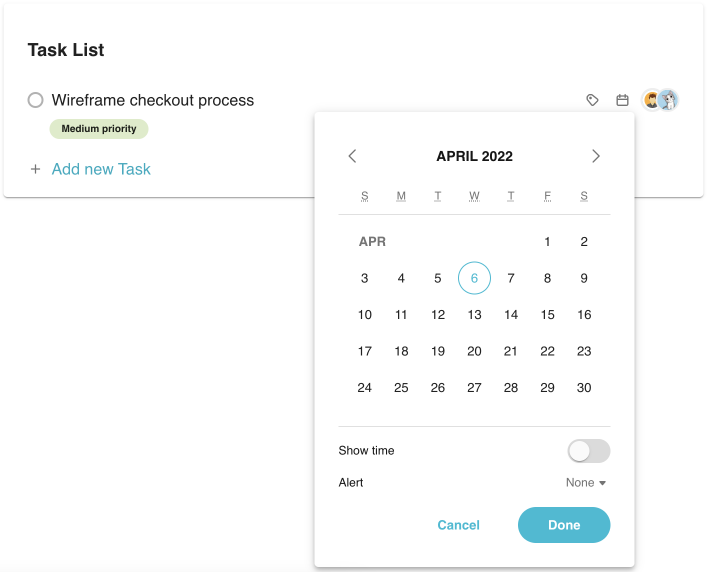
Wenn Sie die Uhrzeit neben dem Datum sehen möchten, aktivieren Sie die Option Uhrzeit anzeigen.
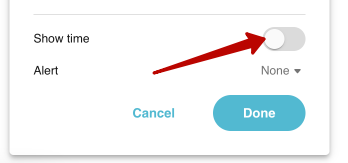
Sie können auf die Zeit klicken, um sie zu ändern.
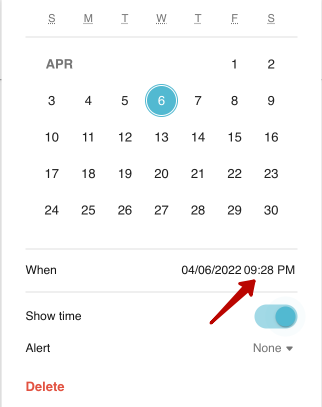
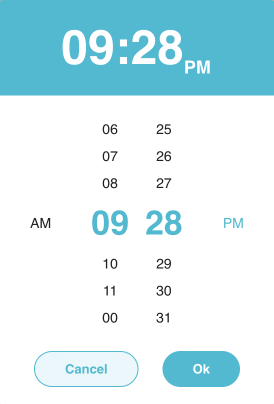
Sie können dem Datum auch eine Erinnerung hinzufügen. Wählen Sie dazu im Warnblock Erinnerungsoptionen aus.
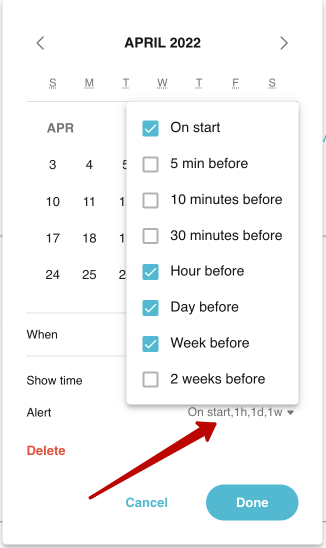
Das ausgewählte Datum wird neben der Aufgabe angezeigt. Wenn Sie den Mauszeiger über das Datum bewegen, sehen Sie die hinzugefügten Erinnerungen.
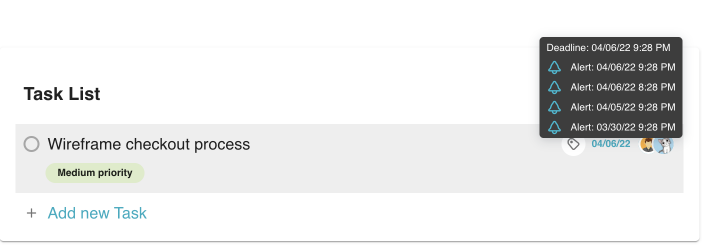
Zur ausgewählten Erinnerungszeit erhalten alle zugewiesenen Mitglieder eine Benachrichtigung über die Aufgabe.
Mehr über die Mahnungen können Sie hier lesen.
Wie kann ich E-Mail-Benachrichtigungen für die Aufgabenliste zulassen? #
Um E-Mail-Benachrichtigungen für Aufgaben zuzulassen, gehen Sie zu Einstellungen – Benachrichtigungen und aktivieren Sie den Schalter “E-Mail-Benachrichtigungen für Aufgabenliste zulassen”.
Wie kann man die Position einer Aufgabe ändern? #
Um die Position einer Aufgabe zu ändern, tippen Sie einfach auf die Aufgabe, halten Sie sie gedrückt und ziehen Sie sie an die gewünschte Position.
Auf diese Weise können Sie die Position einer Aufgabe sowohl innerhalb einer einzelnen Aufgabenliste als auch durch Ziehen und Ablegen von Aufgaben auf andere Aufgabenlisten über das Dashboard ändern.
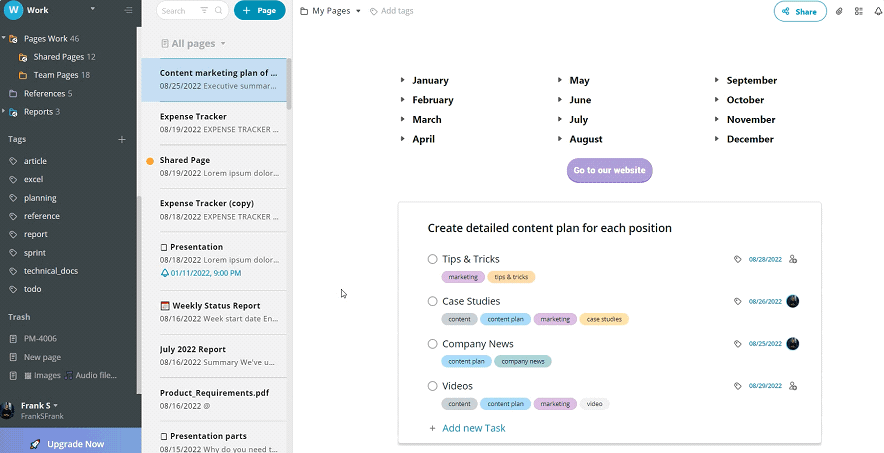.gif)
Wo kann ich alle meine Aufgaben an einem Ort sehen? #
In Nimbus Note können Sie alle Aufgaben in einem gemeinsamen Dashboard sehen. Klicken Sie dazu auf die Aufgaben in der linken Registerkartenleiste des Webclients.
Das ist ein separates Kontrollzentrum für alle Ihre Aufgaben. Klicken Sie darauf und Sie sehen alle Aufgabenlisten, Empfänger, Fristen und Etiketten.
Darüber hinaus können Sie dort auch neue Aufgaben erstellen.
Sie sehen eine allgemeine Liste aller Ihrer Aufgaben. Hier können Sie auch Aufgaben als erledigt markieren, verantwortliche Mitglieder zuweisen, Beschriftungen hinzufügen und Fristen setzen, die Aufgabenliste und den Aufgabennamen bearbeiten oder eine neue Aufgabe hinzufügen (auf dieselbe Weise wie auf der Seite selbst).
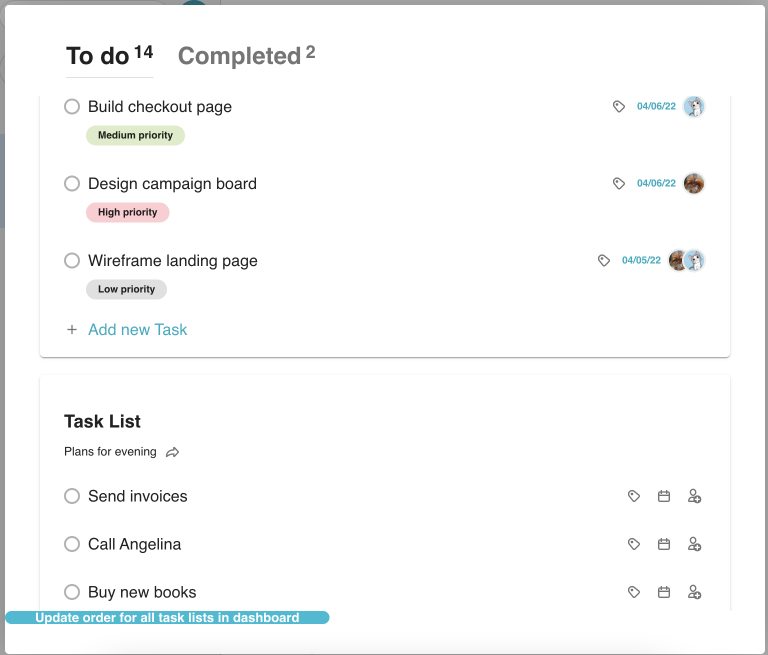
Erledigte und nicht erledigte Aufgaben werden im Dashboard getrennt dargestellt. Verwenden Sie die Registerkarten am oberen Rand, um zwischen ihnen zu navigieren.
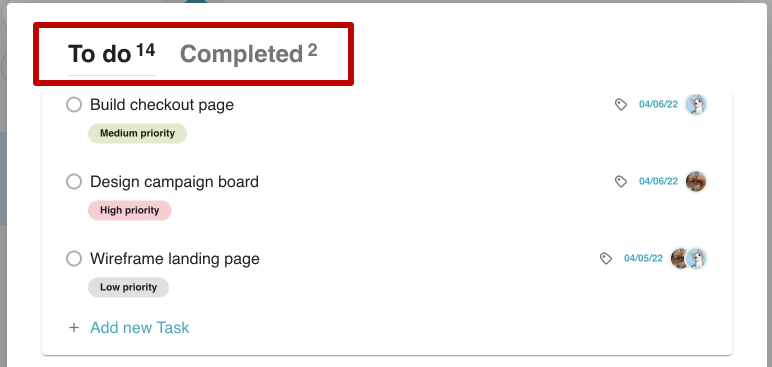
Wenn Sie zu einer Seite navigieren möchten, klicken Sie einfach auf den Pfeil neben dem Namen der Aufgabenliste und die gewünschte Seite wird geöffnet.
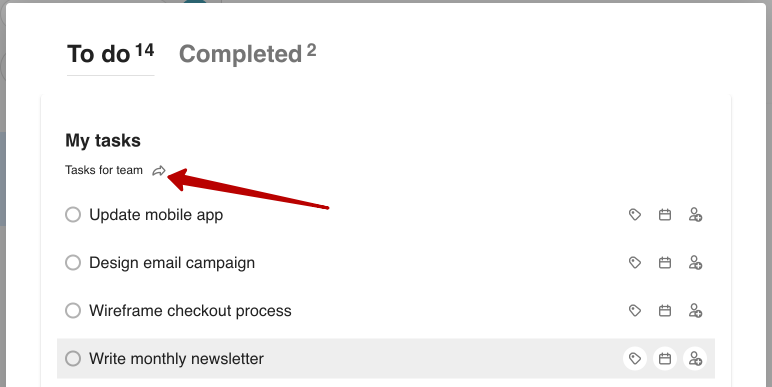
Aufgaben-Filterung #
Aufgabenfilterung im Dashboard #
Wenn sich viele Aufgaben im Dashboard befinden, können Sie sie mit Hilfe des Filterfensters nach verschiedenen Attributen filtern.
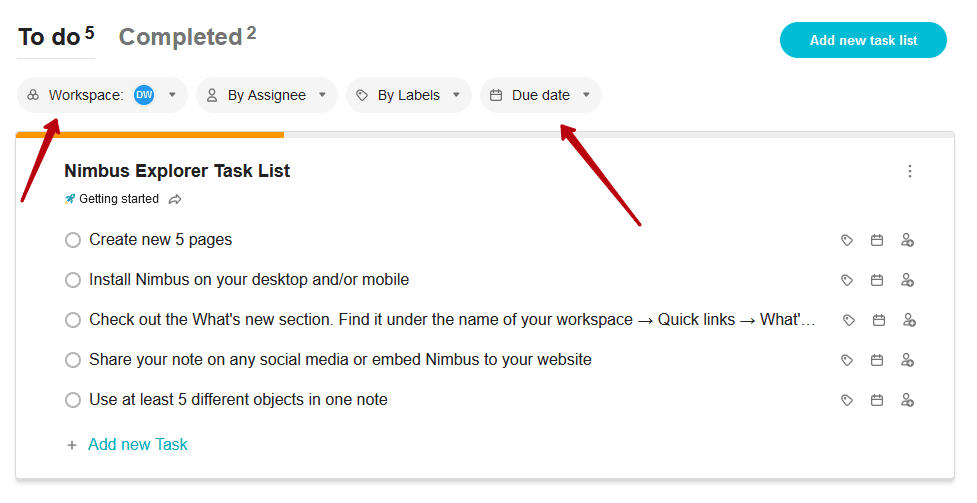
Arten von Filtern #
Nimbus Note hat mehrere Filter für die Aufgabenliste:
By Workspaces – you can filter your tasks by workspaces. You can display tasks not only from the current workspace but also from other workspaces or from all workspaces of the organization within the dashboard. Click on the filter and select the desired workspaces.
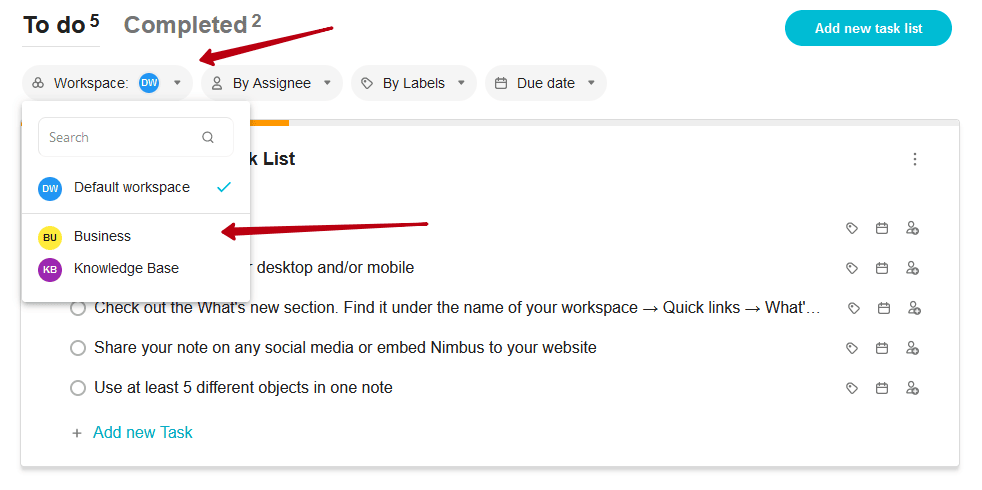
Nach Zuweiser – hier können Sie nach Aufgaben filtern, die Teilnehmern des Arbeitsbereichs zugewiesen sind. Sie können sogar mehrere Teilnehmer auf einmal auswählen.
Nach Etiketten – Filterung nach Etiketten. Sie können die gewünschten Bezeichnungen auswählen, und das Dashboard zeigt die Aufgaben mit den ausgewählten Bezeichnungen an.
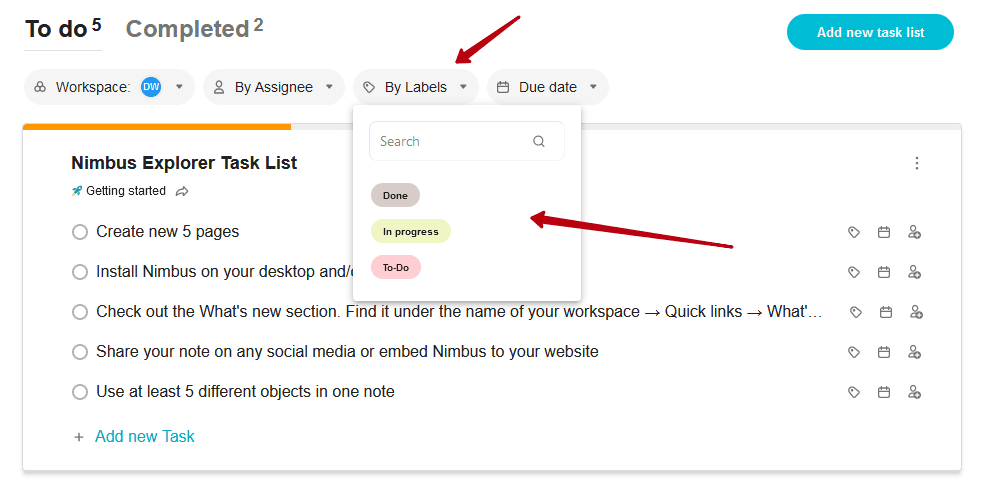
Fälligkeitsdatum – hier finden Sie drei verschiedene Filter für das Fälligkeitsdatum:
- Überfällig – Aufgaben, die ihre Frist bereits überschritten haben
- Fällig in den nächsten 2 Tagen – Aufgaben mit Fristen in zwei Tagen
- Keine Frist – Aufgaben ohne Frist.
Sie können mehrere Filter auf einmal auswählen.
Wie lassen sich Aufgaben filtern? #
Um Aufgaben zu filtern, müssen Sie nur die gewünschten Filter auswählen, und die Aufgaben werden automatisch gefiltert.
Wie kann ich Filter zurücksetzen? #
Sie können die Filterung jederzeit zurücksetzen. Klicken Sie dazu auf das X-Symbol, um die Aufgabenfilterung zurückzusetzen.
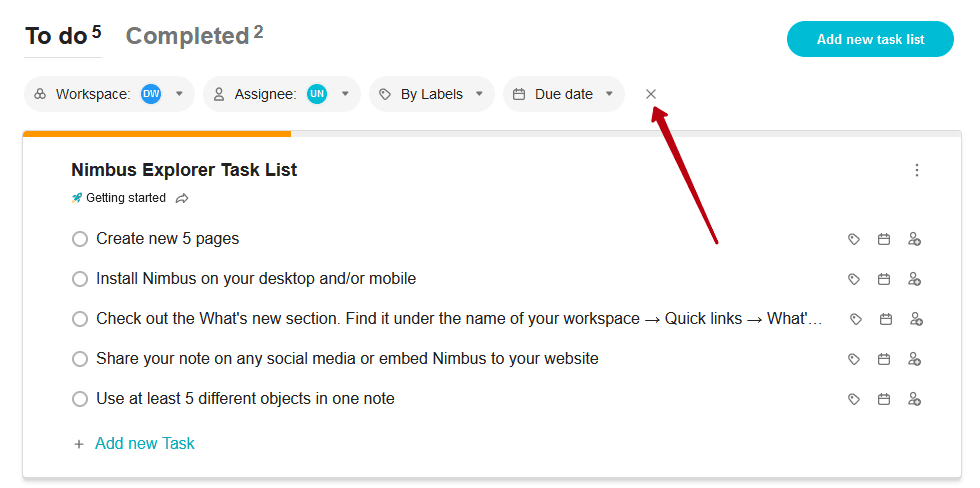
Hinzufügen und Verwalten von Dateien für Aufgaben #
Außerdem können Sie den Aufgaben verschiedene Arten von Dateien hinzufügen. Das kann zum Beispiel ein Bildschirmfoto, ein Video oder eine Präsentationsdatei sein.
Hinzufügen einer Datei #
1) Klicken Sie auf den Aufgabennamen, um zur Detailansicht zu gelangen.
2) Klicken Sie auf Anhängen.
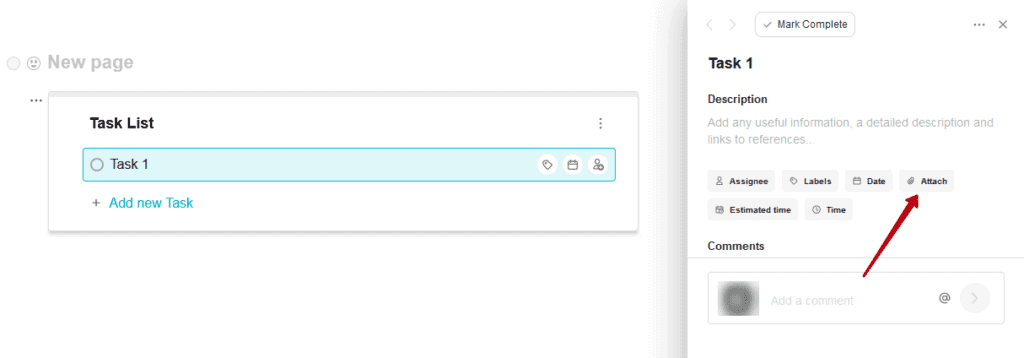
3) Wählen Sie die gewünschten Dateien aus.
4) Warten Sie, bis der Download abgeschlossen ist (Sie können den Download stoppen, indem Sie auf das X klicken).
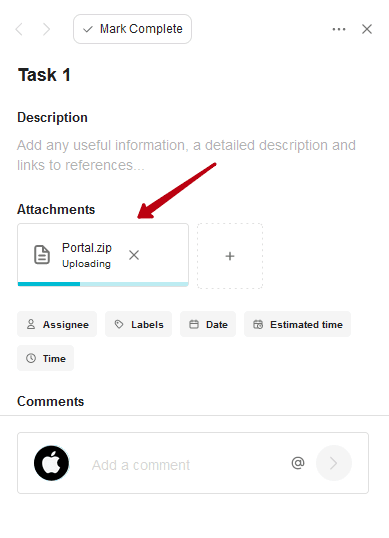
Wie kann ich die Datei herunterladen? #
Sie können die Datei auf verschiedene Weise herunterladen:
1) Durch Klicken auf den Dateinamen.
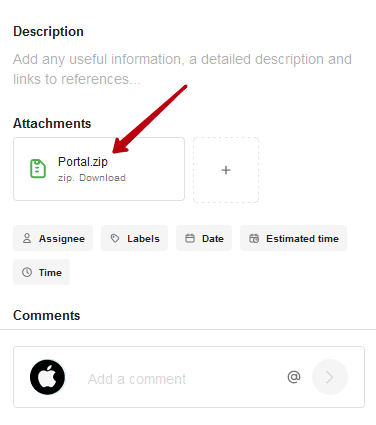
2) Über das Dateimenü (klicken Sie auf die 3 Punkte, wenn Sie mit der Maus über die Datei fahren).
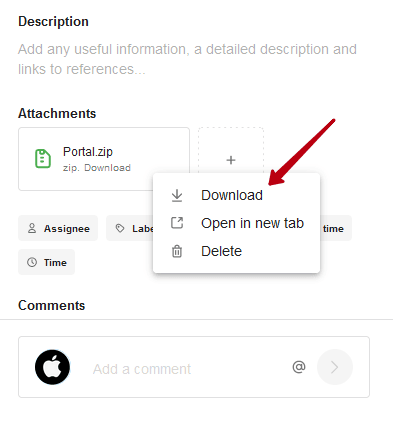
How do I Add a New File? #
Klicken Sie auf das +, um eine neue Datei hinzuzufügen.
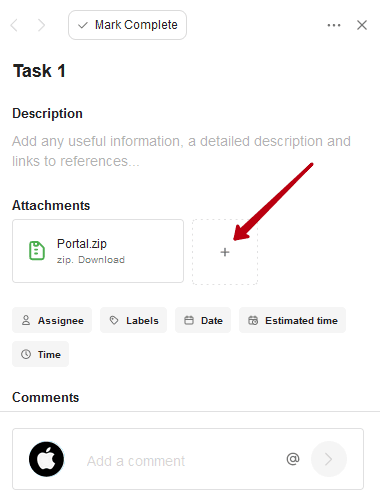
Wie kann ich eine Datei löschen? #
Sie können eine Datei über das Menü löschen (klicken Sie auf die 3 Punkte, wenn Sie mit der Maus über die Datei fahren).
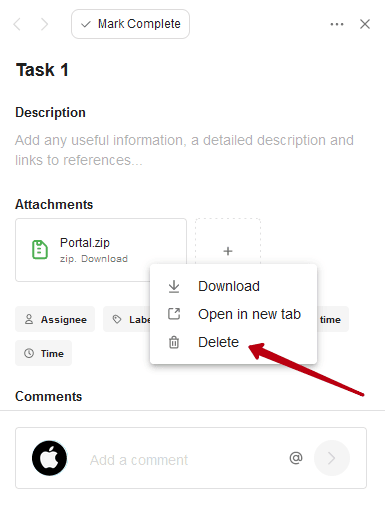
Zuweisung von Kostenvoranschlägen und Zeiterfassung in Aufgaben #
Für Aufgaben in Nimbus Platform können Sie die Zeit angeben, die Sie für die Aufgabe aufwenden wollen, und auch die bereits aufgewendete Zeit verfolgen. Sie können dies über die Detailansicht der Aufgabe tun.
Aufgaben-Schätzungen #
Für Aufgaben in Nimbus können Sie die Zeit angeben, die für die Durchführung vorgesehen ist. Sie können dies über die Option Geschätzte Zeit tun.
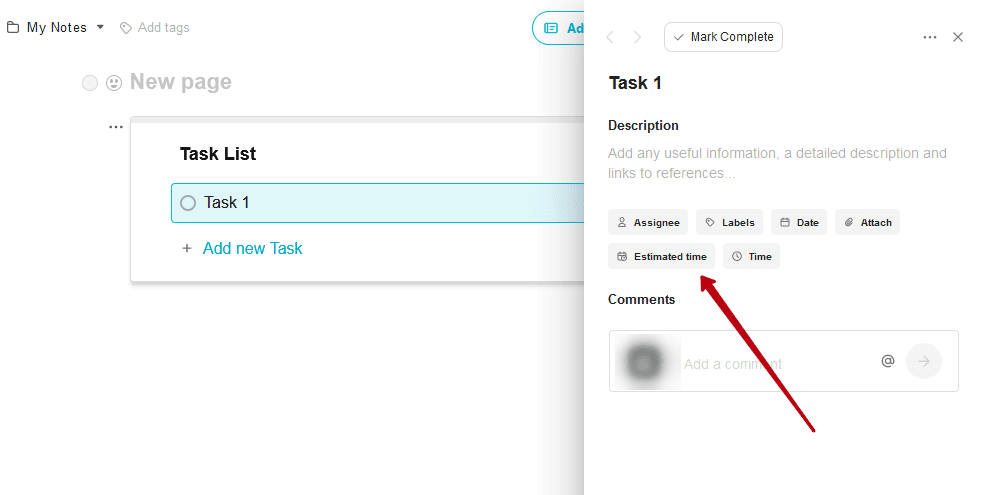
In dem Menü können Sie die gewünschte Zeit in Minuten, Stunden oder Tagen angeben.
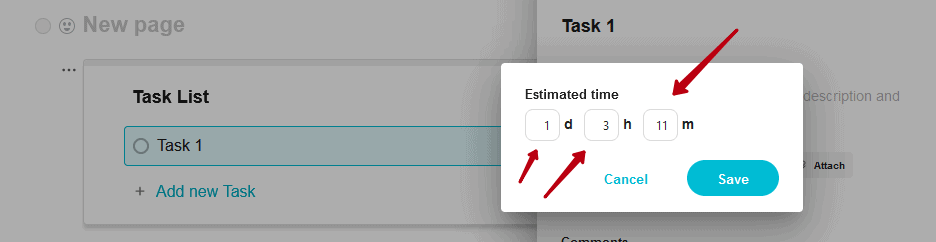
Wenn Sie auf Speichern klicken, wird der Wert gespeichert. Nach dem Speichern wird die angegebene Zeit im Detail angezeigt. Um einen neuen Wert festzulegen, klicken Sie auf die Zeit.
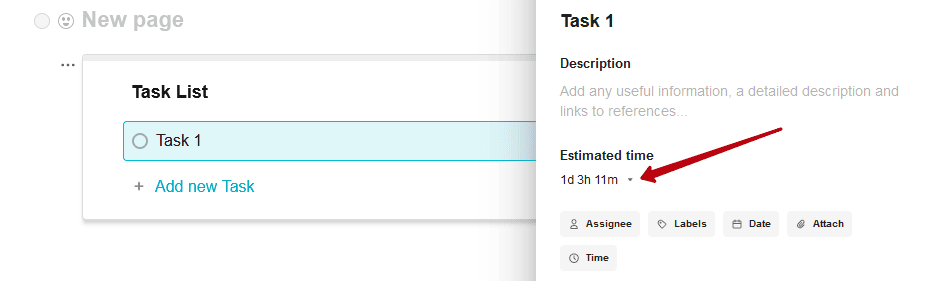
Geben Sie anschließend die neuen Werte ein und speichern Sie sie.
Zeiterfassung #
Sie und Ihre Teammitglieder können auch die Zeit nachverfolgen, die für die Erledigung einer Aufgabe benötigt wurde. Dies können Sie über die Option Zeiterfassung tun.
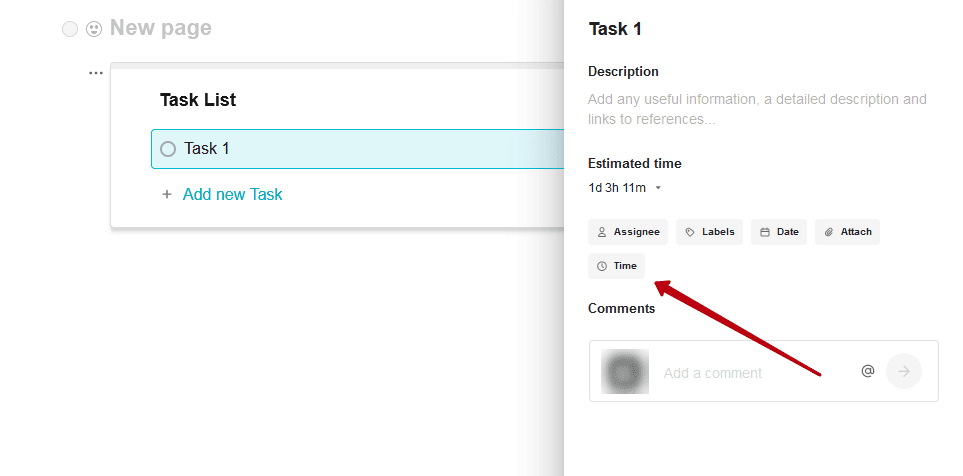
In diesem Menü können Sie Folgendes tun:
- die Zeit in Minuten/Stunden/Tagen angeben
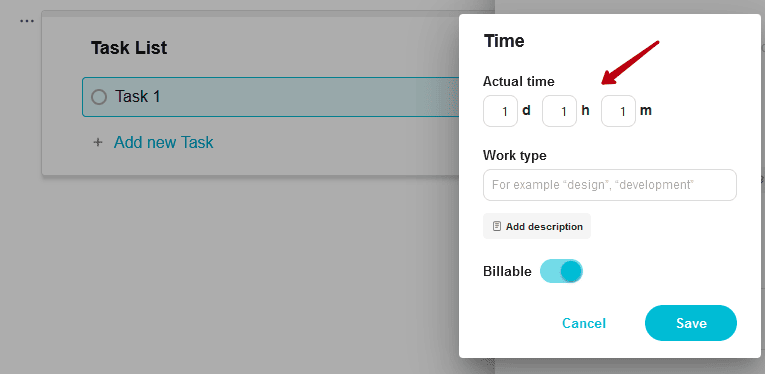
- Geben Sie die Art der Arbeit mit Etiketten an, z. B. Unterstützung oder Entwicklung. Geben Sie einfach die gewünschte Bezeichnung in das Eingabefeld ein und drücken Sie die Eingabetaste.
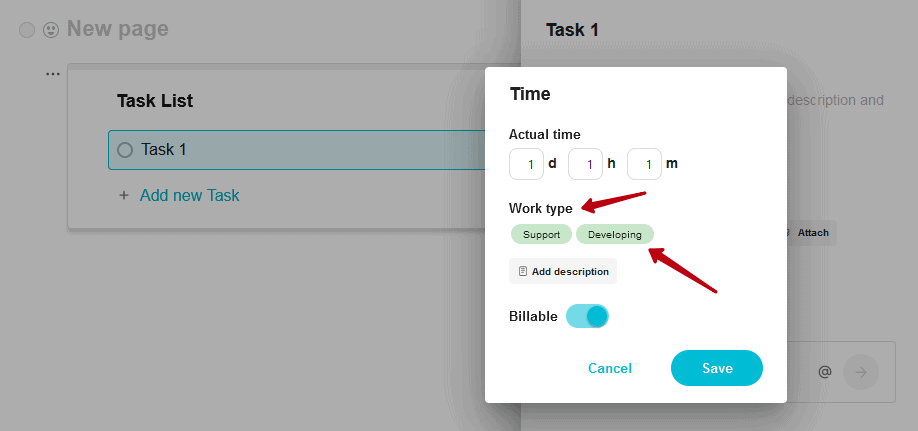
- Beschreiben Sie, wofür die Zeit verwendet wurde
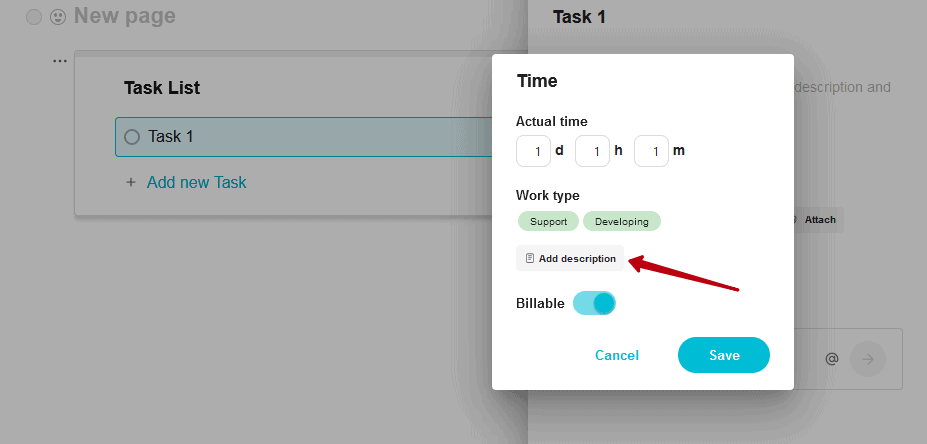
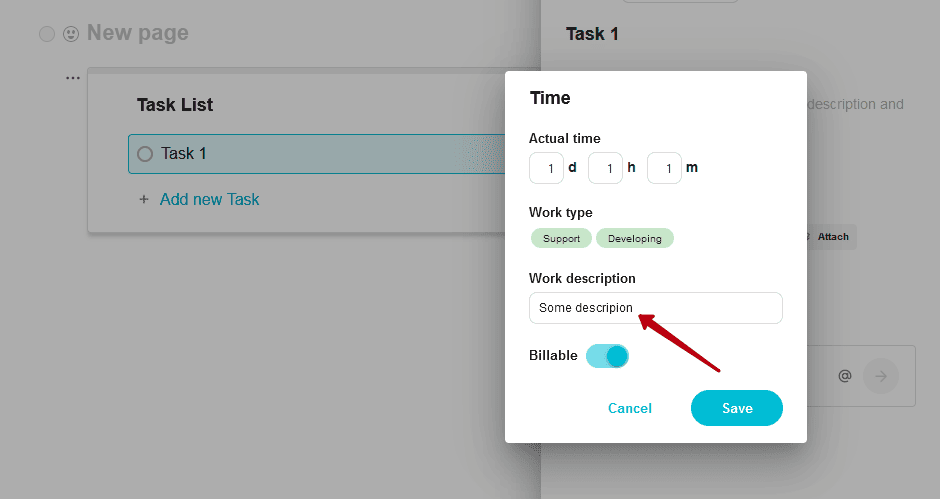
- Mit dem Schalter Abrechenbar können Sie angeben, ob die aufgewendete Zeit abrechenbar ist oder nicht. Dies benötigen Sie später, um eine Rechnung zu erstellen.
Klicken Sie auf Speichern, um die Zeit zu speichern. Nach dem Speichern wird die Zeit im Detail angezeigt.
Zeit addieren #
Sie oder ein Teammitglied können eine erfasste Zeit hinzufügen. Klicken Sie dazu auf die Zeit und geben Sie neue Werte ein.
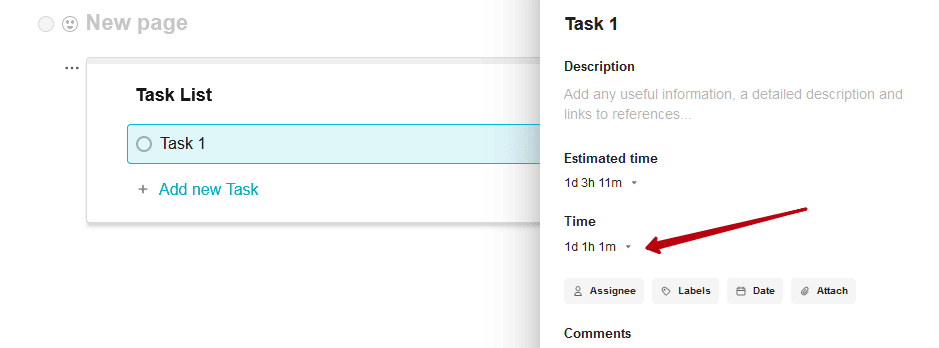
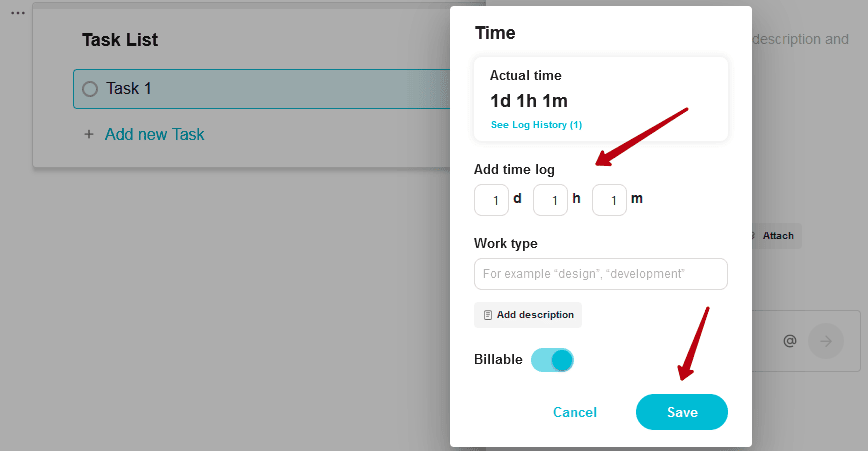
Arbeitsprotokoll #
Mit dem Arbeitsprotokoll können Sie Änderungen in der erfassten Zeit verfolgen.
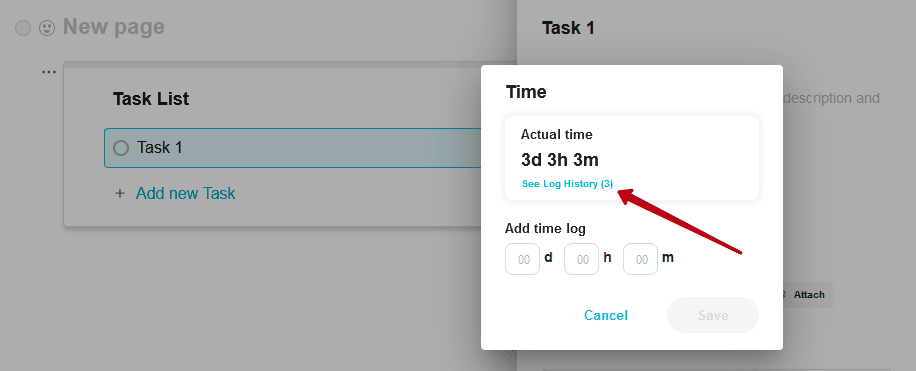
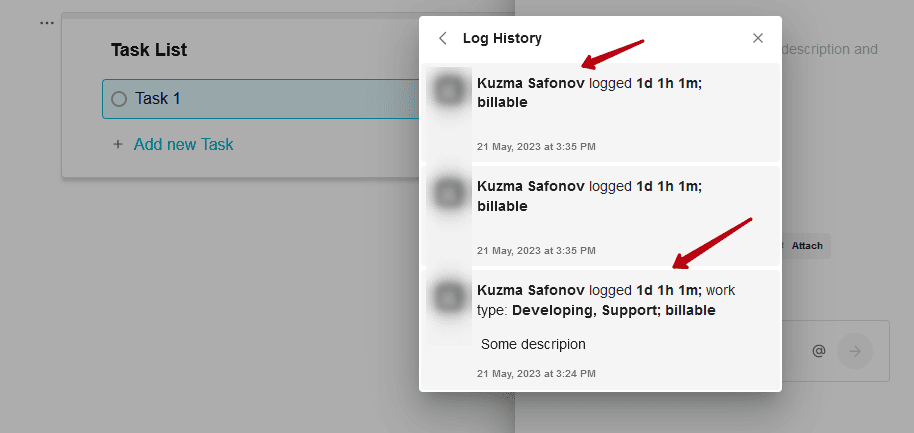
Bearbeiten und Löschen der erfassten Zeit #
Wenn Sie den Mauszeiger über eine Protokollkarte bewegen, wird das Kartenmenü angezeigt.
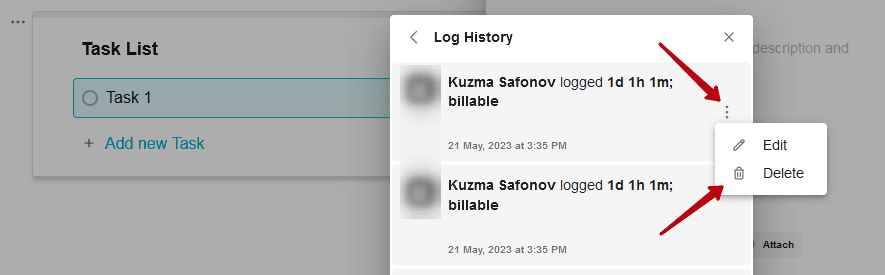
Darin werden Sie zwei Punkte sehen:
- Bearbeiten – wenn Sie auf das Element klicken, öffnet sich ein Menü, in dem Sie eine früher verfolgte Zeit bearbeiten können.
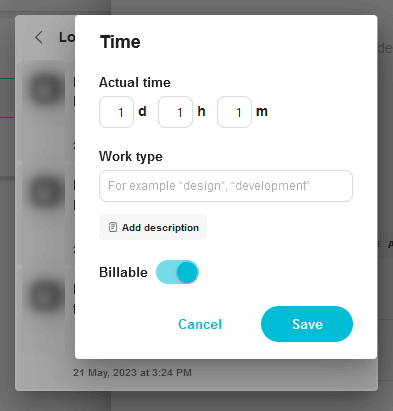
- Löschen – nach Bestätigung wird die erfasste Zeit gelöscht und die Gesamtzeit für die Aufgabe aktualisiert.