Standardmäßig haben die Clients Zugriff auf den gesamten Portalinhalt. Sie können granulare Berechtigungen verwenden, um den Zugang zu einzelnen Ordnern oder Seiten zu beschränken. Beispielsweise kann ein Client nur auf Ordner 1 und der andere Client nur auf Ordner 2 zugreifen, wobei beide Clients keine Kenntnis von anderen Ordnern im Portal haben.
Allgemeine Informationen #
Wer kann den Zugriff auf Portalinhalte verwalten? #
Jedes Mitglied mit Zugriff auf den Portal Customizer kann die Portalberechtigungen verwalten.
Wer kann den Zugriff auf bestimmte Inhalte im Portal einschränken? #
Jedes Portalmitglied, mit Ausnahme derjenigen mit Zugriff auf den Portal Customizer, kann den Zugriff beschränken.
Lesen Sie mehr über die Verwaltung des Portalzugriffs: WIE VERWALTE ICH DEN PORTALZUGANG?
Welche Portalinhalte kann ich einschränken? #
Sie können den Zugriff auf alle Stammelemente in der Portalseitenleiste beschränken:
- Ordner
- Stammseiten
- Wurzel-Links
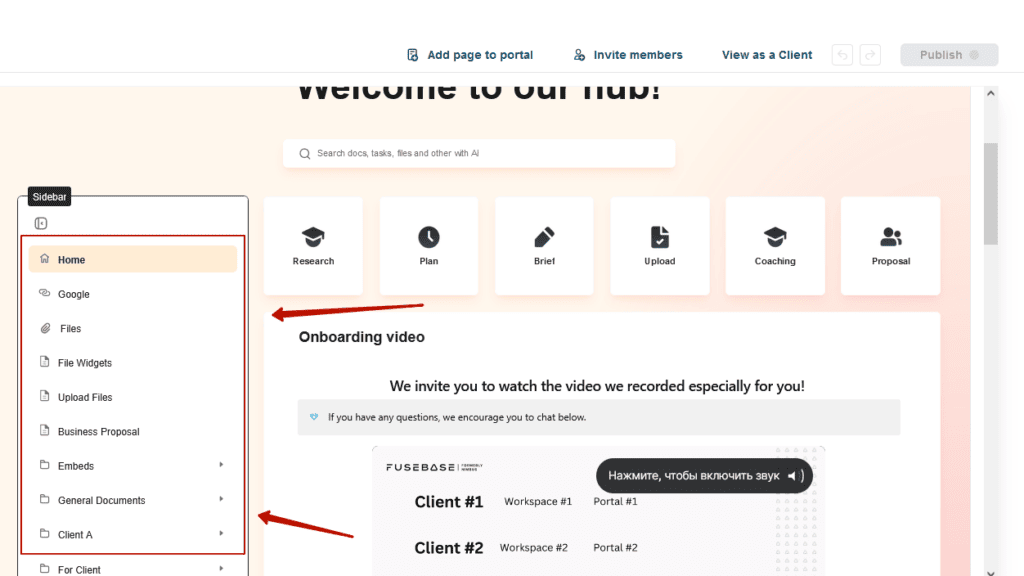
Sie können den Zugriff nicht einschränken auf:
- Startseite
- Inhalt der Fußzeile und der oberen Leiste des Portals
Ändern von Ordnerberechtigungen #
Wie verhindere ich, dass bestimmte Mitglieder Zugang zu Ordnern haben? #
1) Rufen Sie den Customizer des Portals auf.
2) Klicken Sie auf “Inhalt und Links”:
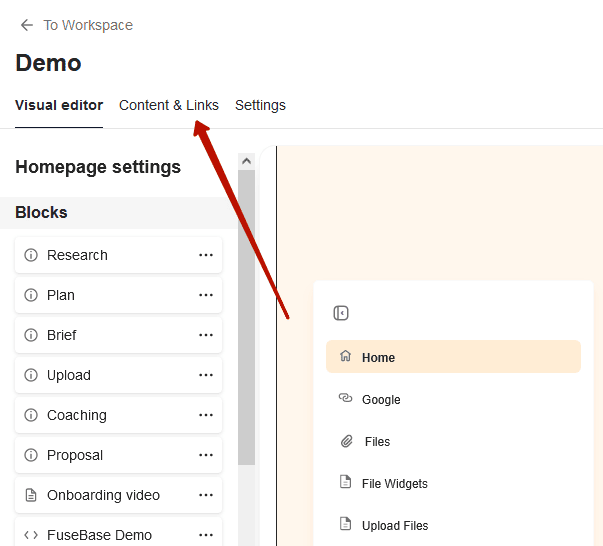
3) Bewegen Sie den Mauszeiger über das gewünschte Element und klicken Sie auf das Menü. Wählen Sie die Schaltfläche “Zugang verwalten”:
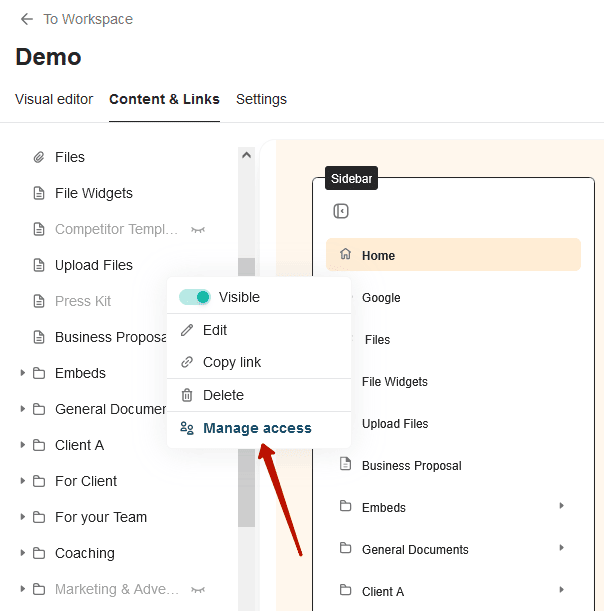
4) In dem sich öffnenden Fenster sehen Sie eine Liste der Mitglieder mit Zugriff auf den Ordner.
5) Klicken Sie auf das Symbol “Zugriff sperren” neben dem Benutzer, den Sie einschränken möchten.
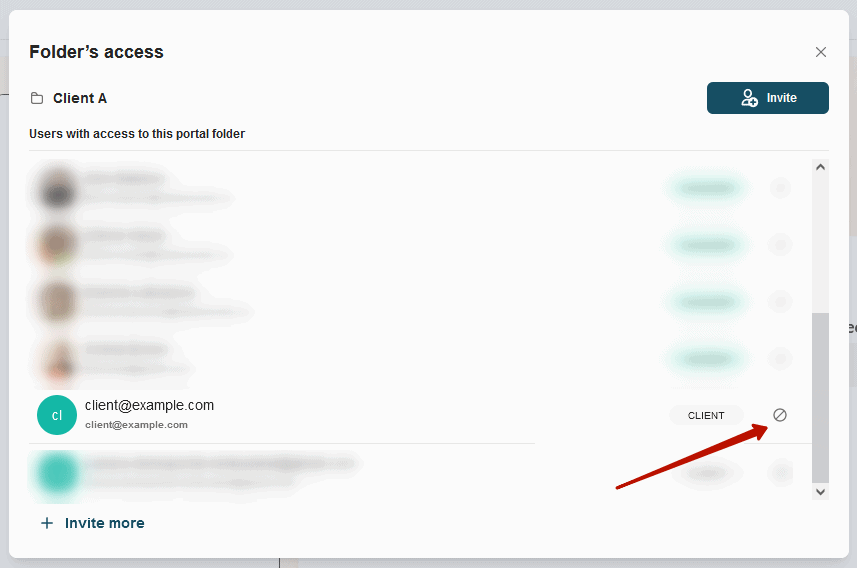
6) Bestätigen Sie Ihre Aktion.
Wie kann ich Mitgliedern den Zugriff auf einen bestimmten Ordner erlauben? #
Wenn Sie den Zugang zu Ordnern eingeschränkt haben und einzelnen Mitgliedern den Zugang erlauben möchten, gehen Sie wie folgt vor:
1) Gehen Sie zum Portal Customizer.
2) Klicken Sie auf “Inhalt und Links“.
3) Bewegen Sie den Mauszeiger über den Ordner, den Sie freigeben möchten, und klicken Sie auf das Menü. Wählen Sie dann “Zugang verwalten“
4) Klicken Sie auf “Einladen“:
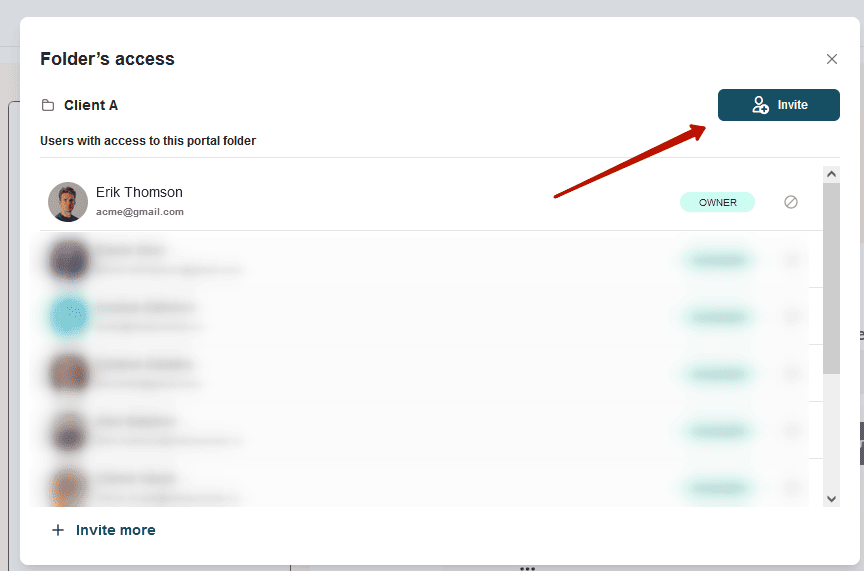
5) Um den Zugriff auf den Ordner zu gewähren, klicken Sie auf “Kein Zugriff” und ersetzen Sie es durch “Zugriff gewährt”. Der Ordner und sein Inhalt sind nun für Benutzer mit diesem Status sichtbar:
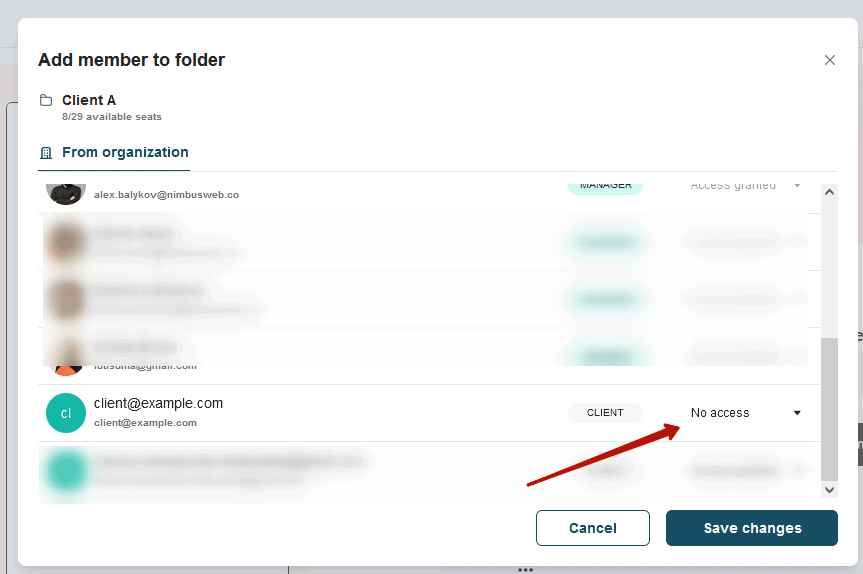
6) Speichern Sie Ihre Änderungen:
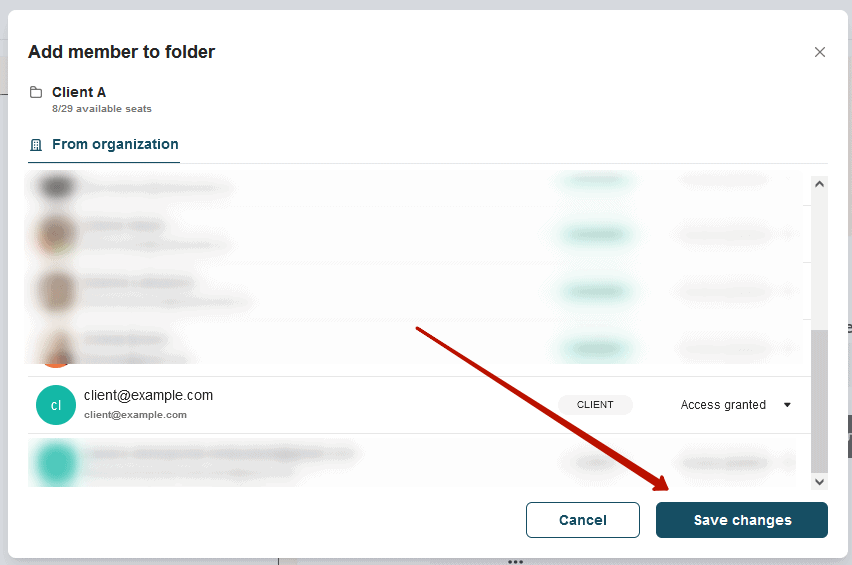
So zeigen Sie das Portal von der Client-Seite aus an #
Wenn Sie den Zugriff auf bestimmte Bereiche eingeschränkt haben, möchten Sie das Portal wahrscheinlich aus der Perspektive des Kunden betrachten. Gehen Sie dazu in den Modus “Als Kunde anzeigen”.
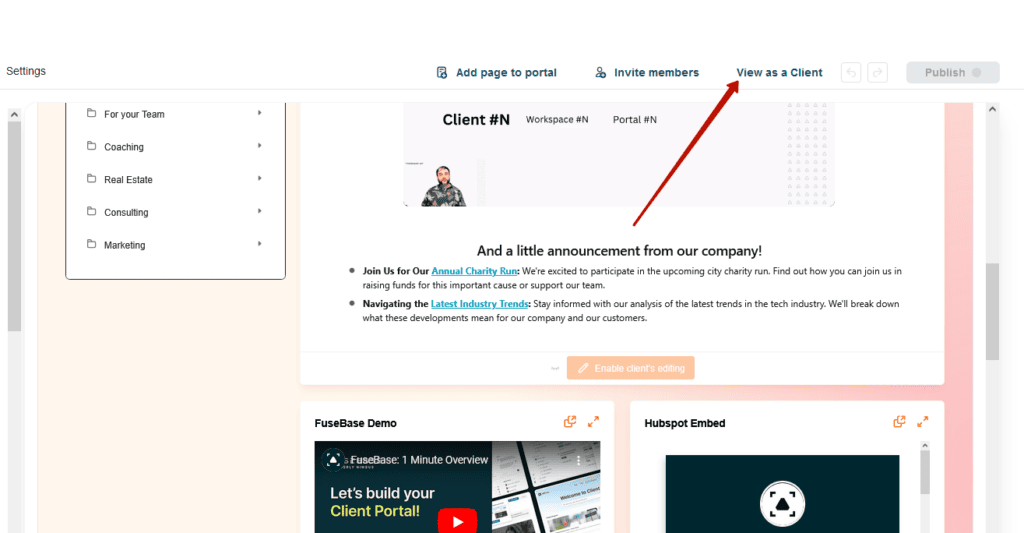
Wählen Sie den gewünschten Kunden aus der Dropdown-Liste “Vorschau als“. Die für diesen Benutzer spezifische Portalansicht wird dann angezeigt.
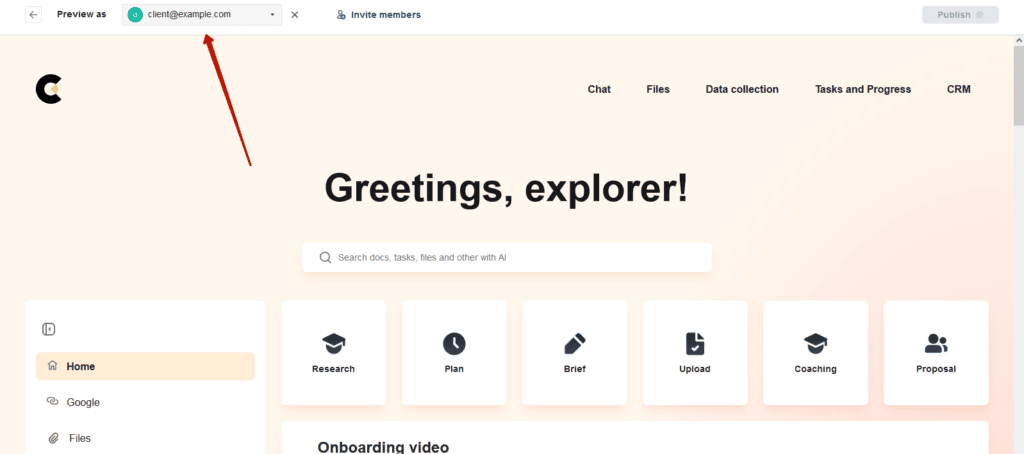
Neue Benutzer in den Ordner einladen #
Um einen neuen Benutzer direkt in einen Portalordner einzuladen, gehen Sie wie folgt vor:
1) Rufen Sie den Customizer des Portals auf.
2) Klicken Sie auf “Inhalt und Links“.
3) Bewegen Sie den Mauszeiger über den Ordner, den Sie freigeben möchten, und klicken Sie auf das Menü. Wählen Sie dann “Zugang verwalten“
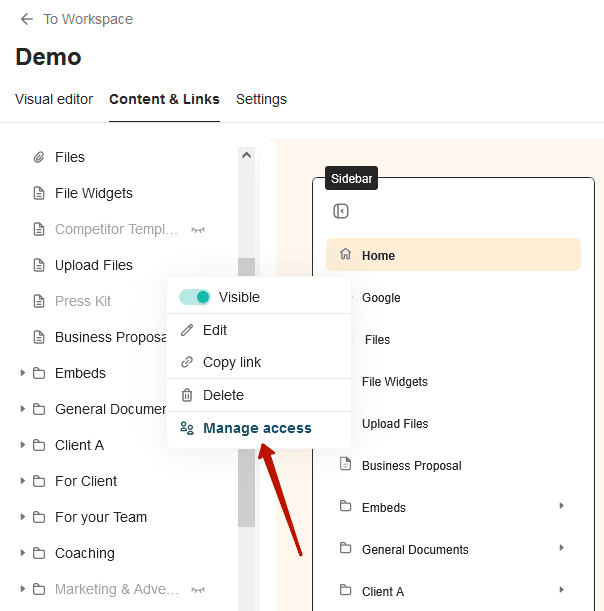
4) Klicken Sie auf “Einladen“:
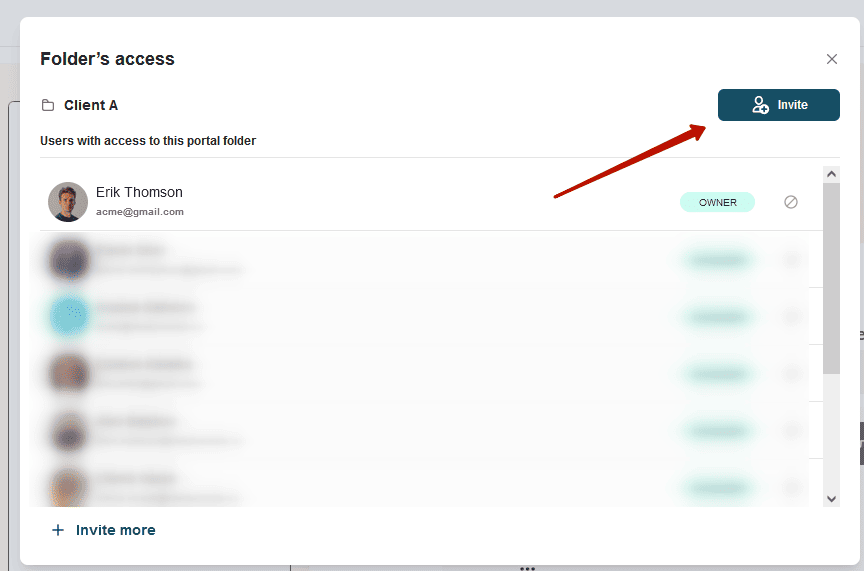
5) Gehen Sie auf die Registerkarte “Per E-Mail“.
6) Wählen Sie eine Rolle und geben Sie die E-Mail-Adresse des Benutzers ein.
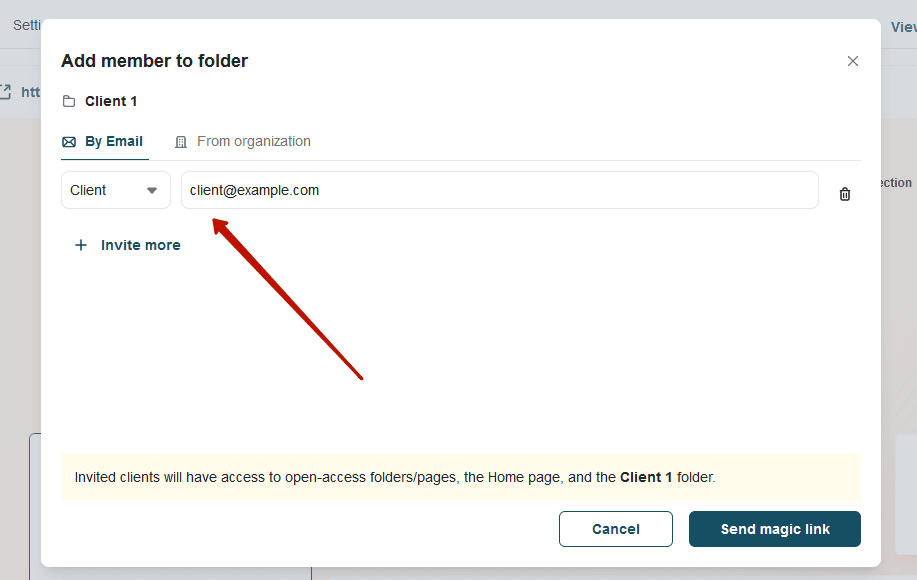
7) Klicken Sie auf “Magischen Link senden“.
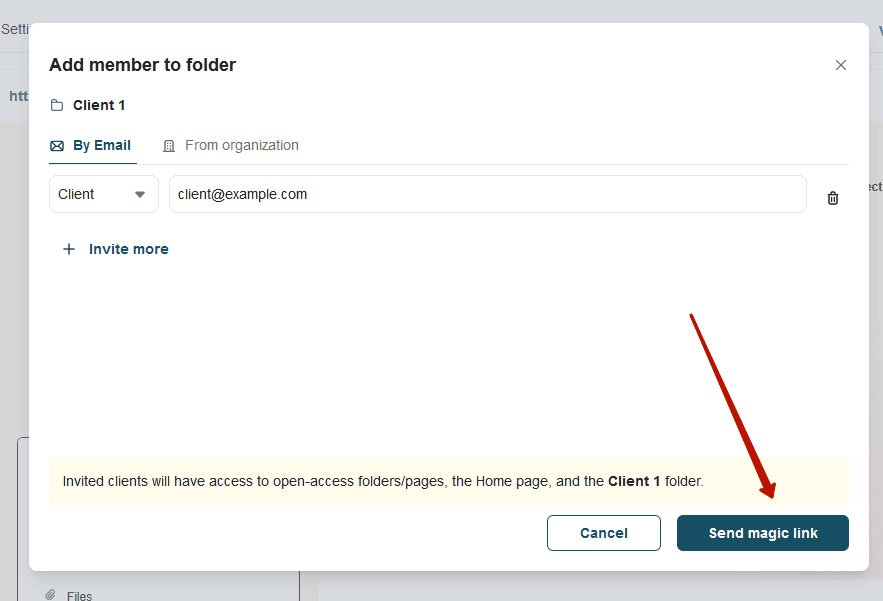
Sobald der Benutzer die Einladung erhalten hat, hat er Zugang zu den folgenden Bereichen:
- Startseite
- Der Ordner, zu dem er eingeladen wurde
- Inhalt der Fußzeile und der oberen Leiste des Portals
Lesen Sie weiter:



