Nimbus Note hat eine Integration mit E-Mail-Diensten, die es den Benutzern ermöglicht, Inhalte noch schneller mit anderen zu teilen. Nehmen Sie schnell Screenshots und Videos auf und betten Sie sie in Gmail ein, speichern Sie E-Mail-Inhalte als Seite oder versenden Sie eine Seite per E-Mail mit nur wenigen Klicks!
Speichern von Emails mit Nimbus Clipper #
Mit Nimbus Clipper können Sie ganz einfach den Inhalt einer E-Mail als Seite speichern. Nur ein paar Klicks und Text, Bilder und alle anderen Informationen werden in Ihrer Seite sein.
1. Öffnen Sie eine beliebige E-Mail.
2. Wählen Sie mit Nimbus Clipper ein Fragment aus, das Sie speichern möchten.
Wenn Sie Nimbus Clipper noch nicht installiert haben, können Sie es hier herunterladen.
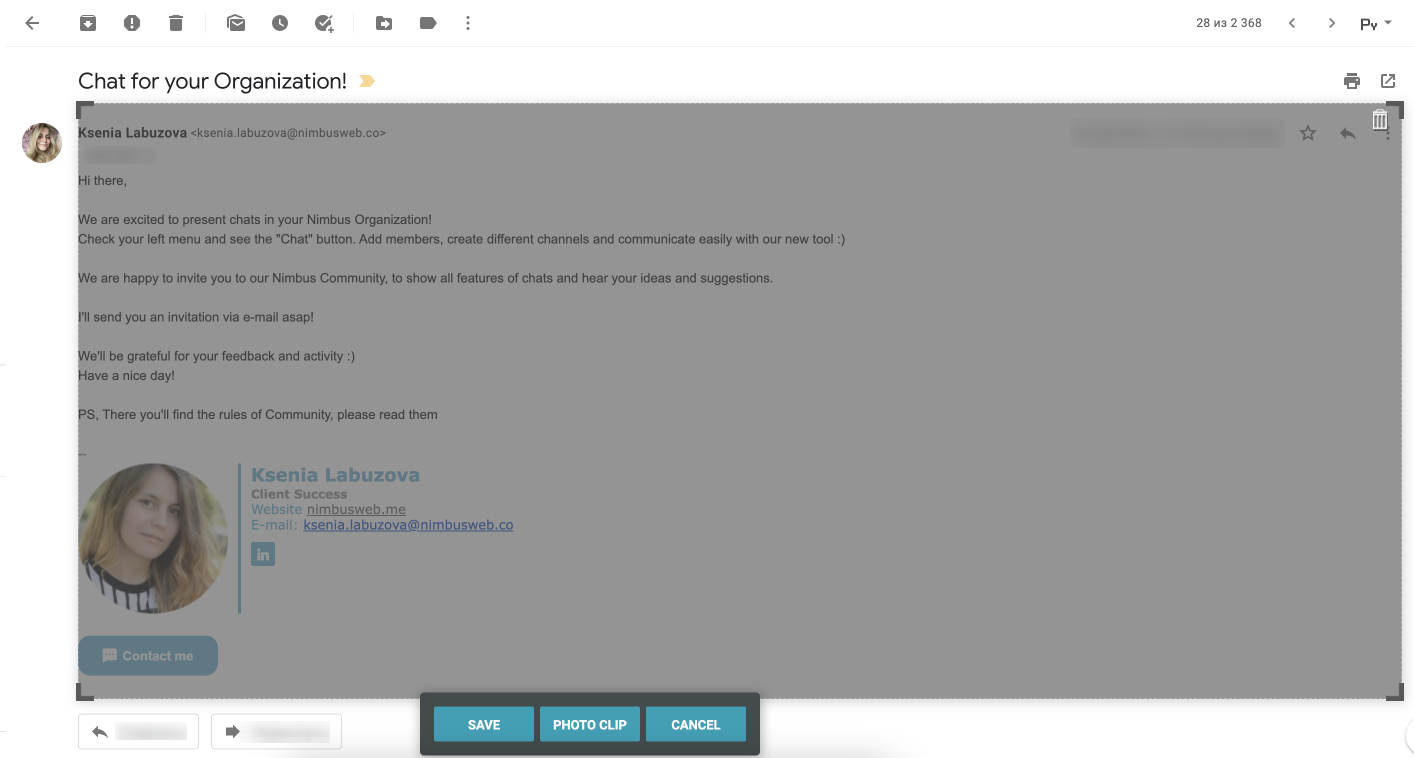
3. Auf dem Bildschirm der Seitenvorschau können Sie den Titel oder den Text des Artikels ändern, Tags, Aufgaben und Erinnerungen hinzufügen und den Arbeitsbereich und den Ordner der Seite, die gespeichert wird, ändern.
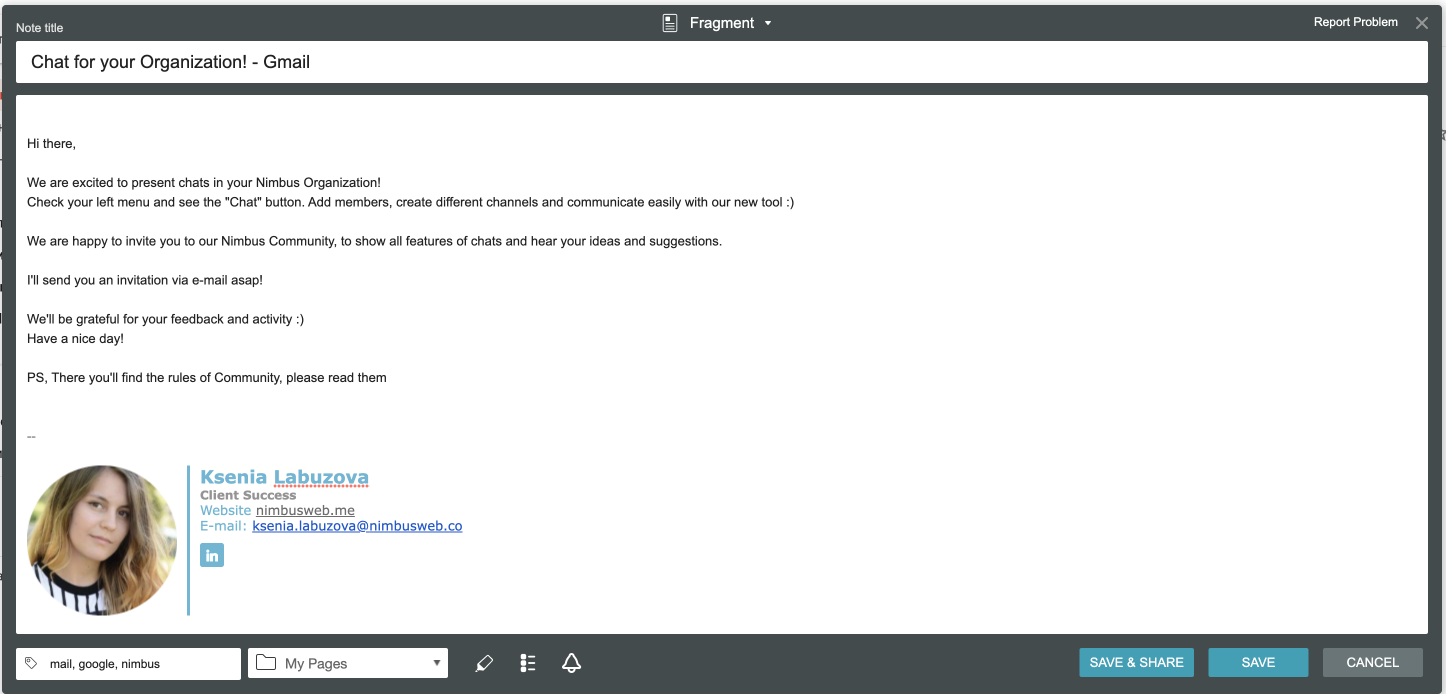
4. Nachdem Sie auf Speichern geklickt haben, wird die Seite im ausgewählten Ordner angezeigt –
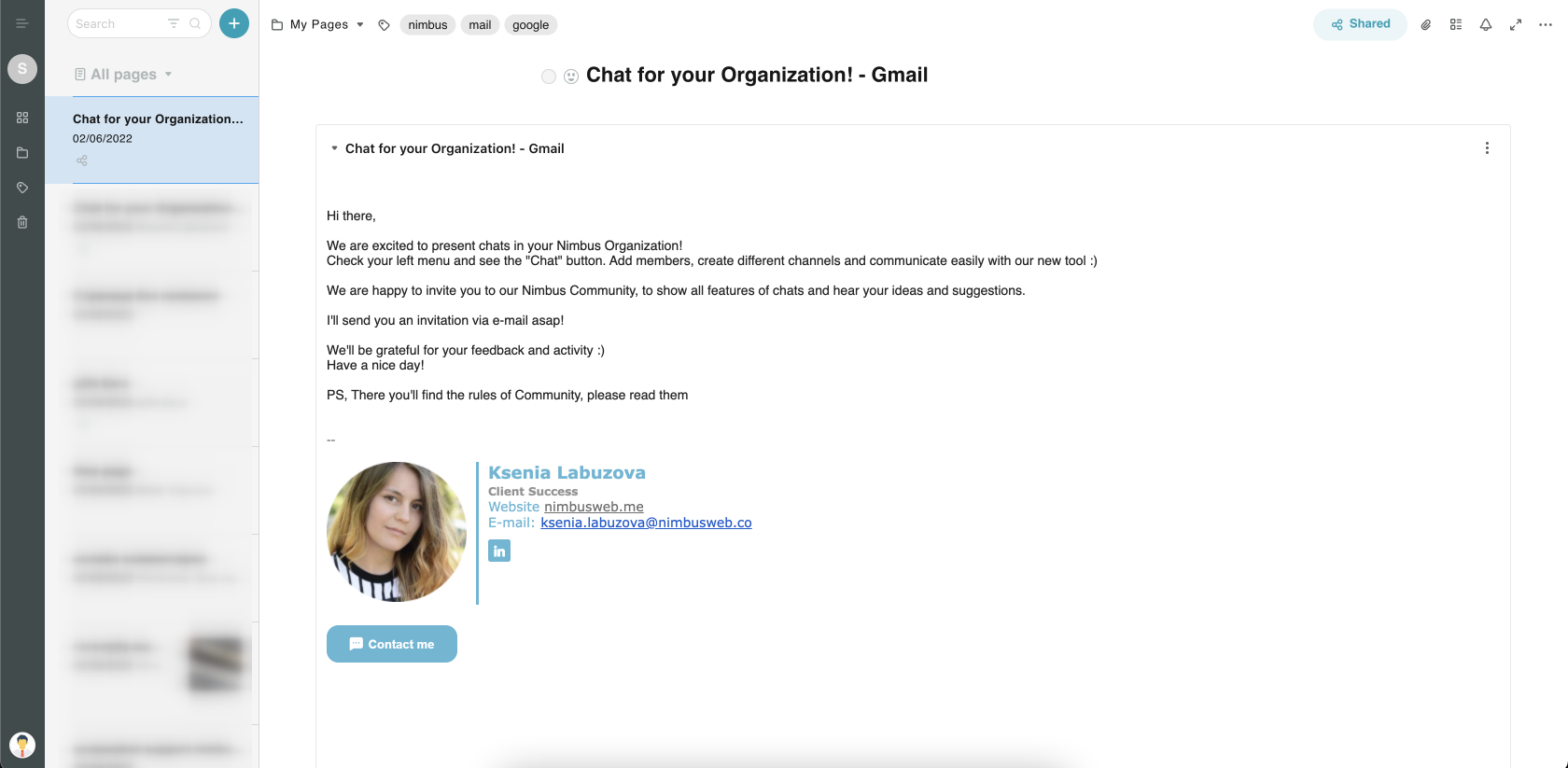
Screenshots und Videos von Google Mail aus aufnehmen #
Wenn Sie eine E-Mail senden, können Sie im Gmail-Fenster ganz einfach Videos oder Screenshots aufnehmen.
Gleich nachdem Sie die Aufnahme oder den Screenshot beendet haben, erstellt das System automatisch einen Link, der der E-Mail hinzugefügt wird. Ihr Empfänger kann sich den Inhalt auf der freigegebenen Seite ganz einfach ansehen.
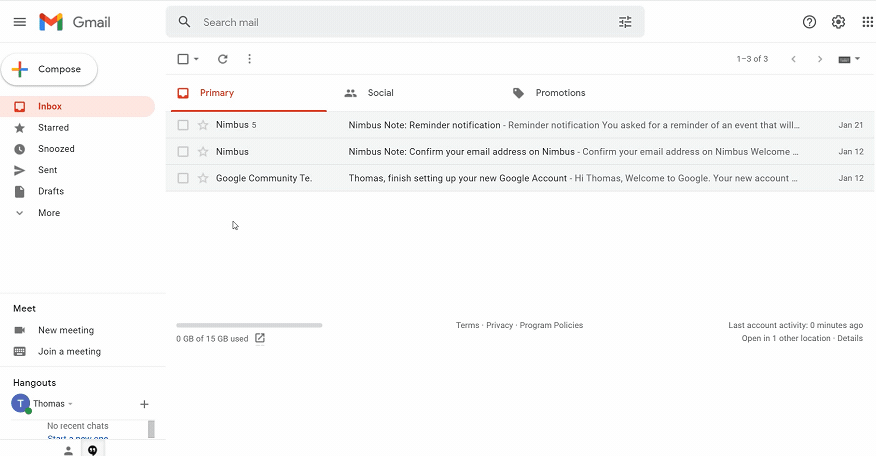.gif)
Wie aktiviert man Nimbus Capture in Gmail? #
Um die Funktion zu aktivieren, folgen Sie diesen Schritten:
1. Gehen Sie zu den Einstellungen der Erweiterung.
Wenn Sie Nimbus Capture noch nicht installiert haben, können Sie es hier herunterladen.
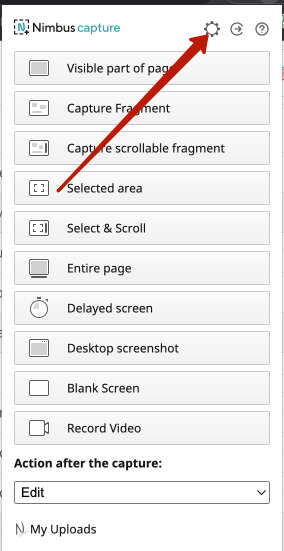
2. Scrollen Sie auf der Registerkarte Allgemein nach unten und aktivieren Sie das Kontrollkästchen Nimbus in Gmail anzeigen.
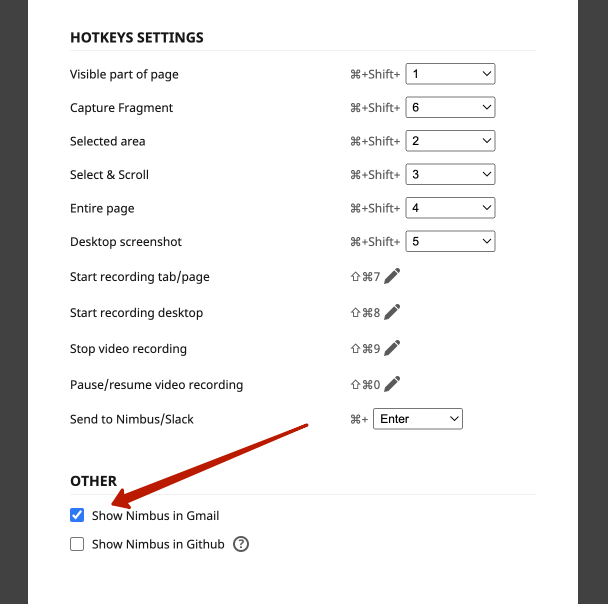
Wie kann man Screenshots zu E-Mail-Nachrichten hinzufügen? #
1. Gehen Sie zu Ihrem Gmail-Konto und klicken Sie auf Verfassen.
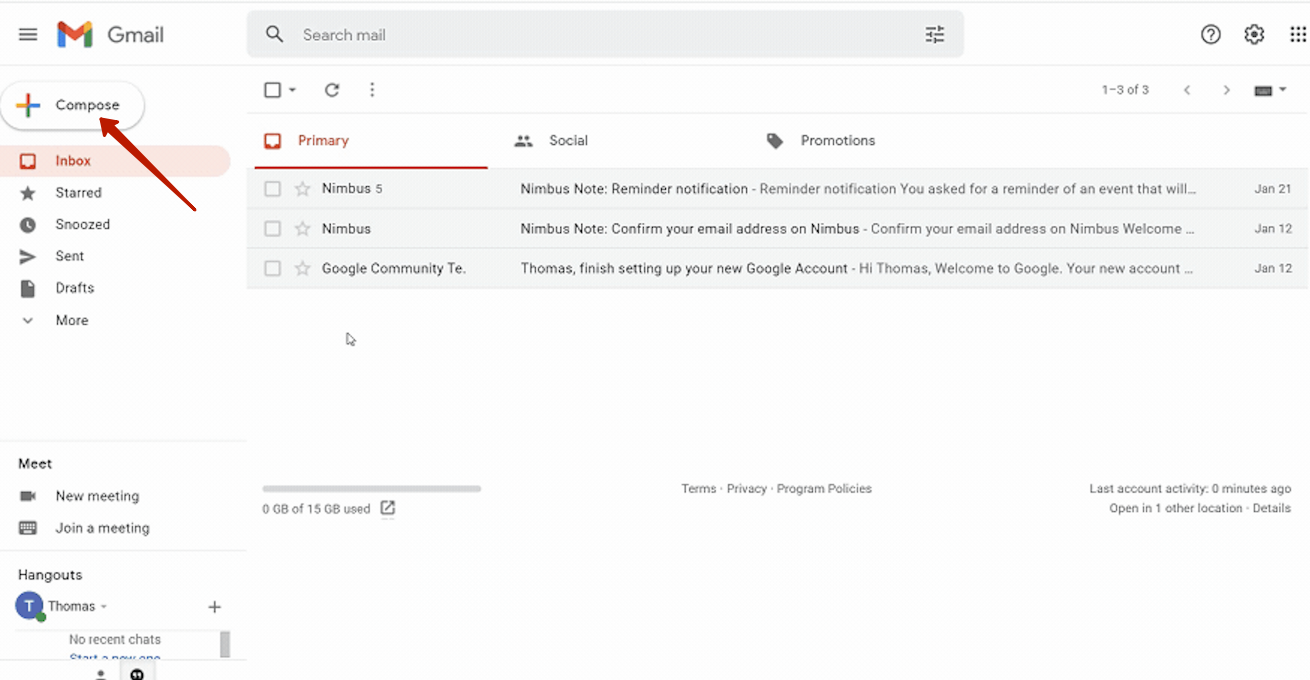
2. Im Block Neue Nachricht klicken Sie auf das Nimbus-Symbol.
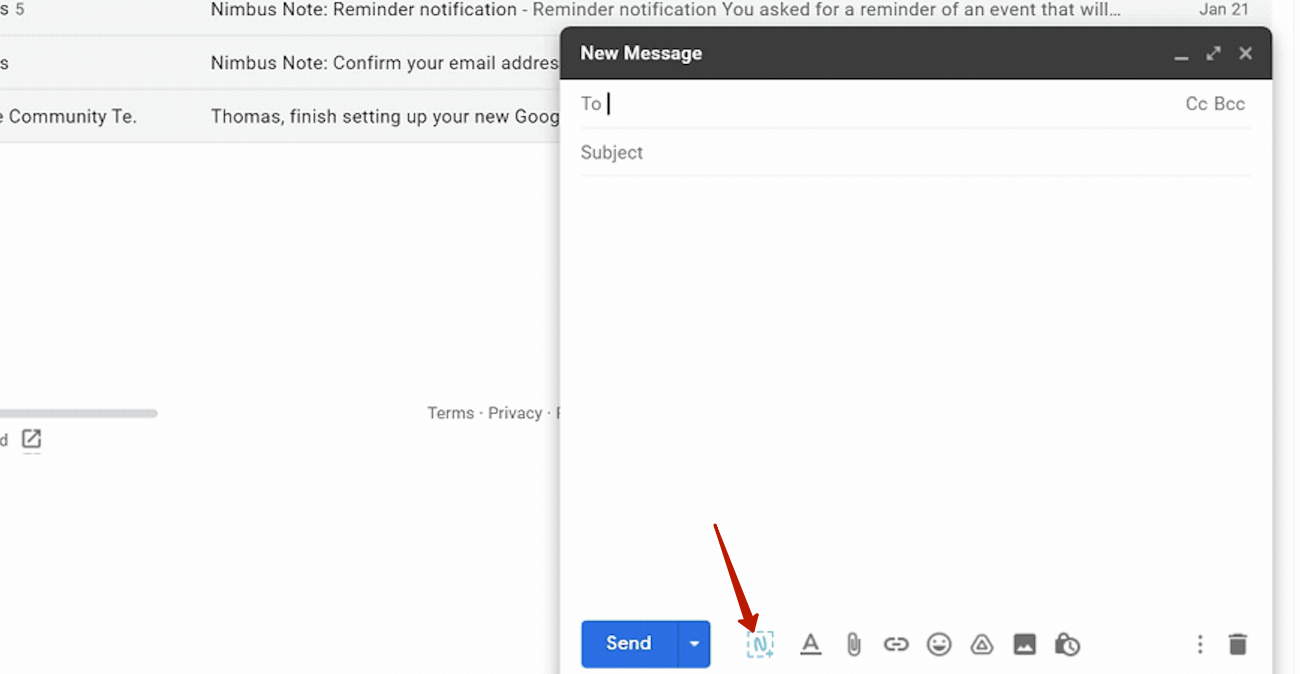
3. Wählen Sie Einen neuen Screenshot erstellen.
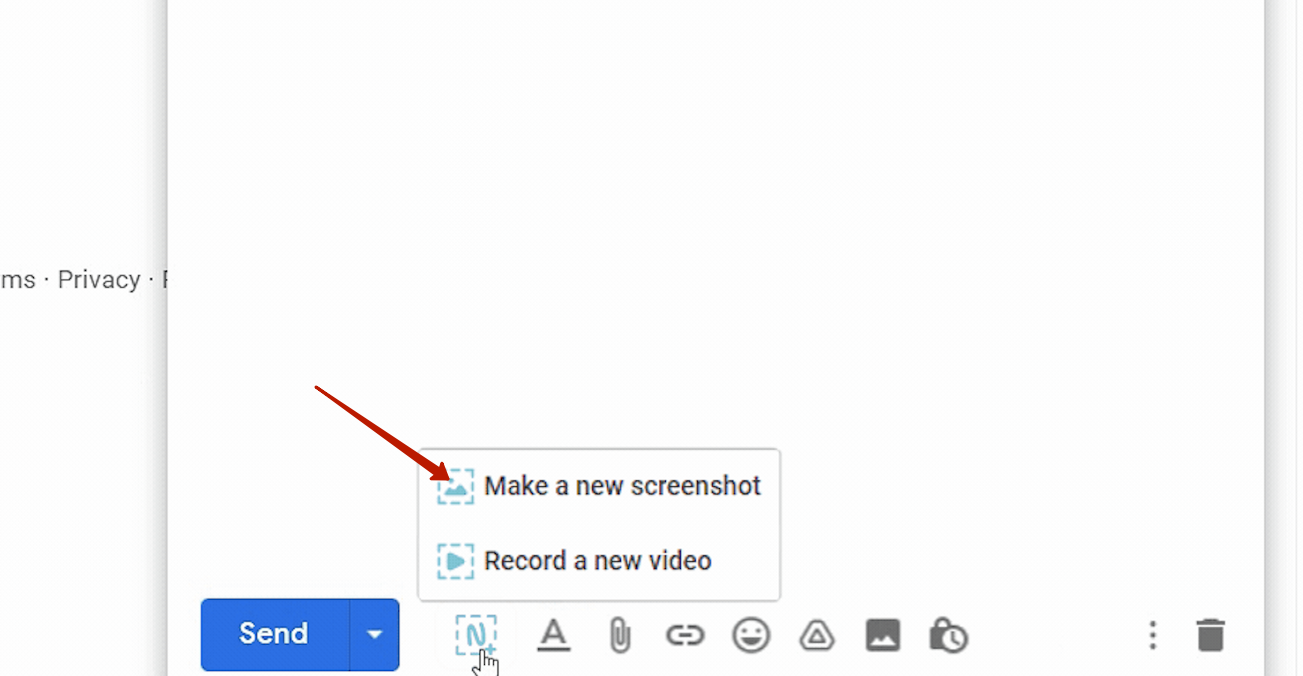
4. Wählen Sie in dem erscheinenden Fenster aus, was Sie aufnehmen möchten – eine Registerkarte, den gesamten Bildschirm oder ein Fenster – und klicken Sie auf Teilen.
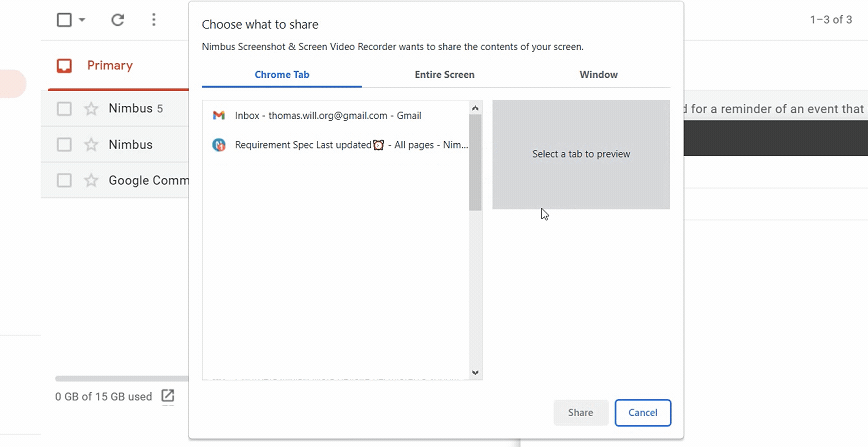
5. Der Link zum Screenshot wird Ihrer E-Mail hinzugefügt.
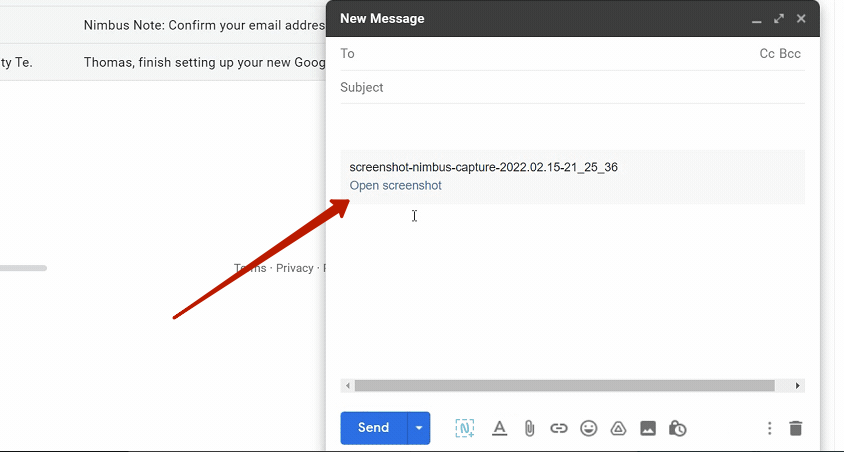
6. Die Nachricht mit der Bildschirmaufnahme oder dem Video kann an ein Nimbus Note Konto oder an eine andere E-Mail gesendet werden.
Sie können mehr über die Weiterleitung von E-Mails an Nimbus Note hier lesen.
Wie füge ich Videos zu E-Mail-Nachrichten hinzu? #
1. Klicken Sie im Block Neue Nachricht auf das Nimbus-Symbol.
2. Wählen Sie Make a new video.
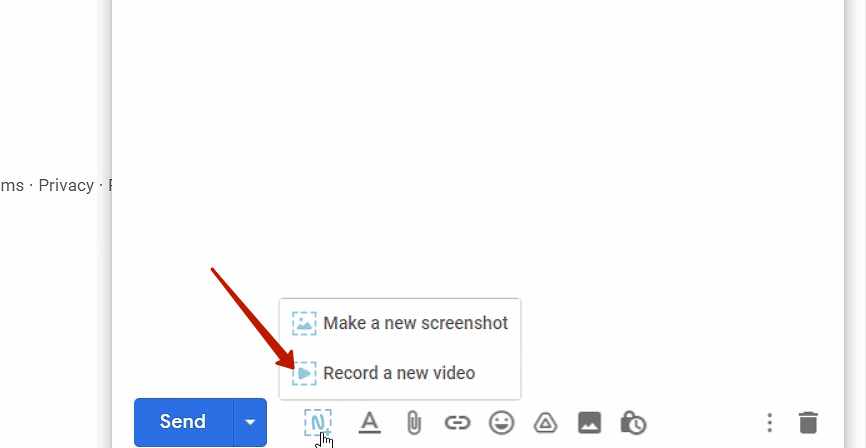
3. Wählen Sie in dem erscheinenden Fenster aus, was Sie aufnehmen möchten – eine Registerkarte, den gesamten Bildschirm oder ein Fenster – und klicken Sie auf Teilen.
4. Der Link zum Video wird Ihrer E-Mail hinzugefügt.
Versenden von Seiten per E-Mail mit mobilen Anwendungen #
Mobile Apps ermöglichen es, den Inhalt einer Seite per E-Mail zu versenden.
1. Öffnen Sie die gewünschte Notiz.
2. Tippen Sie auf das Symbol Teilen.
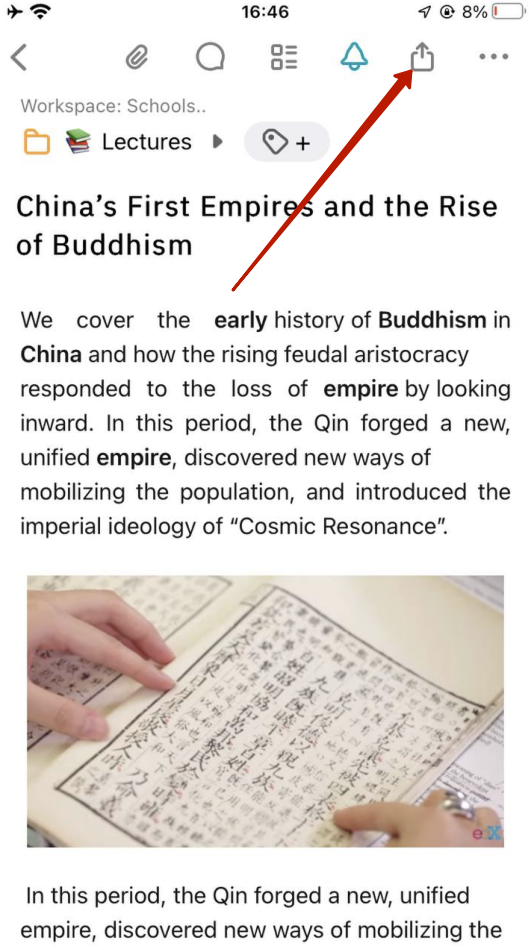
3. Wählen Sie Eine Kopie per E-Mail senden.
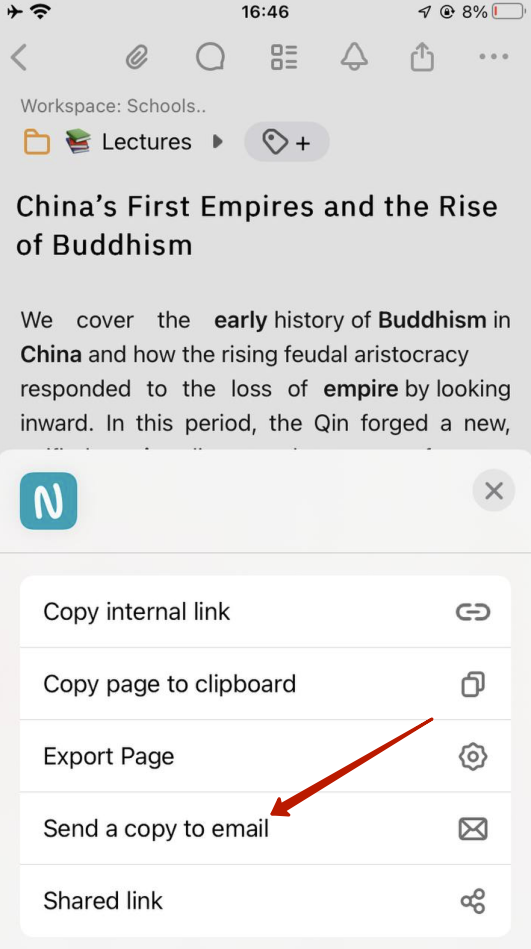
4. Geben Sie die E-Mail ein, nehmen Sie die erforderlichen Änderungen vor und tippen Sie auf Senden.
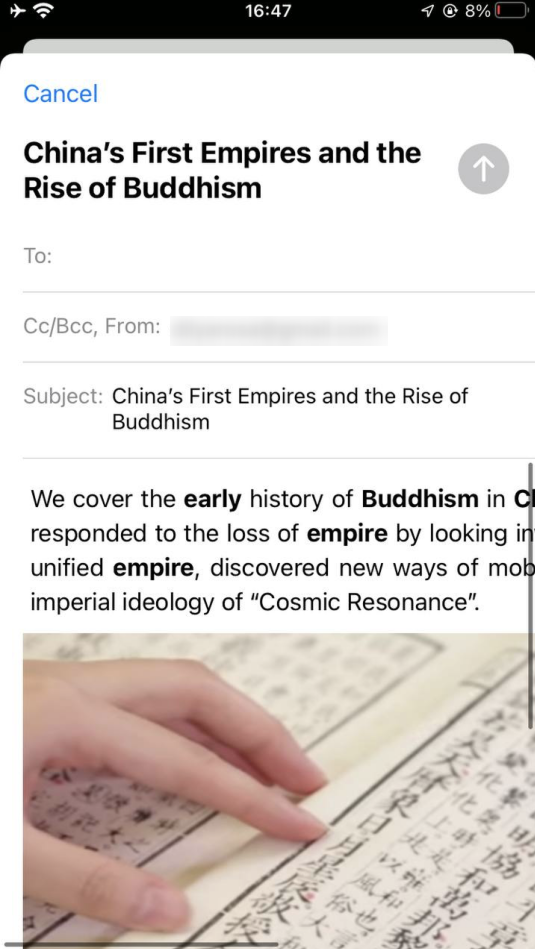
5. Der Inhalt der Seite wird an Ihre Mailbox gesendet.
Wenn Sie die Seite mit den Medieninhalten freigeben möchten, müssen Sie diese Seite öffentlich machen.