Nimbus Note has integration with email services, allowing users to share content with others even faster. Quickly take screenshots & videos and embed them in Gmail, save email content as a page or send a page via email in just a few clicks!
Saving emails using Nimbus Clipper #
Using Nimbus Clipper, you can easily save the contents of an email as a page. Just a few clicks and text, pictures, and all other info will be inside your page.
1. Open any email.
2. Using Nimbus Clipper, select a fragment you want to save.
If you haven’t installed Nimbus Clipper yet, you can download it here.
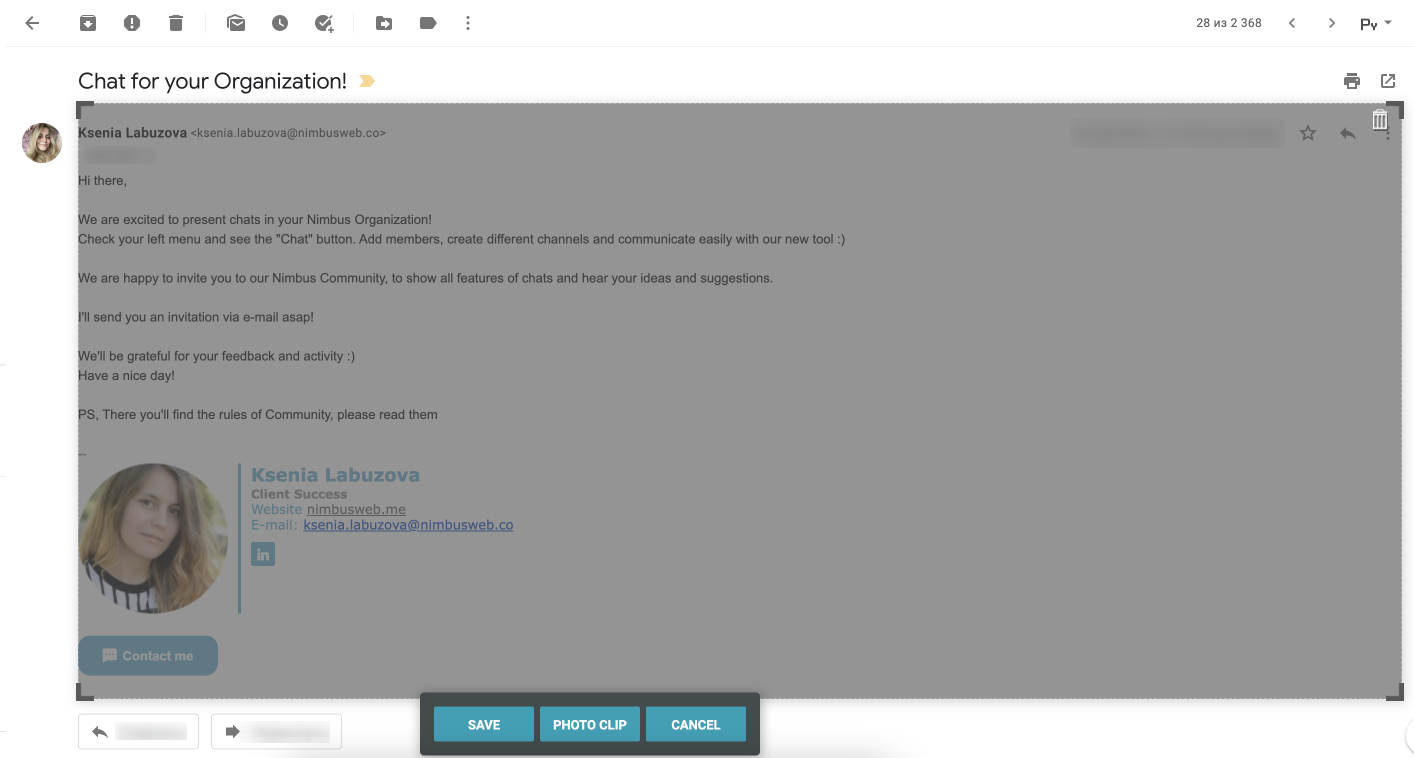
3. On the page preview screen you can change the title or text of the article, add tags, to-dos, reminders, and change the workspace and folder of the page that will be saved.
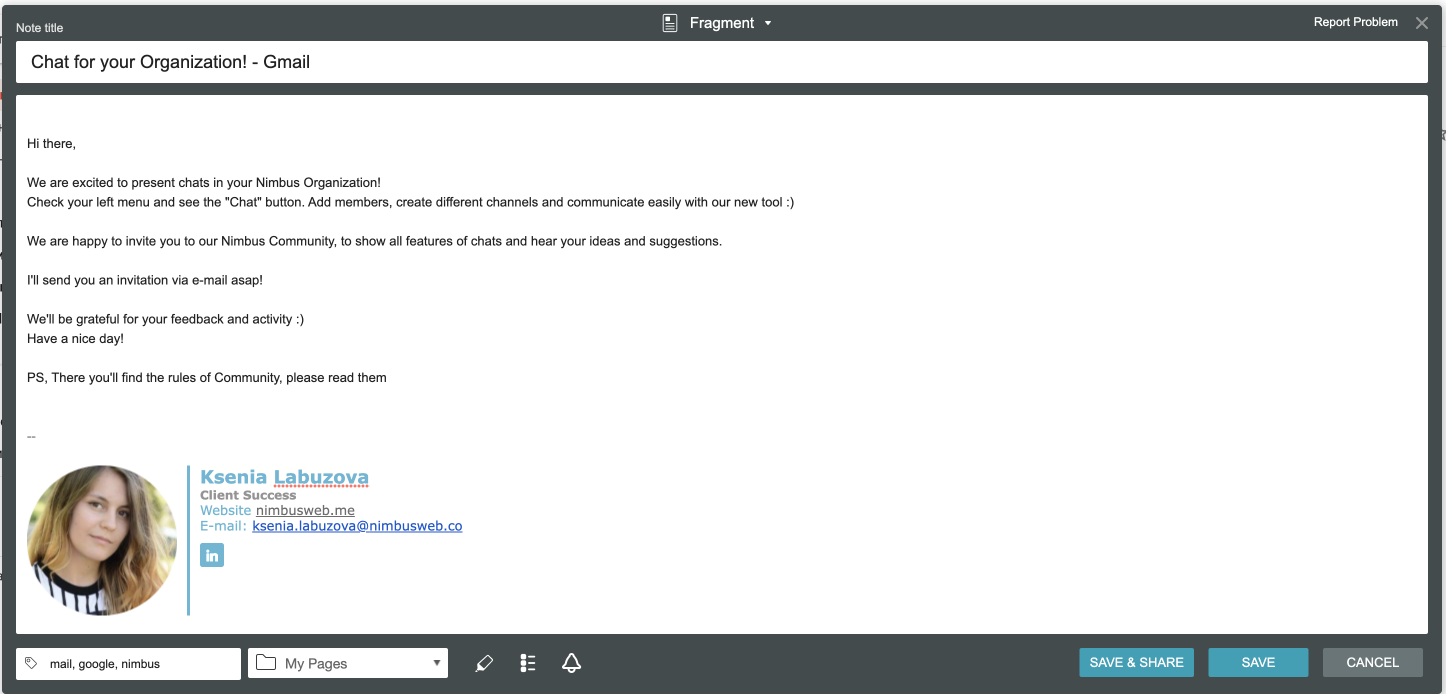
4. After clicking on Save, the page will appear on the selected folder –
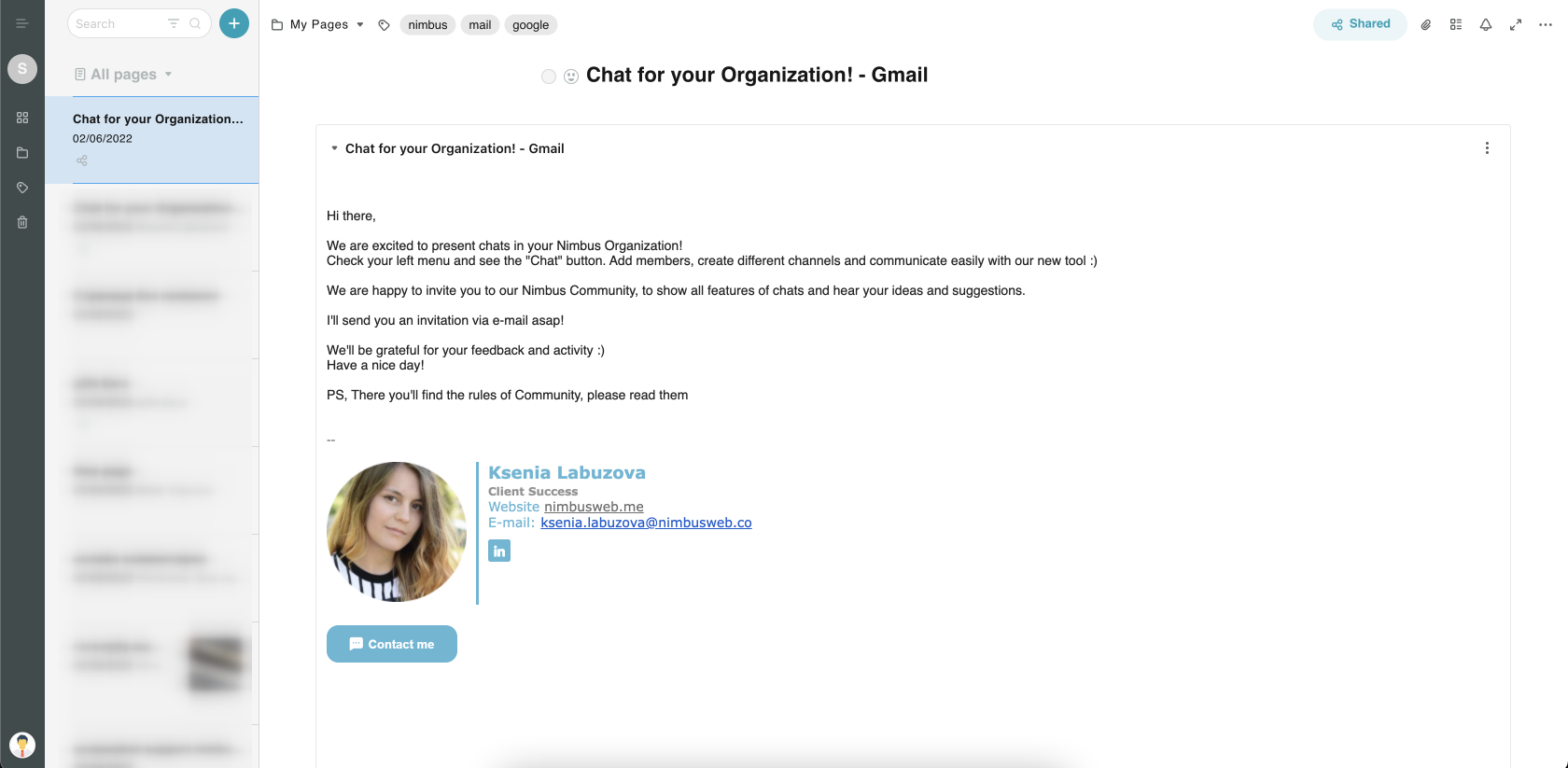
Taking screenshots and videos from Gmail #
When you send an email, you can easily record videos or take screenshots in the Gmail window.
Right after you finish recording or making a screenshot, the system will automatically create a link that will be added to the email. Your recipient will be able to easily view the content on the shared page.
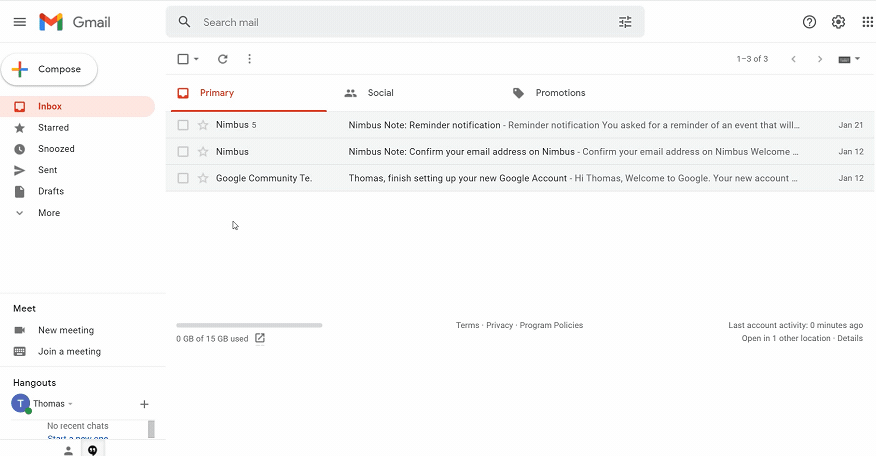.gif)
How to enable Nimbus Capture in Gmail? #
To enable the feature, follow these steps:
1. Go to extension settings.
If you haven’t installed Nimbus Capture yet, you can download it here.
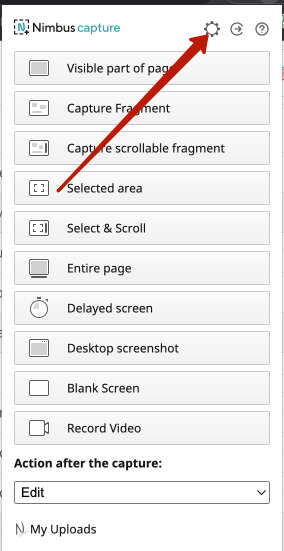
2. Scroll down in the General tab and enable the Show Nimbus in Gmail checkbox.
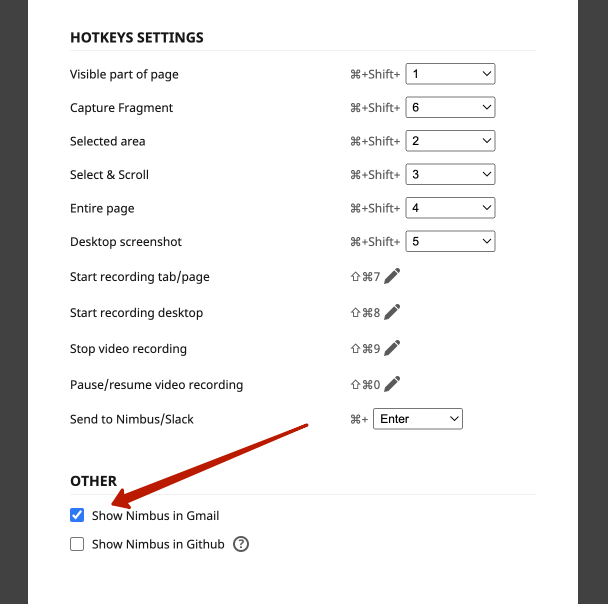
How to add screenshots to email messages? #
1. Go to your Gmail account and click Compose.
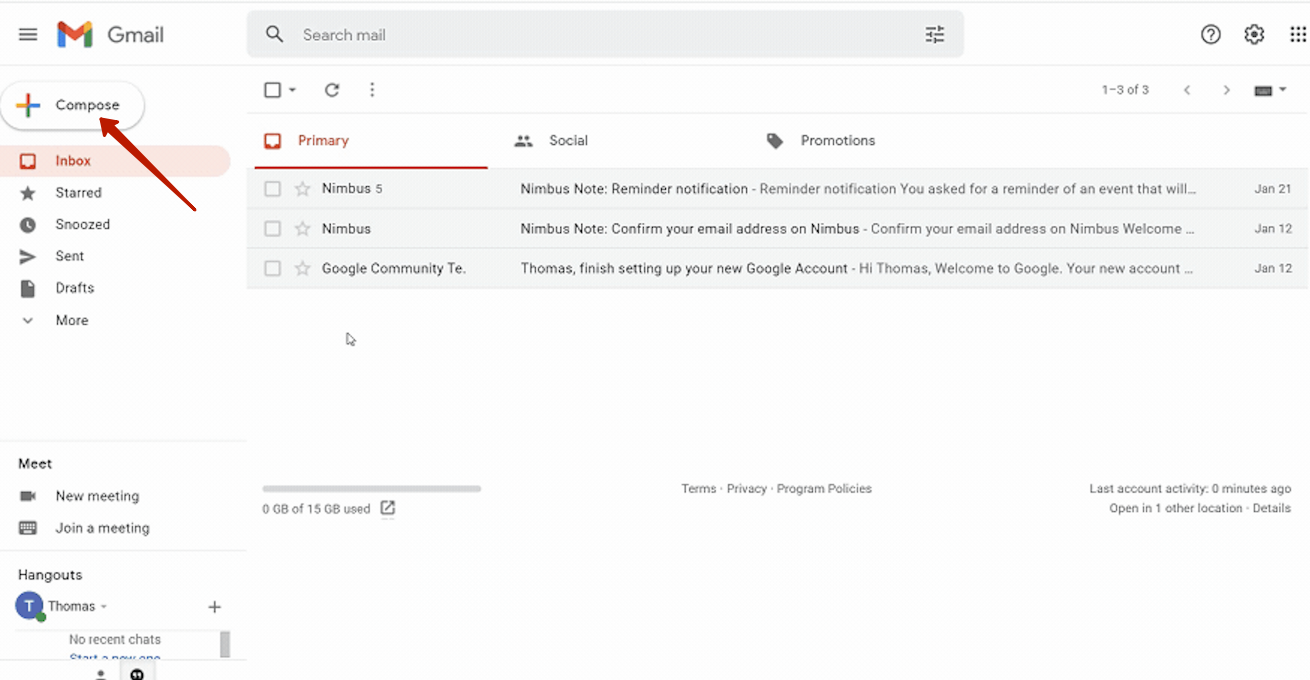
2. In the New message block, click on the Nimbus icon.
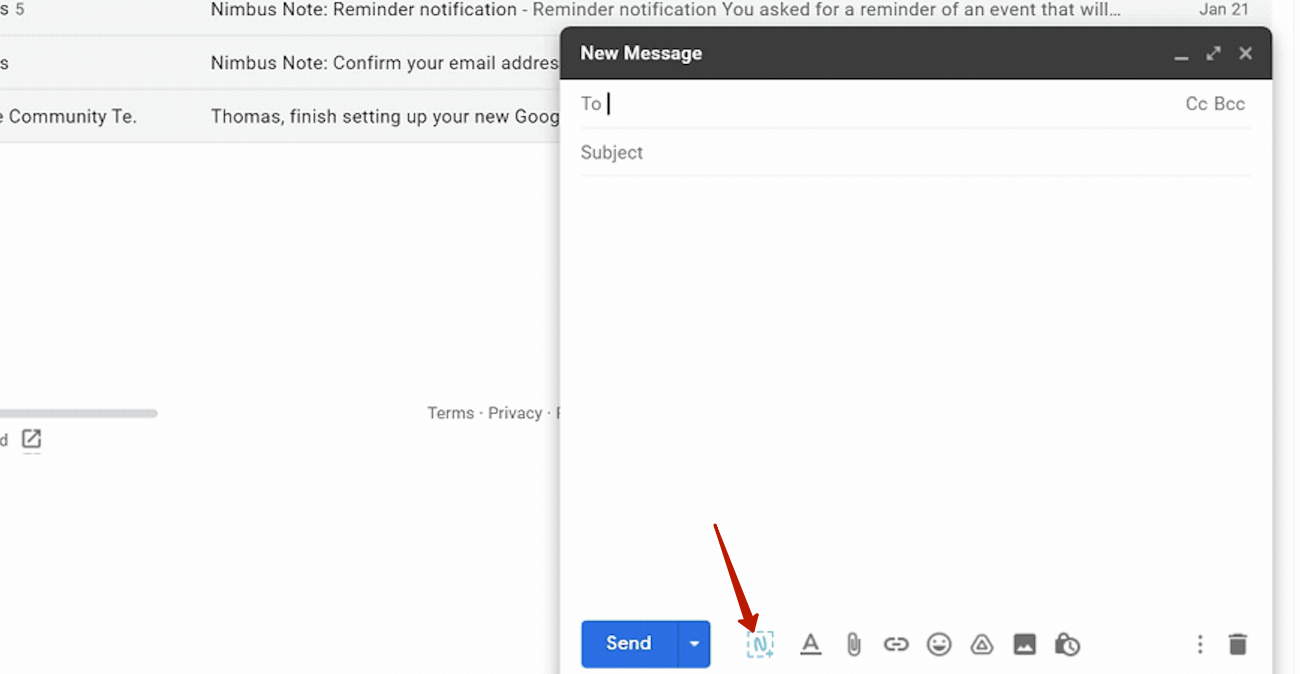
3. Select Make a new screenshot.
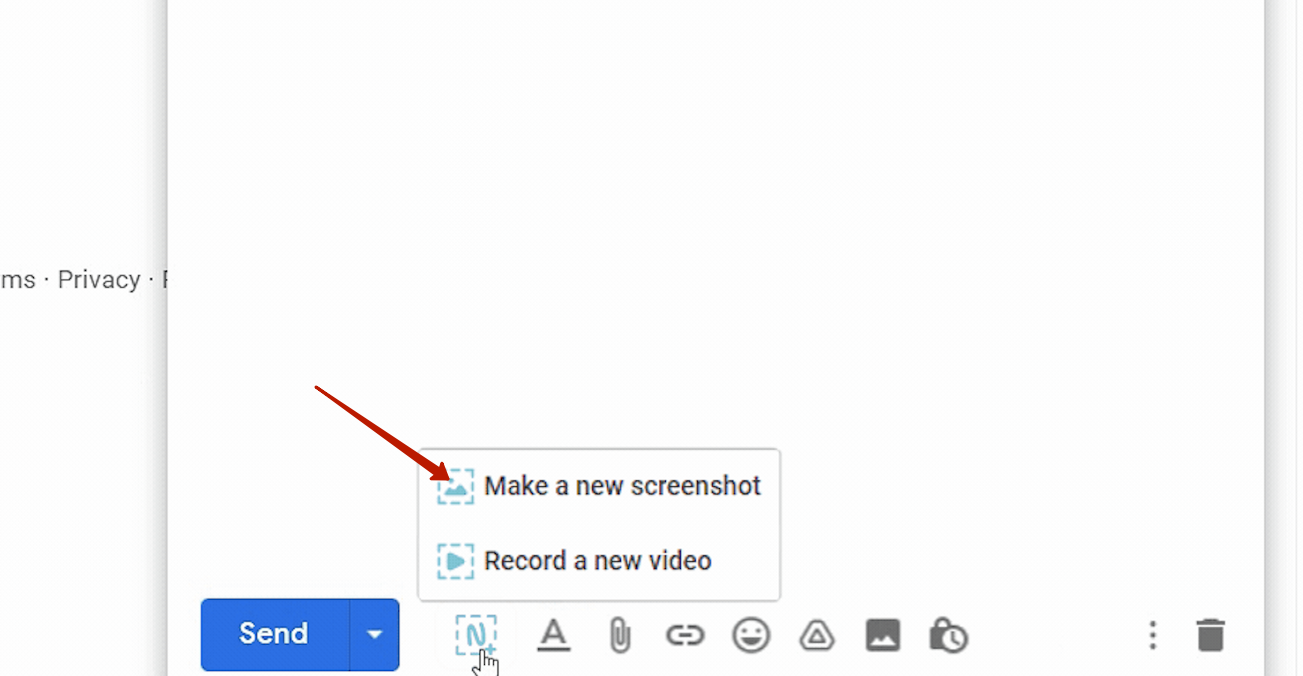
4. In the window that appears select what you want to shoot – a tab, the entire screen or a window and click Share.
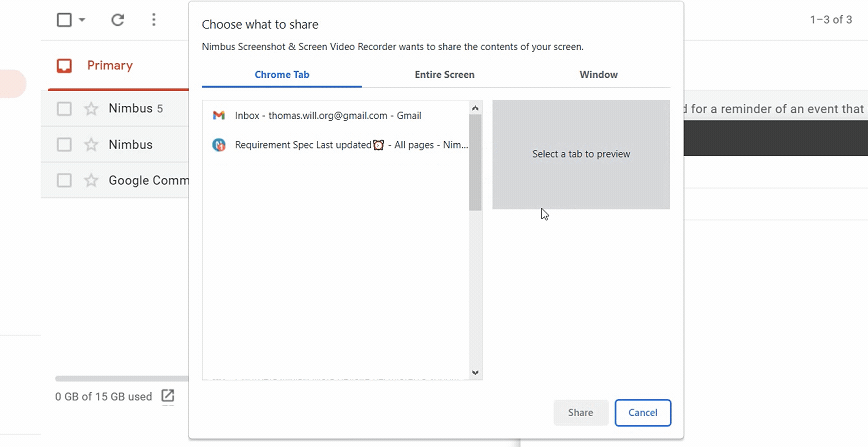
5. Link to the screenshoot will be added to your email.
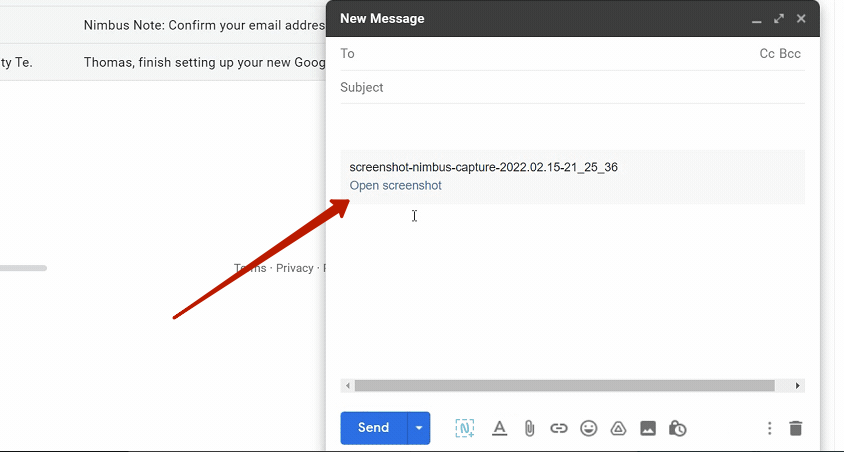
6. The message with the screenshoot or video can be sent to a Nimbus Note account or any other email.
You can read more about forwarding emails to Nimbus Note here.
How to add videos to email messages? #
1. In the New message block, click on the Nimbus icon.
2. Select Make a new video.
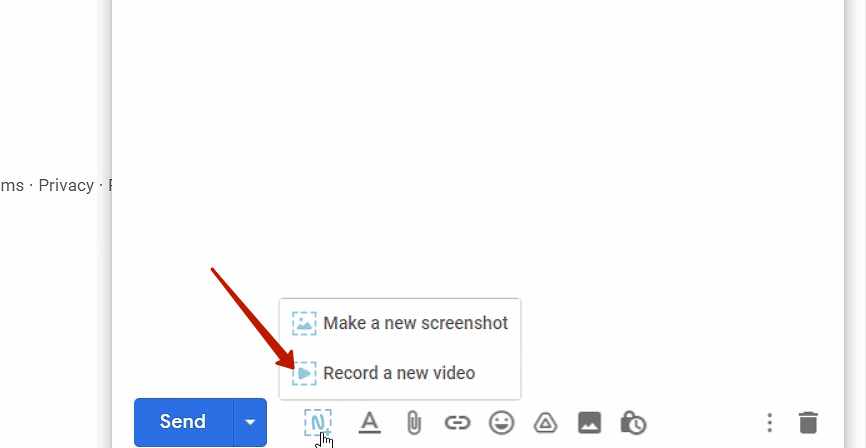
3. In the window that appears select what you want to capture – a tab, the entire screen or a window and click Share.
4. Link to the video will be added to your email.
Sending pages via email on mobile apps #
Mobile apps allow sending the content of a page to email.
1. Open the desired note.
2. Tap on the Share icon.
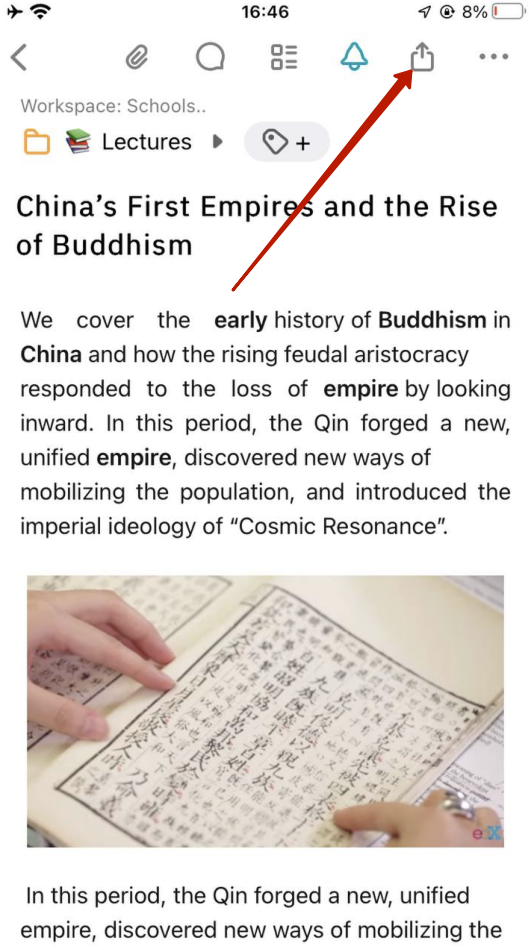
3. Select Send a copy to email.
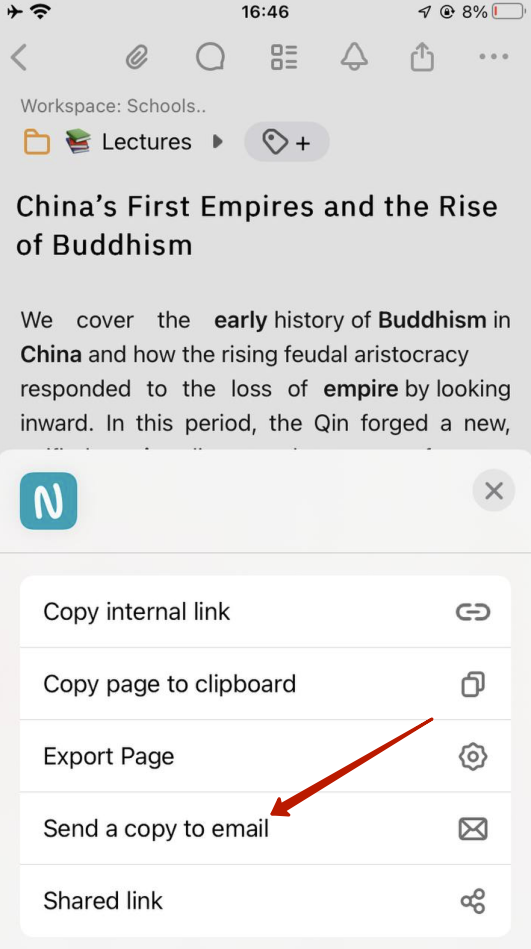
4. Enter the email, make necessary changes and tap Send.
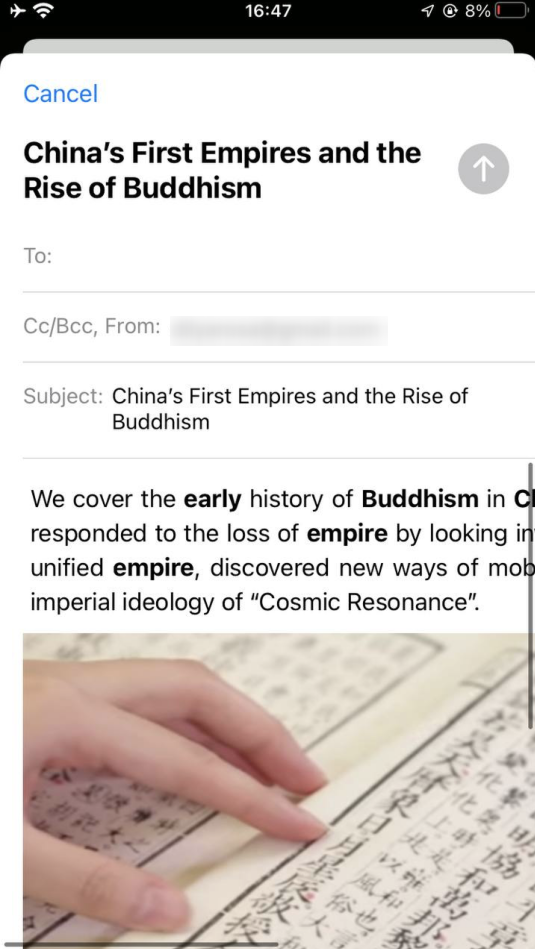
5. The page content will be sent to your mailbox.
If you want to share the page with the media content, you have to make this page public.