You can easily find specific pages by typing phrases in the search bar. Pages with the search phrase directly in the title appear first in the results, while pages with the search phrase in the body are listed below.
How to find a page using search? #
- Click on search in the search box.
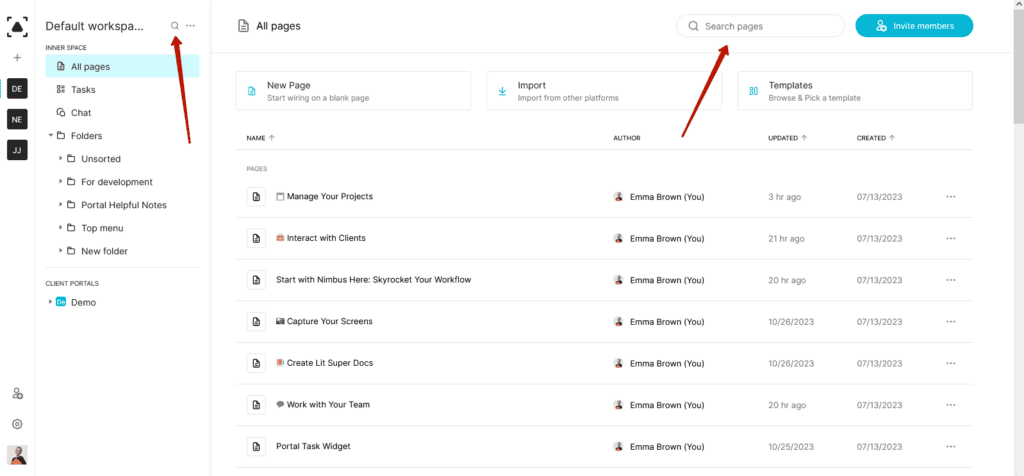
- Enter the search query (minimum 3 characters) into the input that appears.
- The search will trigger automatically and show any results.
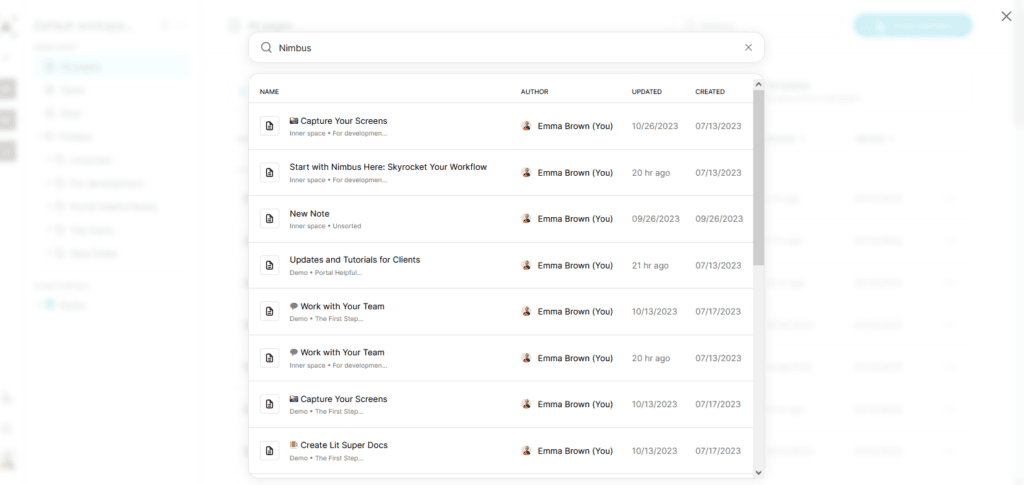
- Click on the desired page to open it:
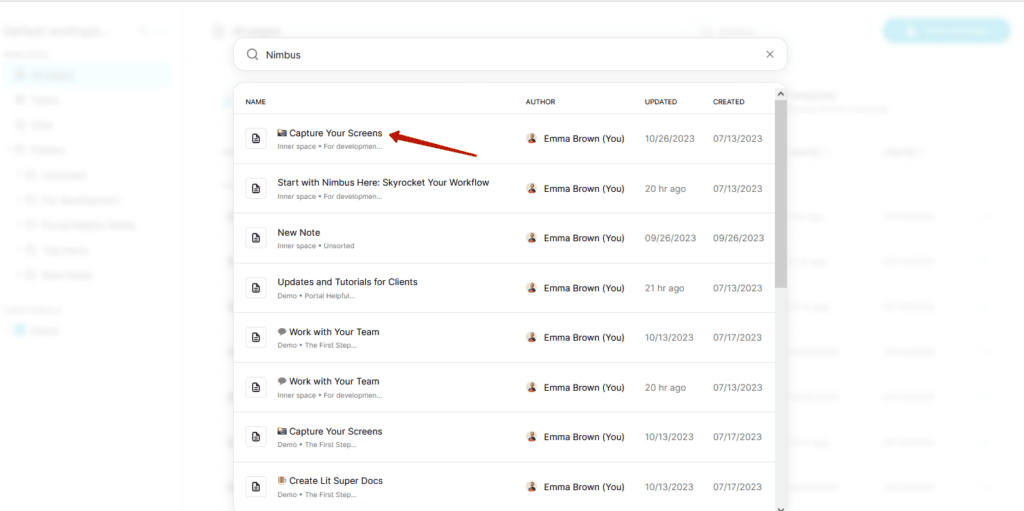
How does searching in documents work? #
Searching in documents follows the same principle as searching in pictures—you add a file to a page, it gets sent to the server, and becomes available for searching after a while.
How does searching in pictures work? #
All of your pictures (from regular pages, screenshots, or articles saved from the Internet) are processed by a special script on the server, after which the text from the pictures becomes available for searching. Processing images takes some time, so it takes a little while before the pictures become available for searching.
The keyword is definitely in the page/picture/document, but the page is not listed in the search… #
- Check your Internet connection to make sure you are online while searching.
- If the page was added recently, it may not have been indexed yet. Wait between 10-30 minutes and try the search again. The same goes for recently added pictures or documents.
- If using long queries consisting of 3-4 words, try reducing to 1-2 words.
How do I search within pages? #
Sometimes you need to find the information within your page. To save up your time, you can use a search function.
- Open the desired page and press CTRL/CMD + f (or select the corresponding option in the page menu).
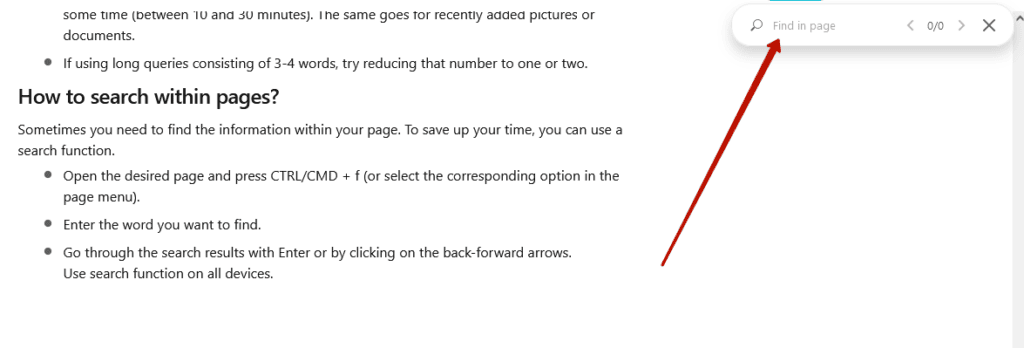
- Enter the word you’d like to find.
- Look through the search results with Enter or by clicking on the back-forward arrows.