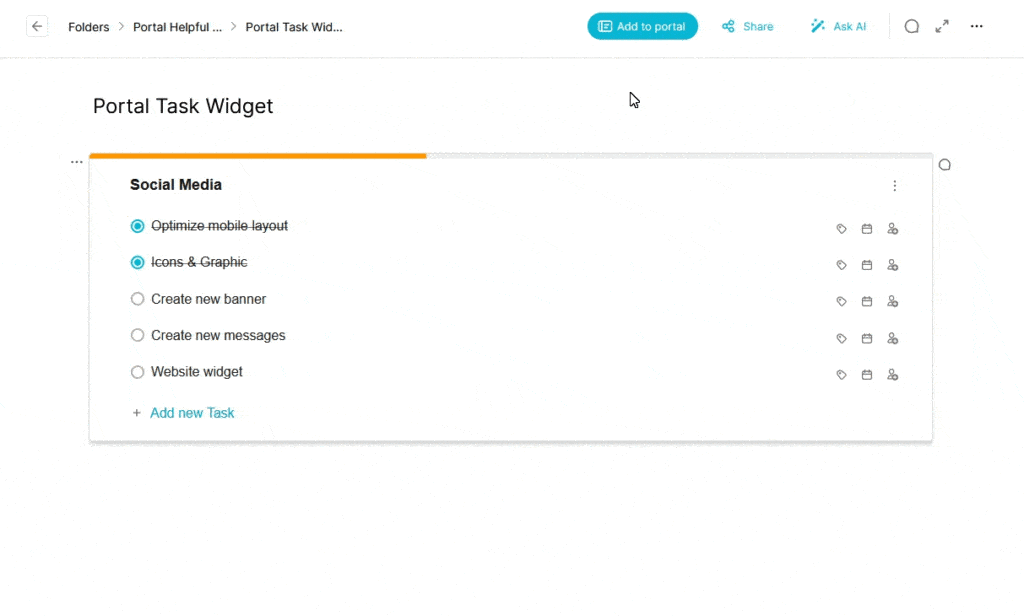You can manage the portal and its content not only from the Сustomizer but also from the Web Version. If there is a portal in the workspace, it is displayed in the sidebar:
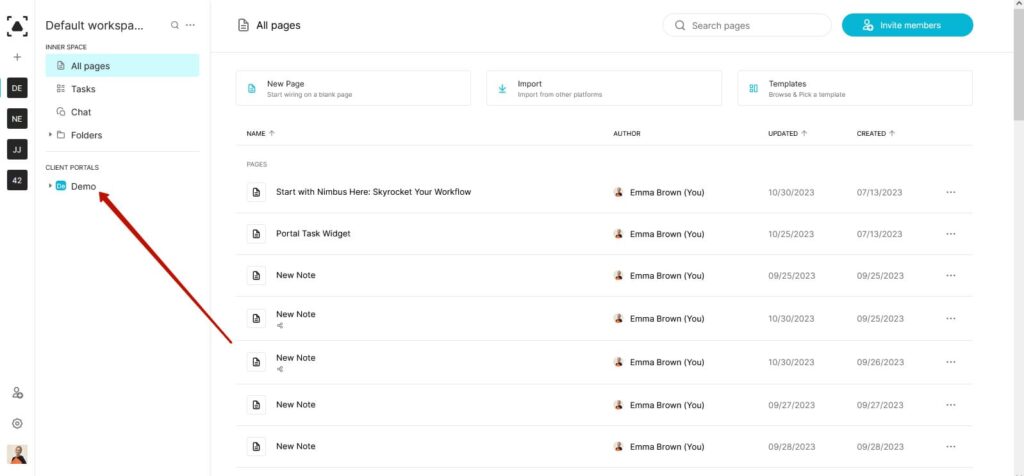
If you click on the portal name, you expand it:
1. Visual editor – clicking on the option will take you to the portal customizer:
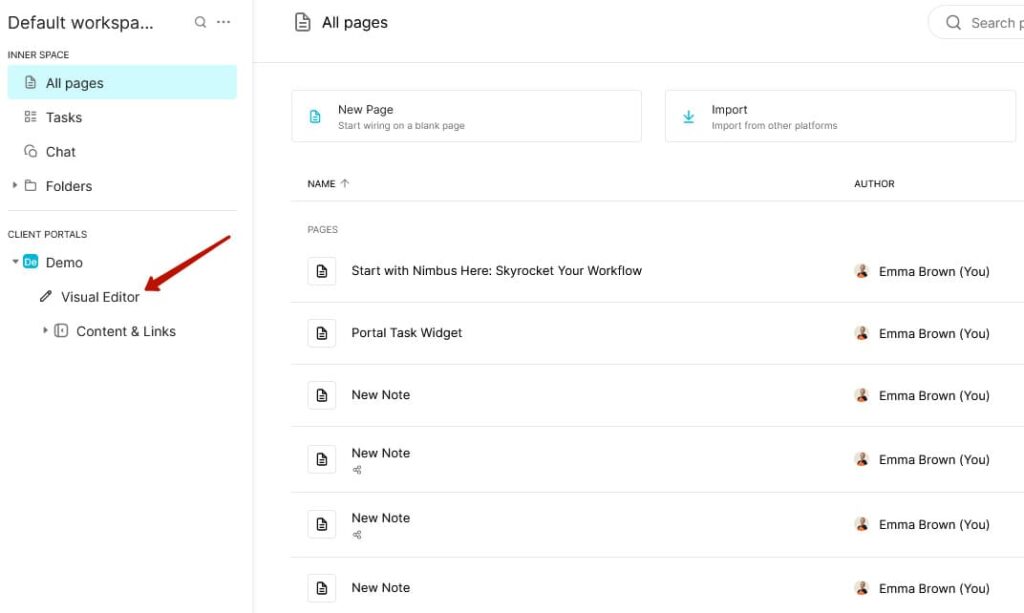
2. Content & Links – the portal structure is displayed here:
- Sidebar – list of folders/links/pages from the portal sidebar
- Topbar – list of folders/links/pages from the portal topbar
- Footer – list of folders/links/pages from the portal footer
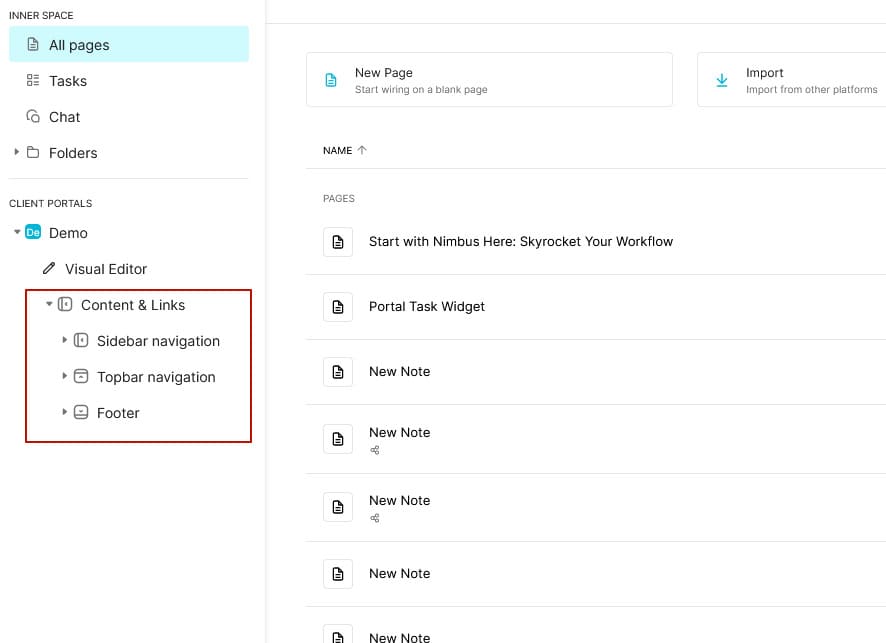
Clicking on a section reveals its content:
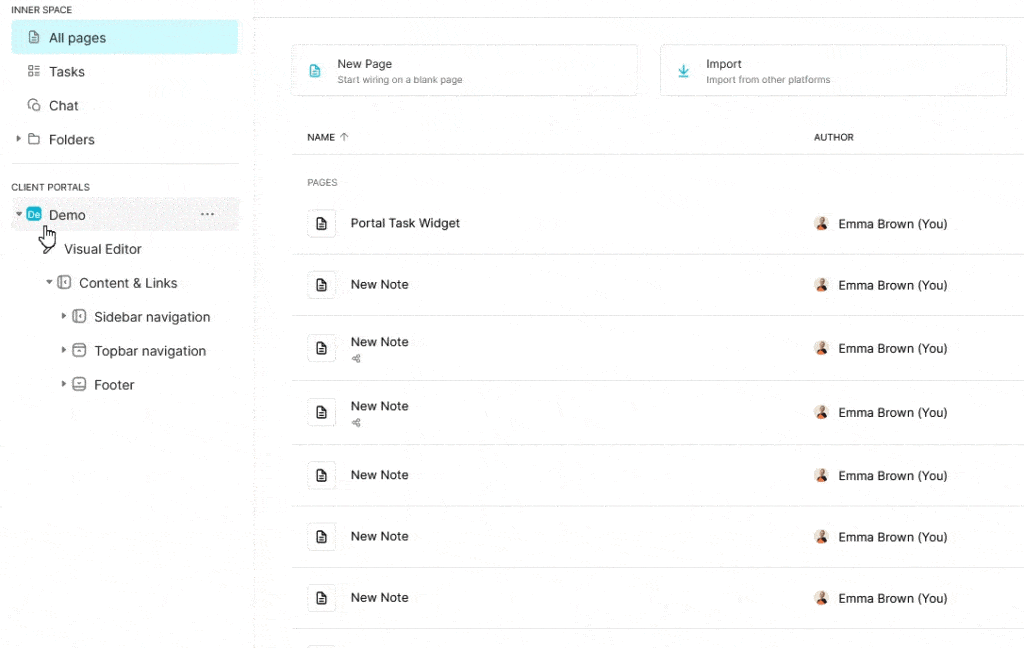
The content in the sections directly reflects the content of your portal. It displays:
- Folders and sections
- Portal homepage
- Links to external sites
- Pages with widgets
- Pages created in the Fusebase editor that are added to the portal
How to add pages and sections #
You can add new pages and sections to the portal directly from the web version, without going to the portal customiser. To do this, hover over the desired section and click on the + plus icon.
Next, select what you want to create:
- Folder – will create a new section in the portal
- Fusebase content – will create pages and open the editor, where you can design and add content to the page.
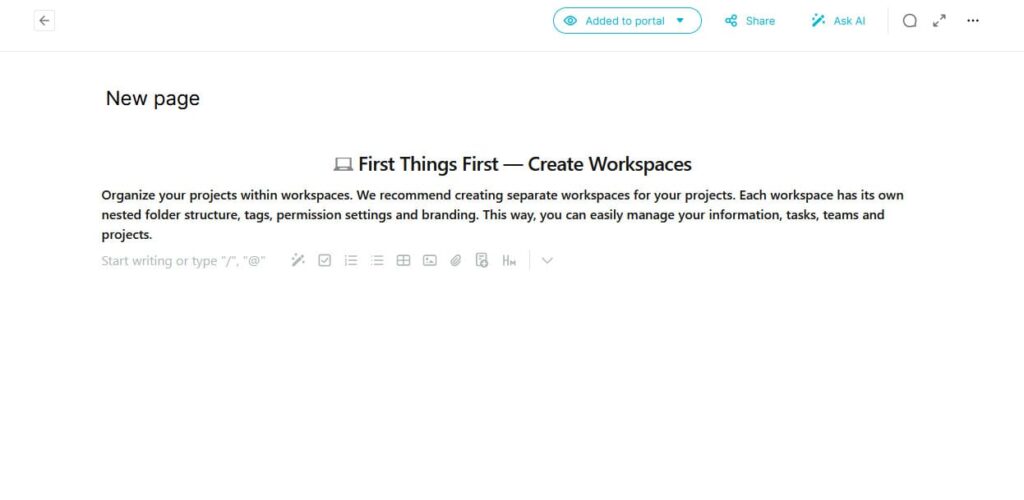
Page menu #
You can also manage page and section settings through their menus. To access the Menu, hover over the desired section or page and click on the settings icon.
Through the Menu you will be able to:
- Manage the visibility status of the page or section (Visibility switcher)
- Edit the page/section name and link (Edit option)
- Delete unnecessary pages or sections via the Delete option
- Copy a link to a page or open it in the portal
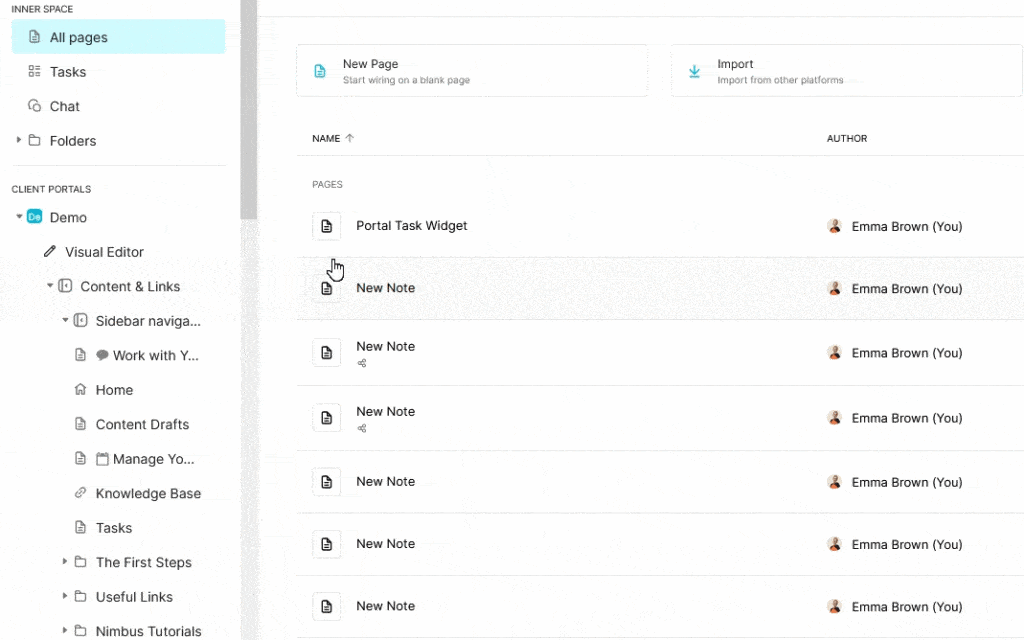
How do I edit my pages? #
You can edit pages created in the FuseBase editor directly from the client without going to the Customizer! To do this, click on the desired page and start editing it in the editor window.
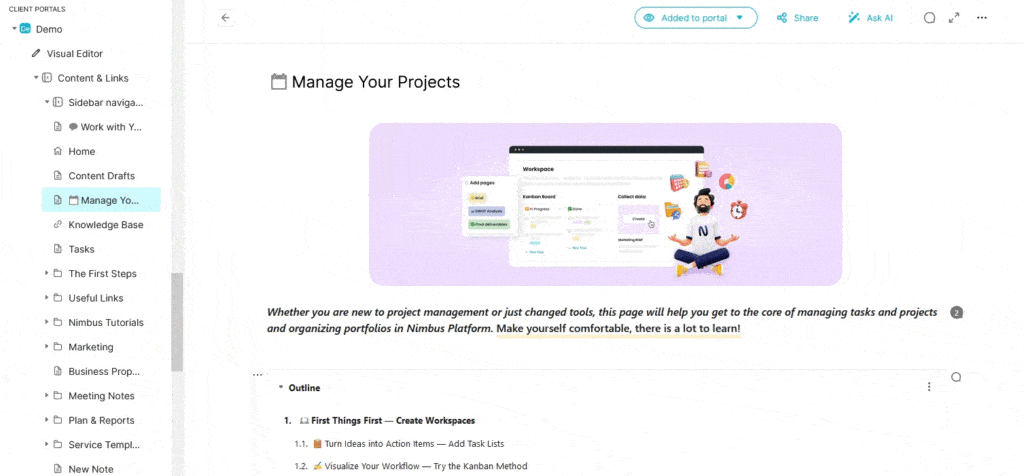
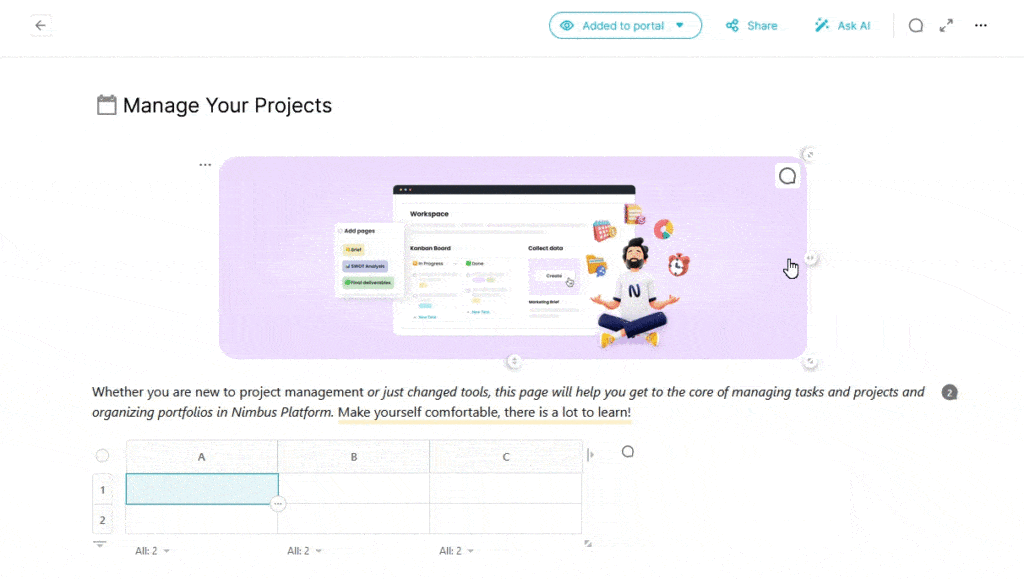
Once the editing is complete, you can switch back to Visibility status.
Transferring from Internal Space #
You can transfer pages from Internal Space to your portal directly from the web version. There are two options:
- Transfer via Drag and Drop. Click on the desired page or folder and without releasing the mouse button drag it to the desired section of the portal.
- Use the Add to portal option on the desired page. The page will be added to the portal sidebar.