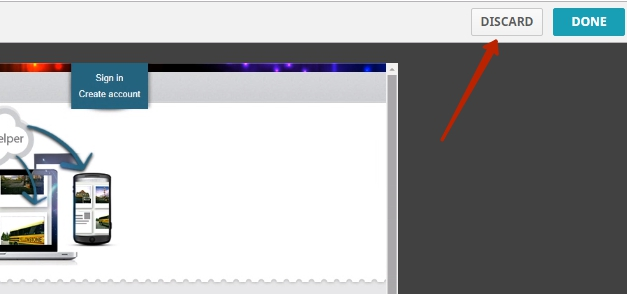What is trim? #
Even seconds matter! The video must contain only useful information to be clear and interesting for the user. The first five seconds of your video are crucial to engage the viewers and motivate them to watch the rest of your video. Trimming helps you get rid of the unnecessary content and leave only what actually interests your user.
Is it possible to trim a video, i.e. remove unnecessary fragments? #
1) Go to Video Editor.
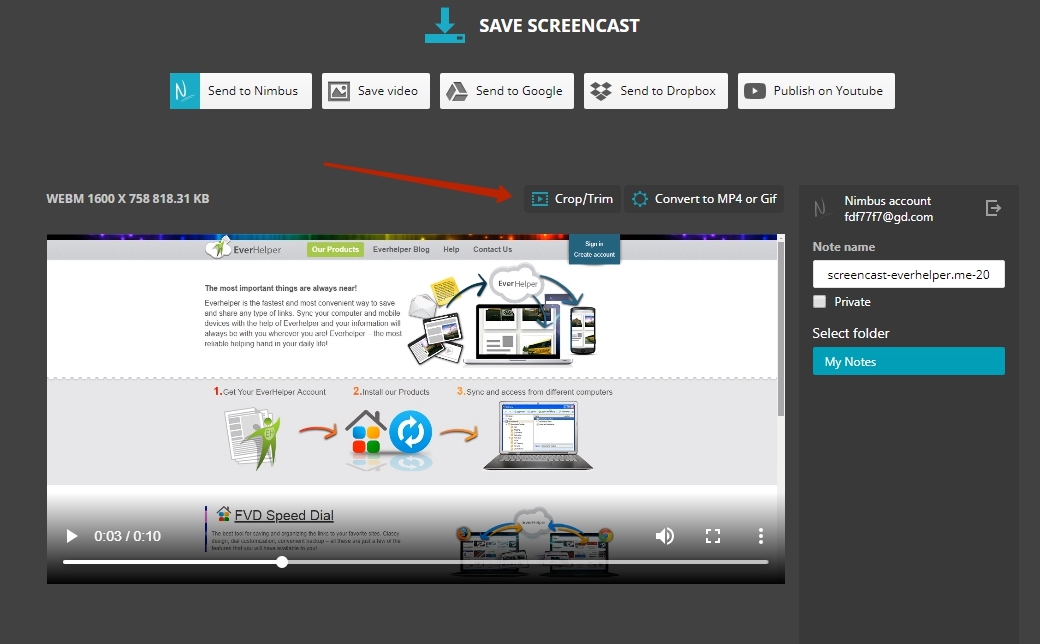
2) Click on the Trim button and select the part of the video to be trimmed using the blue markers.
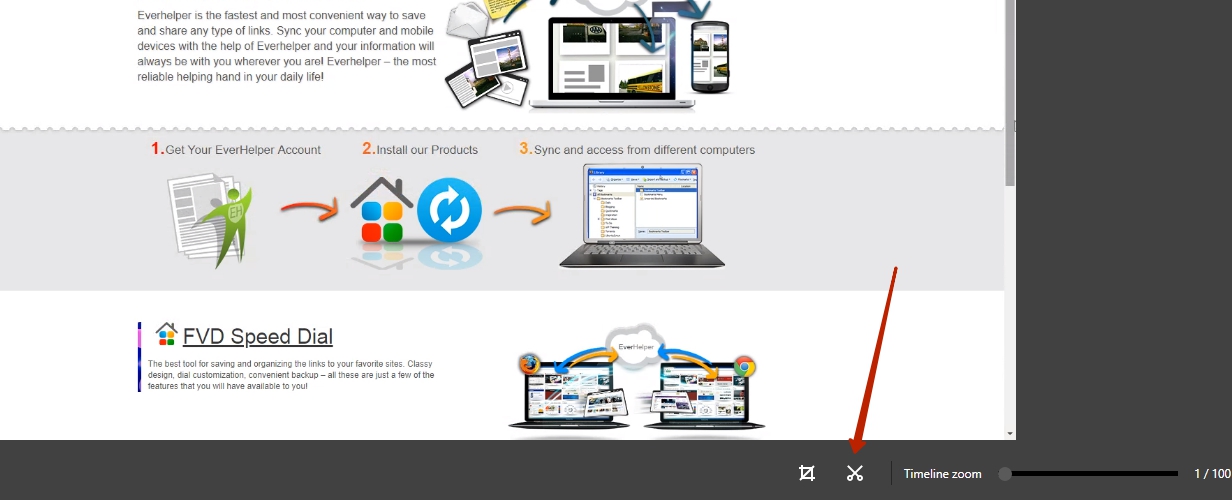
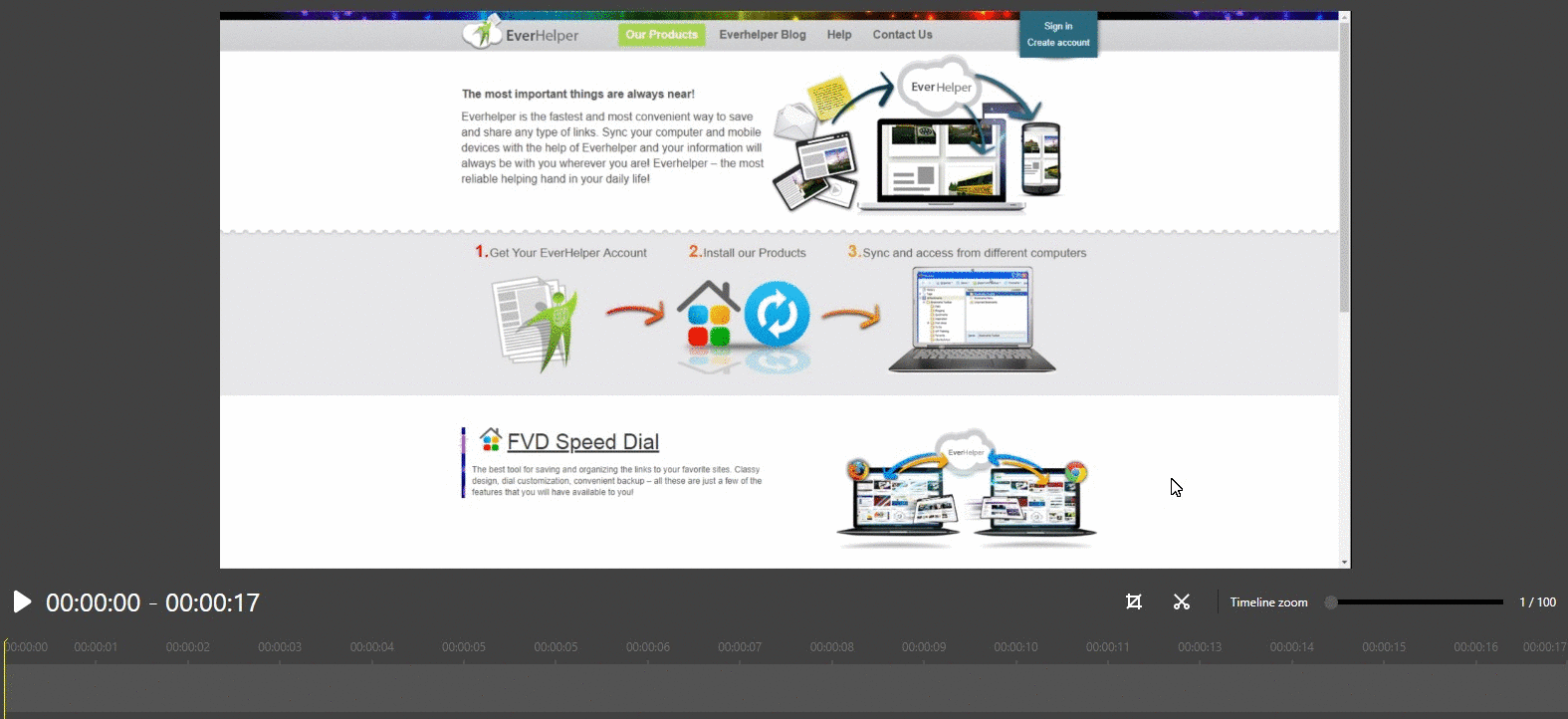
3) Click on Apply trim.
4) Next, click on Done and save the video
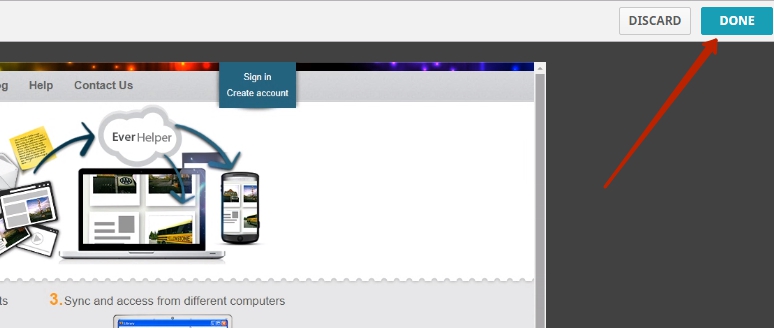
Trim doesn’t work correctly – it doesn’t delete selected fragments. What can I do? #
It might be the case that the recorded media doesn’t have enough frames for the correct trim. Try to convert the video to MP4 first (it has a slightly different structure and then trim again.
What is crop video? #
Unfortunately, in the current version you can only record the entire tab or window. If you want to learn more about how to benefit from entire page screenshots, click here. But what if you want to capture just part of the website (for example, the player or a table with data)? For cases like these, we’ve added the option to crop the video. You just need to select the area you want to keep and that’s it! The rest will be removed, so you can save just what you need.
How can I crop a video? #
1) Go to Video Editor.
2) Click on the Crop button, select the part of the video that you want to leave and click on the check mark.
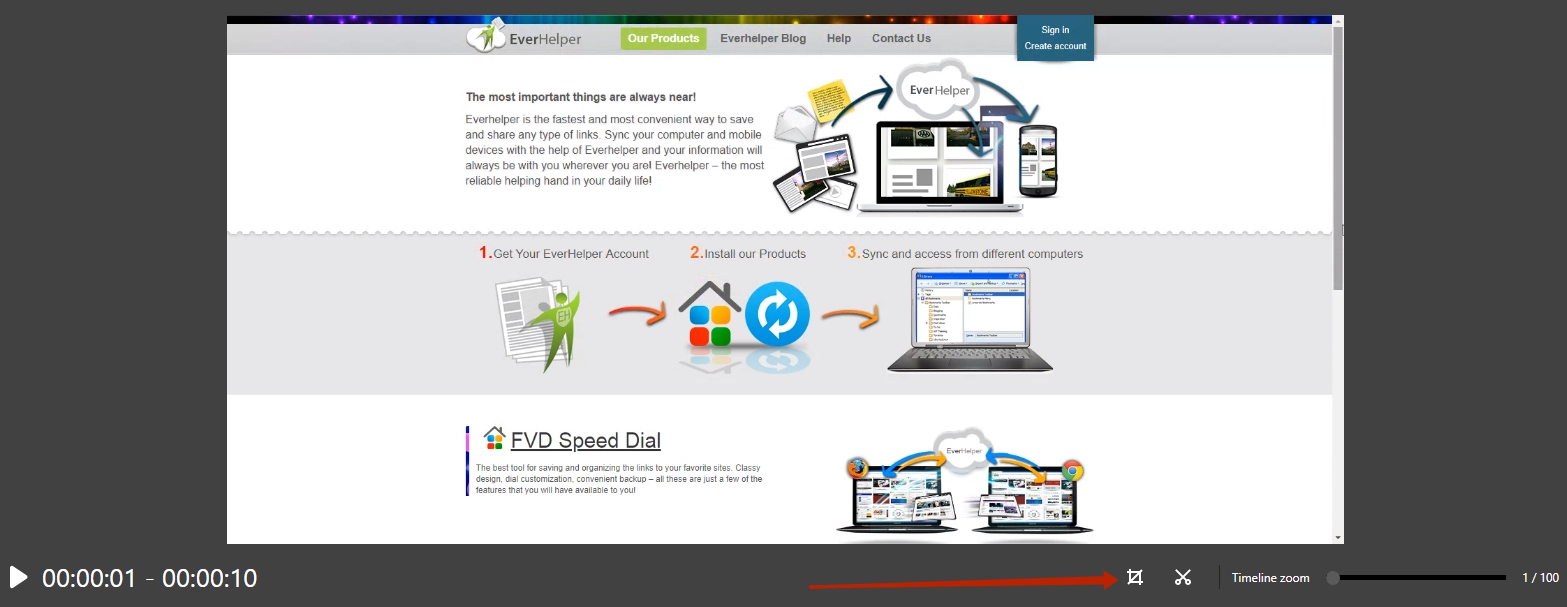
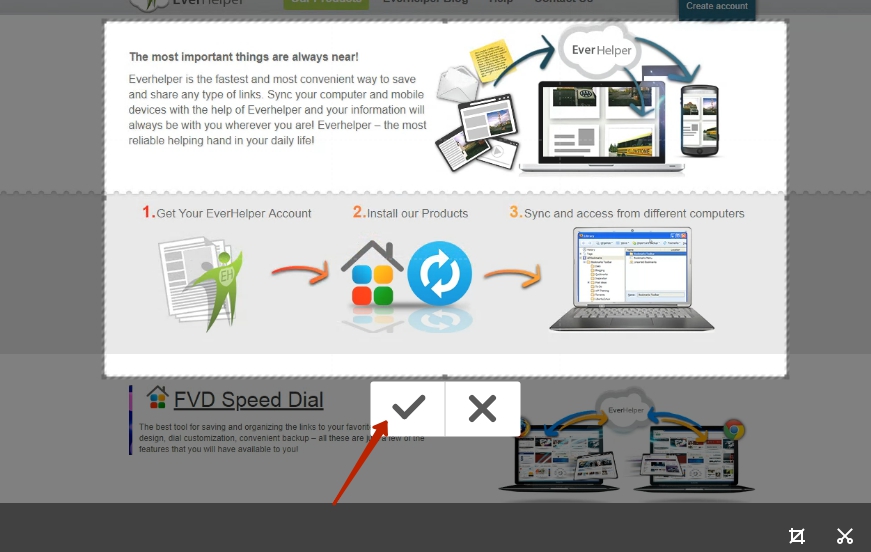
3) Next, click on Done and save the video.
Is it possible to return to the original video? #
Yes, you just need to click on Discard.