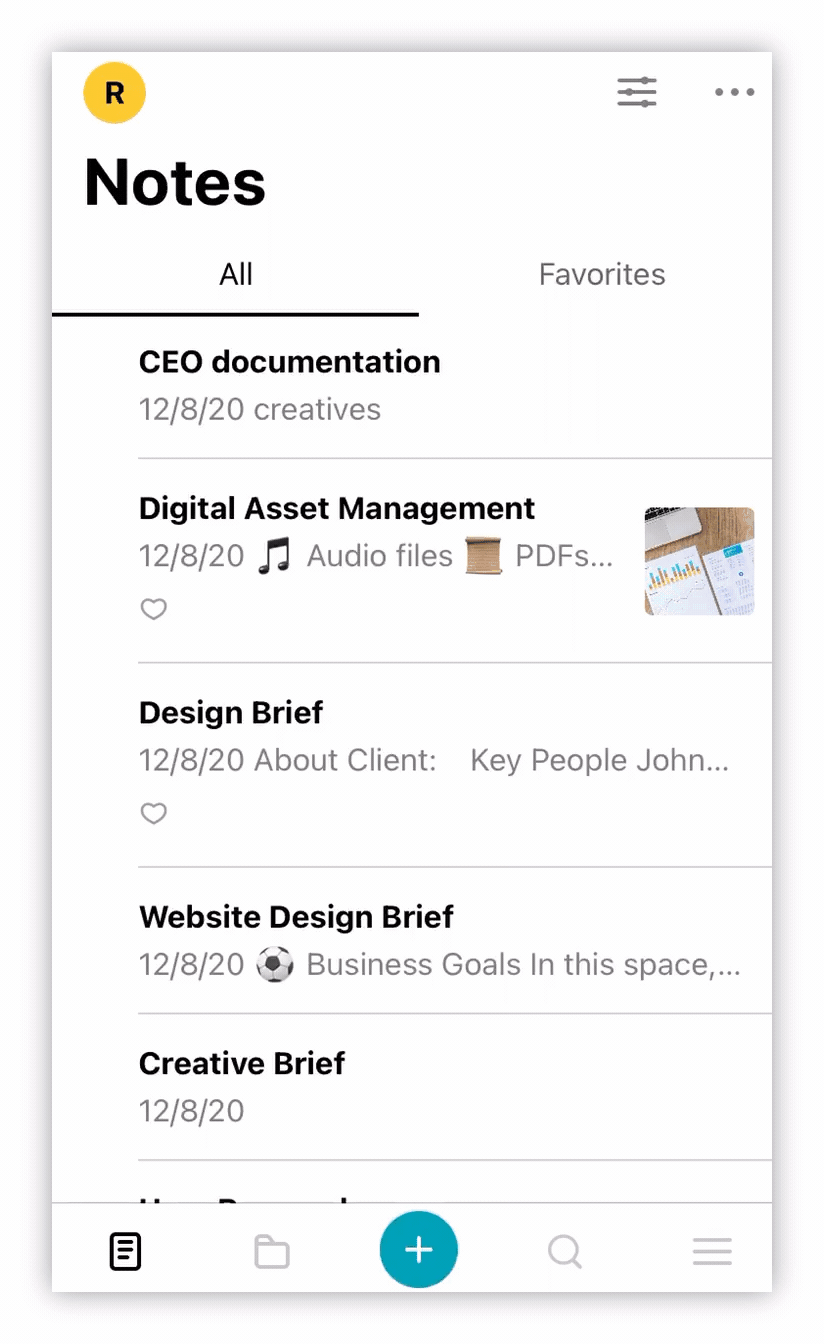Table of Contents
Setting the appearance of selected pages in the Web and Desktop clients #
To customize the appearance of a separate page, follow these steps:
- Open a page.
- Click the three dots menu.
- Select Appearance.
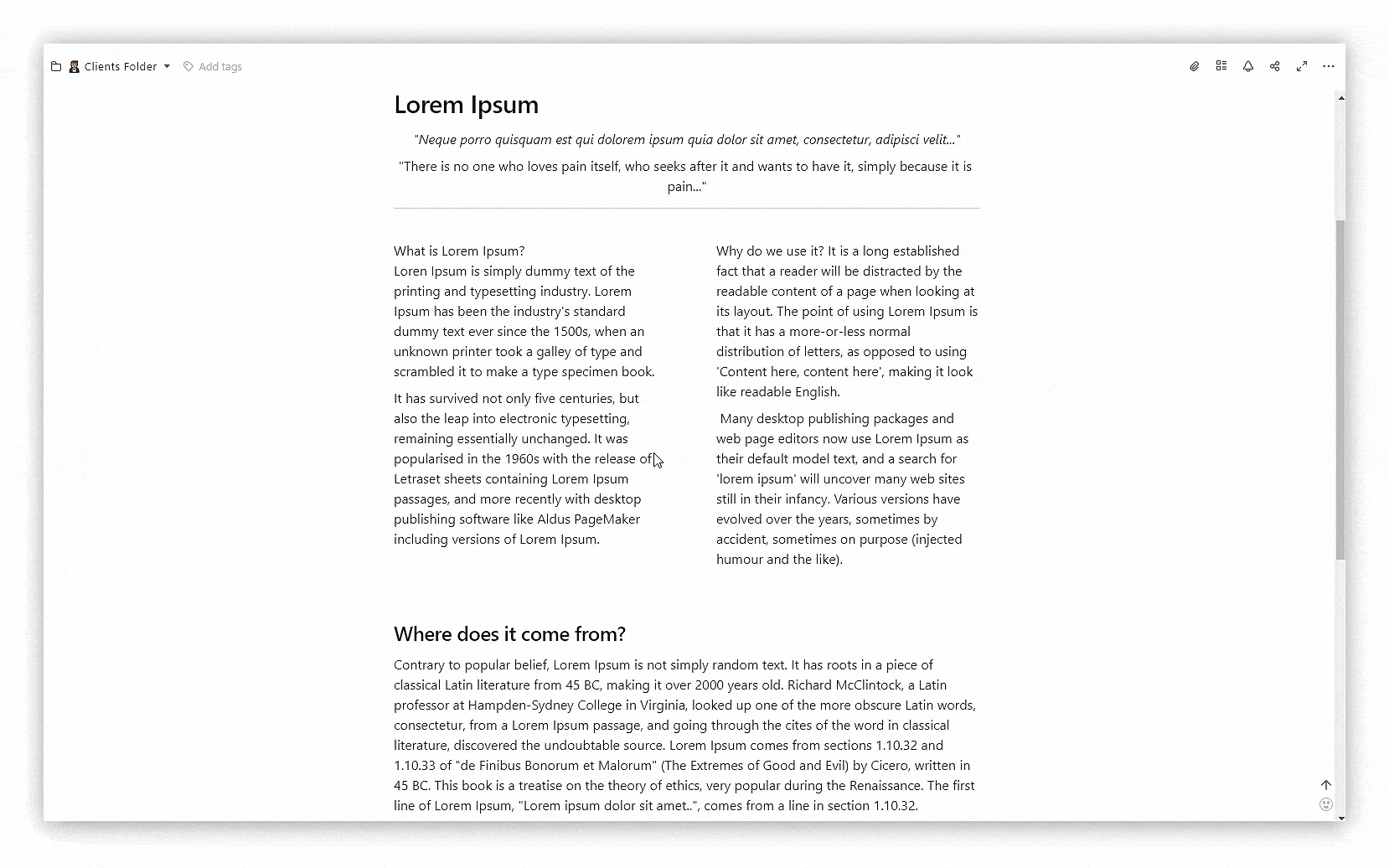
You can change:
- Font size (S / M / L)
- Theme (Default / Serif / Handwritten / Mono)
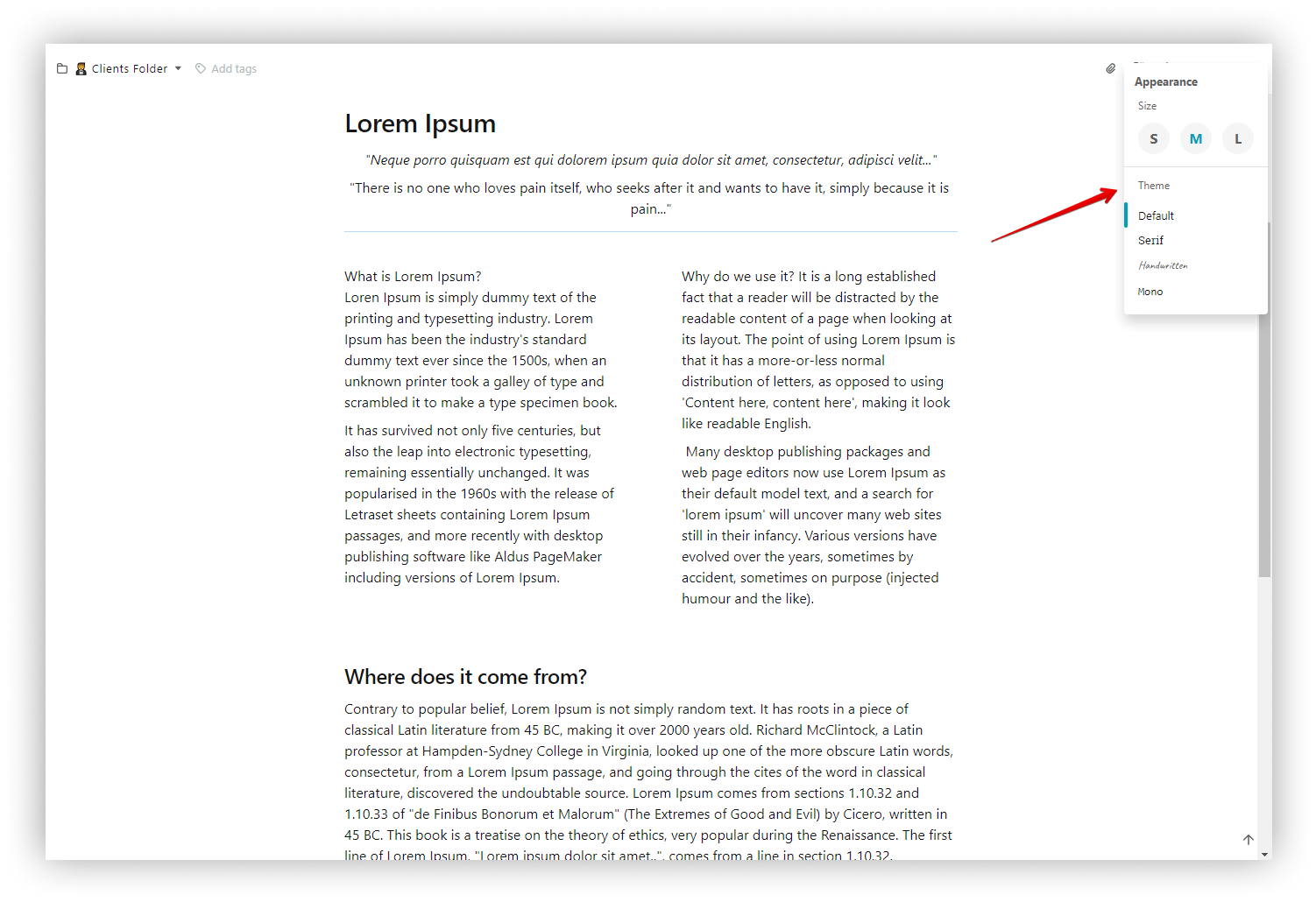%20(1).png)
Changing the appearance of new pages in the Web client #
You can also set the default appearance for all new pages. Choose the font and size of the text, enable a Full-Width page view if you need it. You can find this functionality on the web in the Settings – Appearance menu.
- Go to Settings.
- Select the Page Appearance section.
In the Page Appearance section you can:
- Change the font size (S / M / L)
- Choose the theme (Default / Serif / Handwritten / Mono)
- Align image (Right/Center/Left)
- Make a page full-width
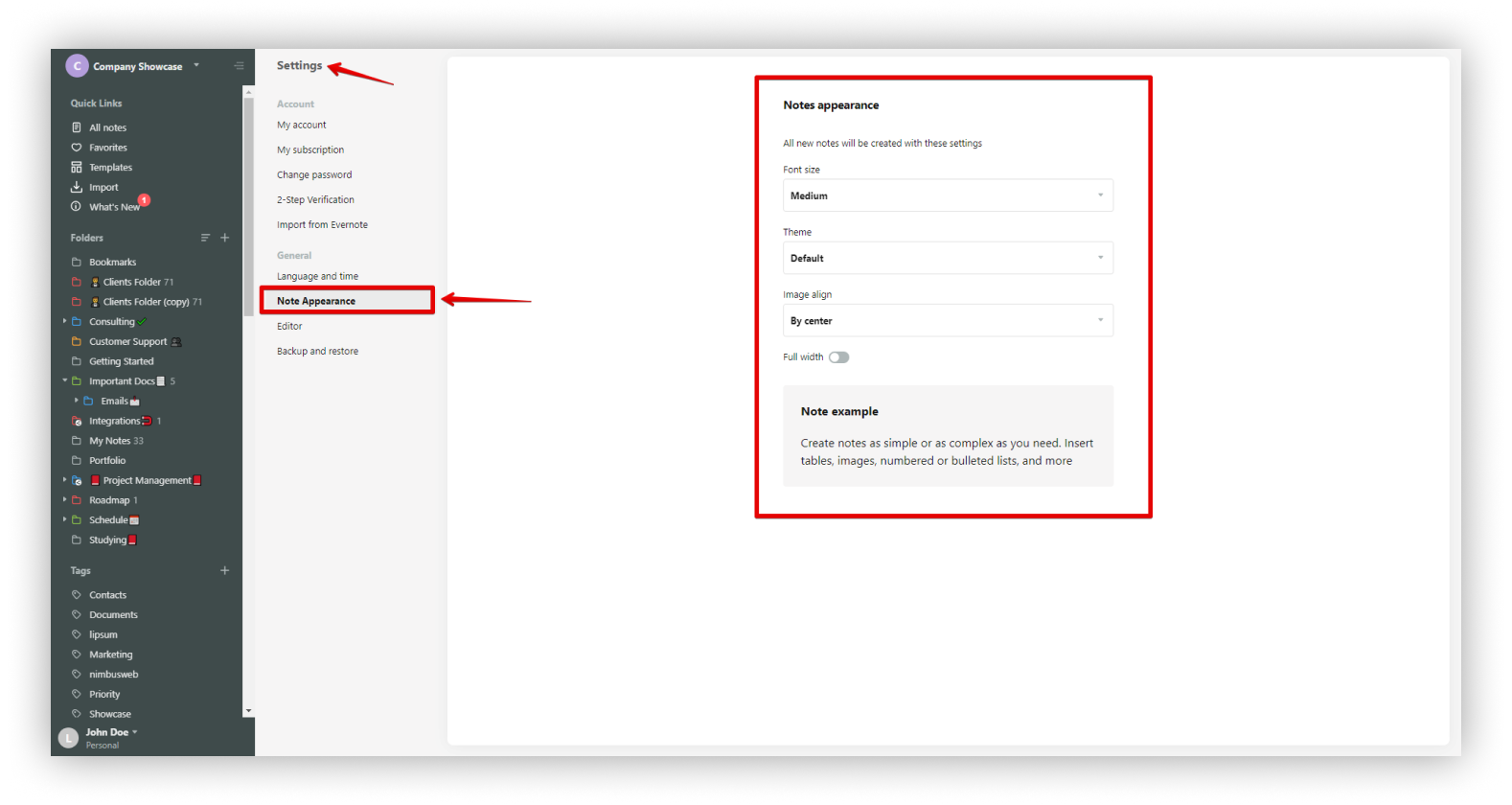
In the Page example window, you can visually see the changes.
Changing the appearance of new pages in mobile clients #
In the mobile client, you can change the appearance of new pages through the settings window.
On Android
- Navigate to the Other section.
- Go to Settings.
- Choose the Editor section.
- Select Page appearance.
- Set the desired Font size and theme.
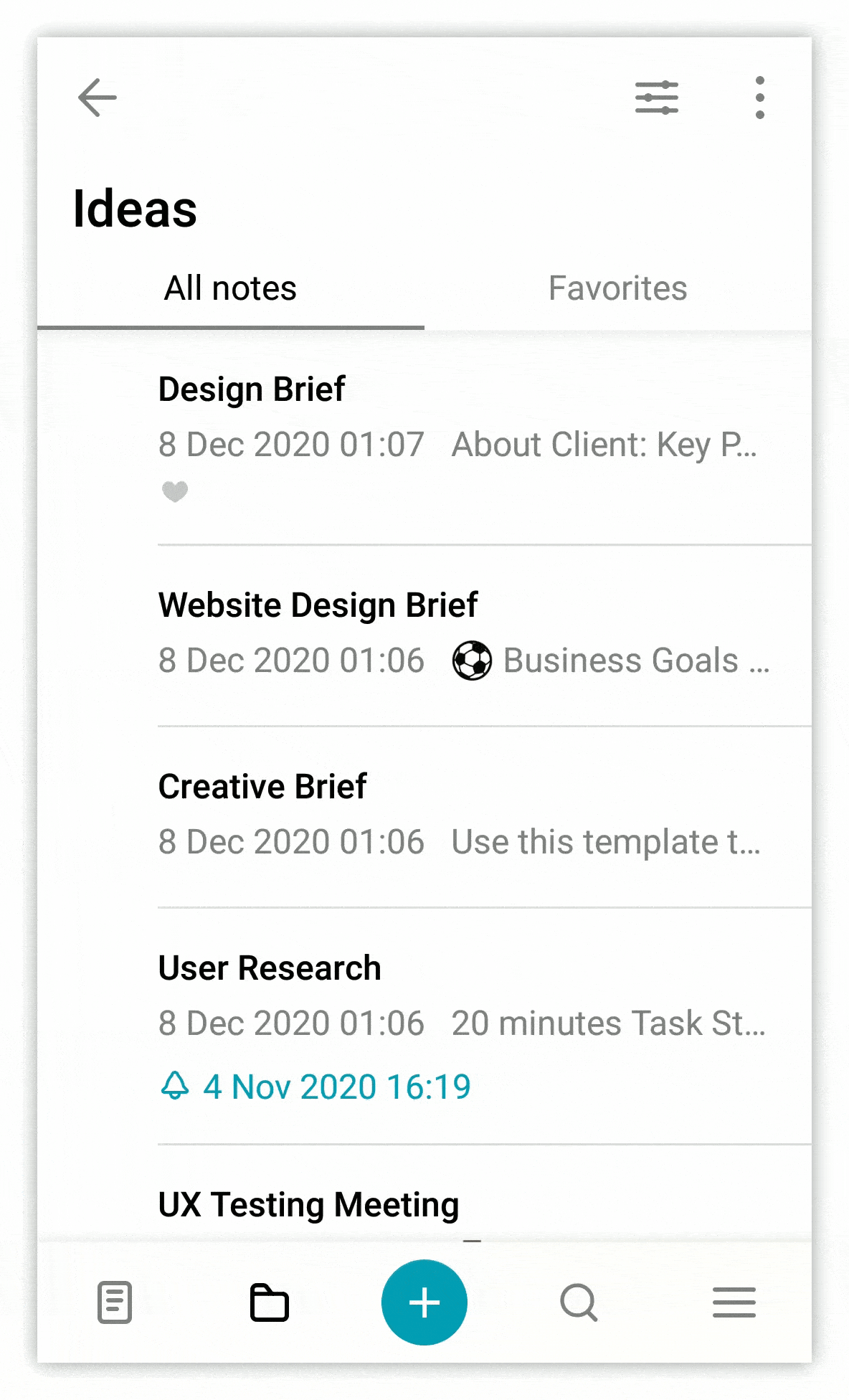
On iOS
- Navigate to the Other section.
- Go to Settings.
- Choose the Editor section.
- Set the desired Font size and theme.