How to set a reminder in the web / desktop client #
- Click on the bell icon in the upper-right corner to go to Set Reminder.
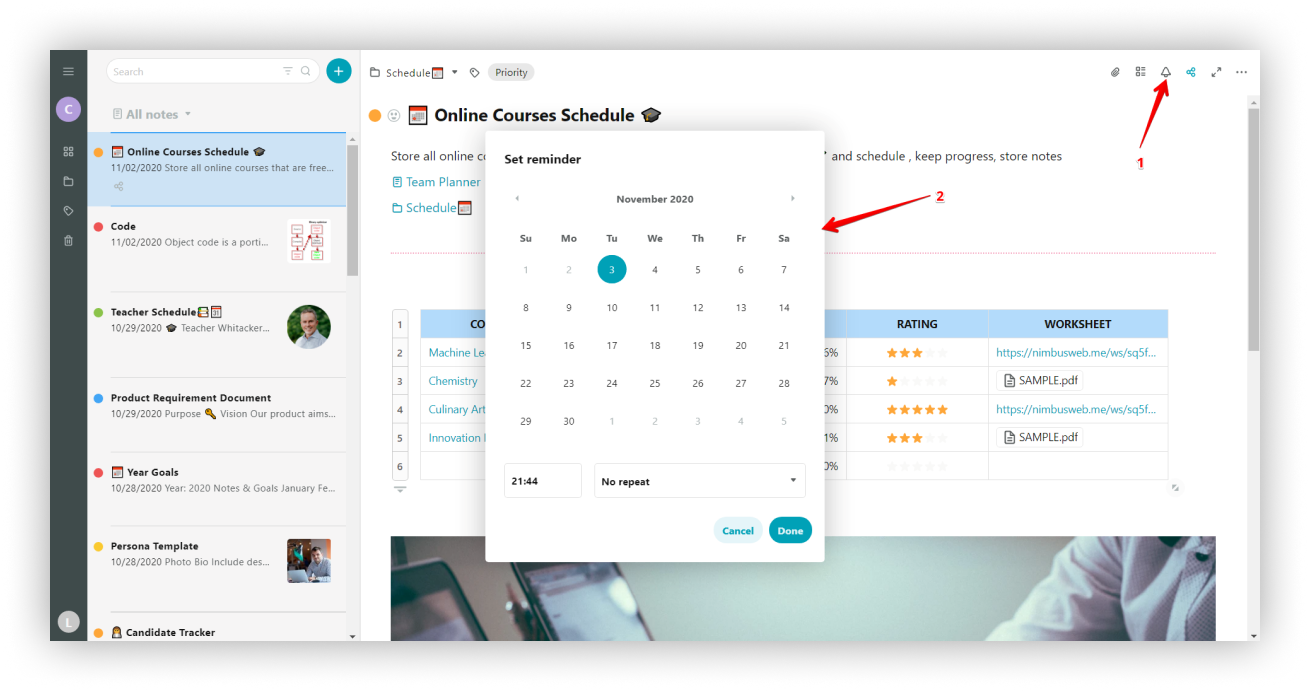
- Choose the date and time you want.
You can also set repeats for the reminder.
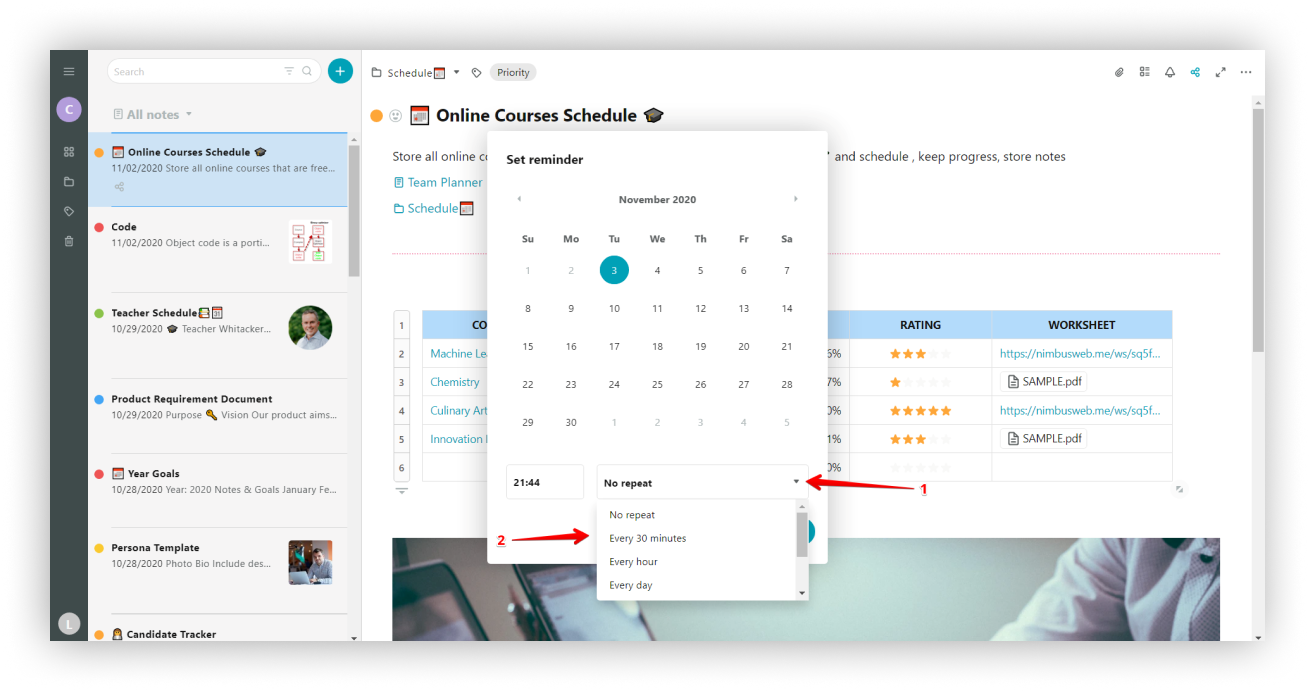
- Press on Done.
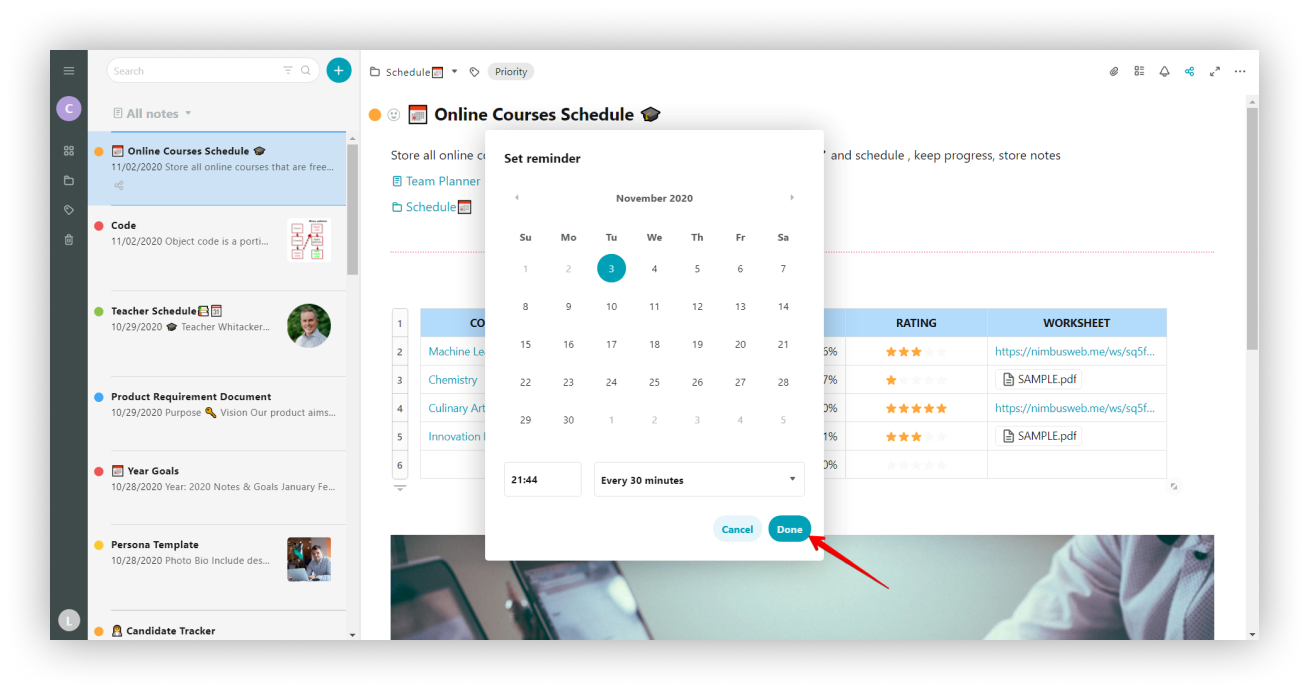
- In the upper-right corner (and also in the list of pages), a bell icon will appear with the reminder’s selected date and time.
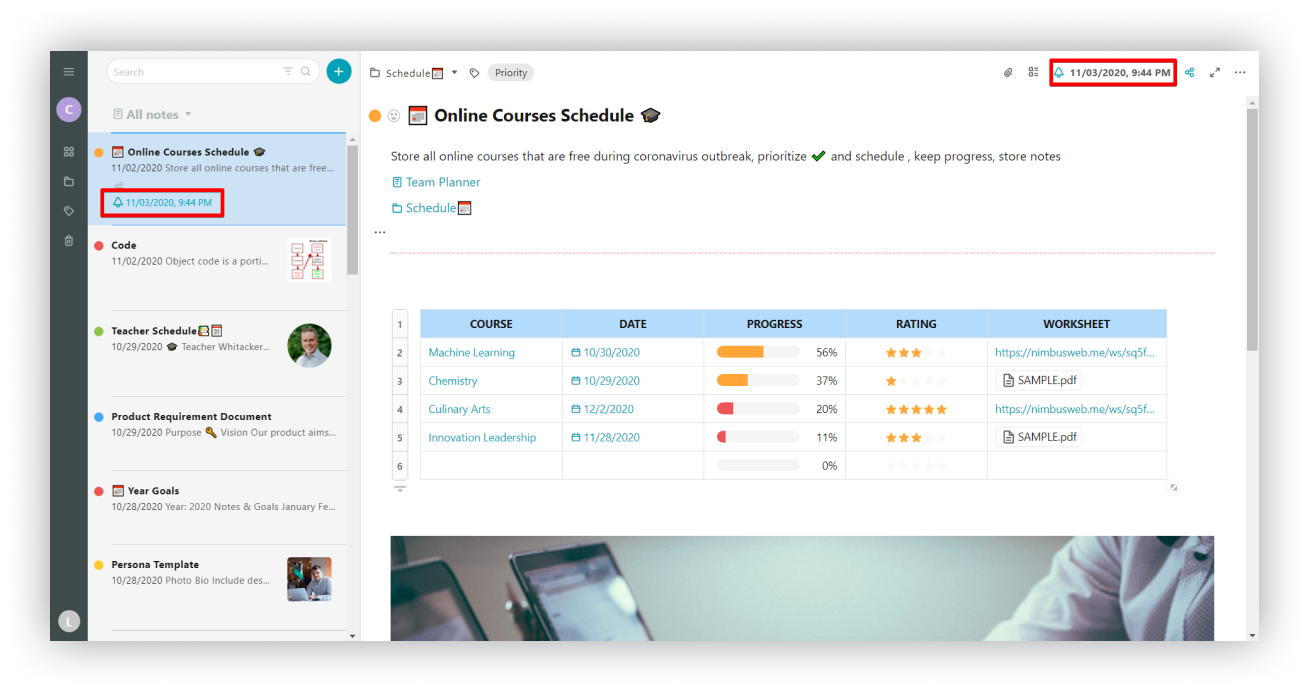
- When the reminder triggers, tap on it and the page will open.
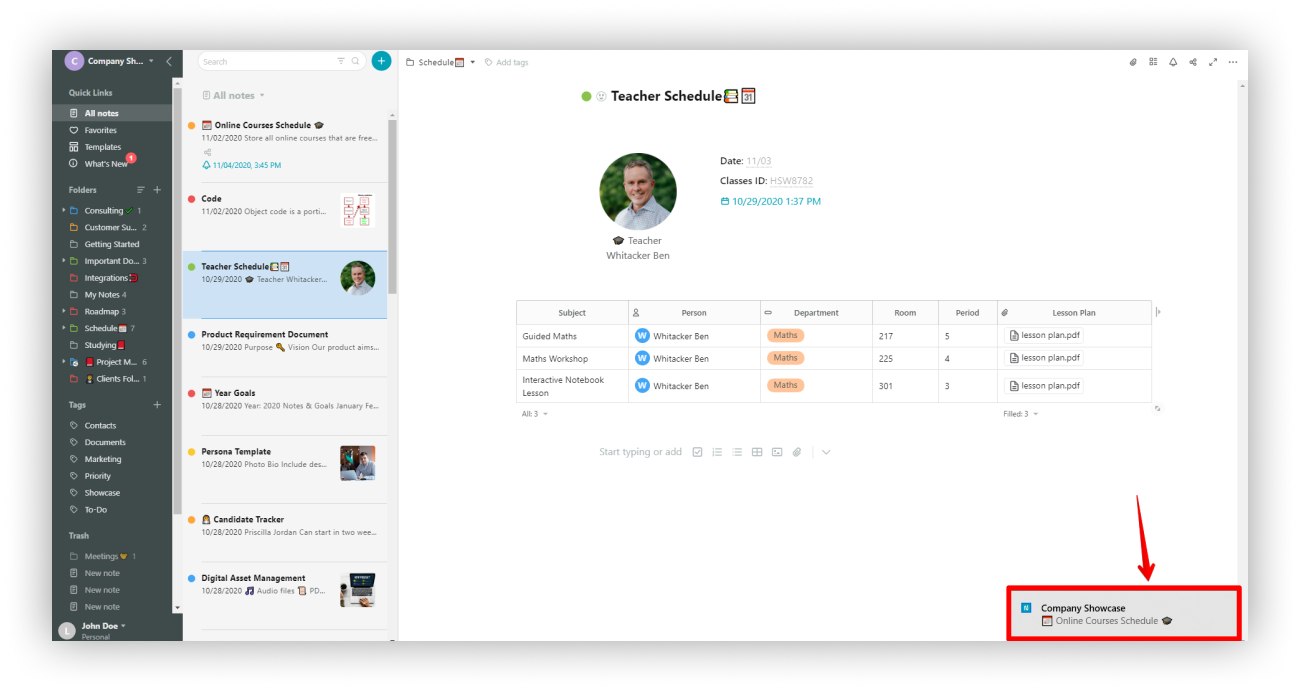
Special for Mac users. To ensure that reminders work correctly, you need to allow Nimbus Note to access the macOS notification center.
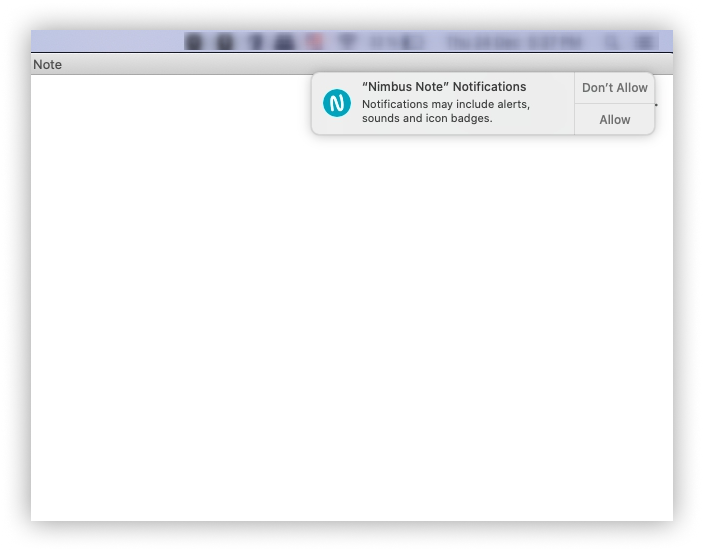
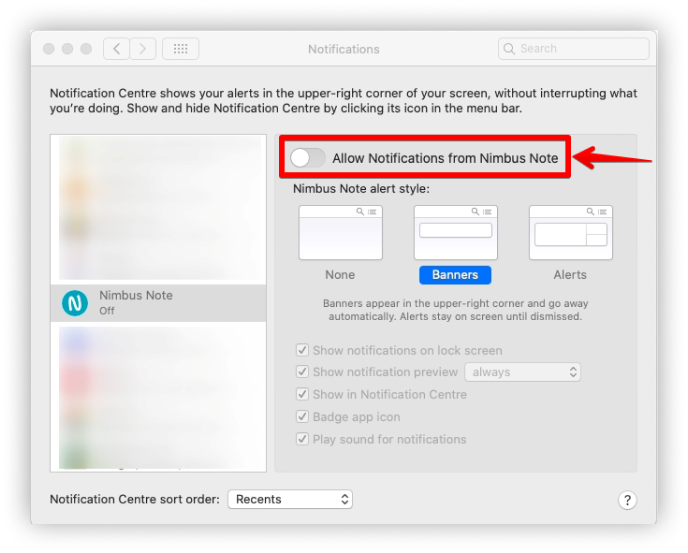
How to configure email notifications #
Currently, we don’t have support for reminders in the web client. That is, you can set a reminder, but notifications appear in desktop and mobile clients only. However, you can set up receiving email notifications about triggered reminders.
- Go to Settings – Notifications.
- Enable toggle for “Allow email notifications when reminders are triggered”.
After activating this option, you will receive email messages with notifications about triggered reminders for a page and the date inside the page (inline reminders).
?Note: In order to protect against spam, email notifications are only sent to confirmed email addresses. If you deleted or didn’t receive a confirmation email, click on Resend Email at the bottom of your account window and we will resend you a new confirmation email.
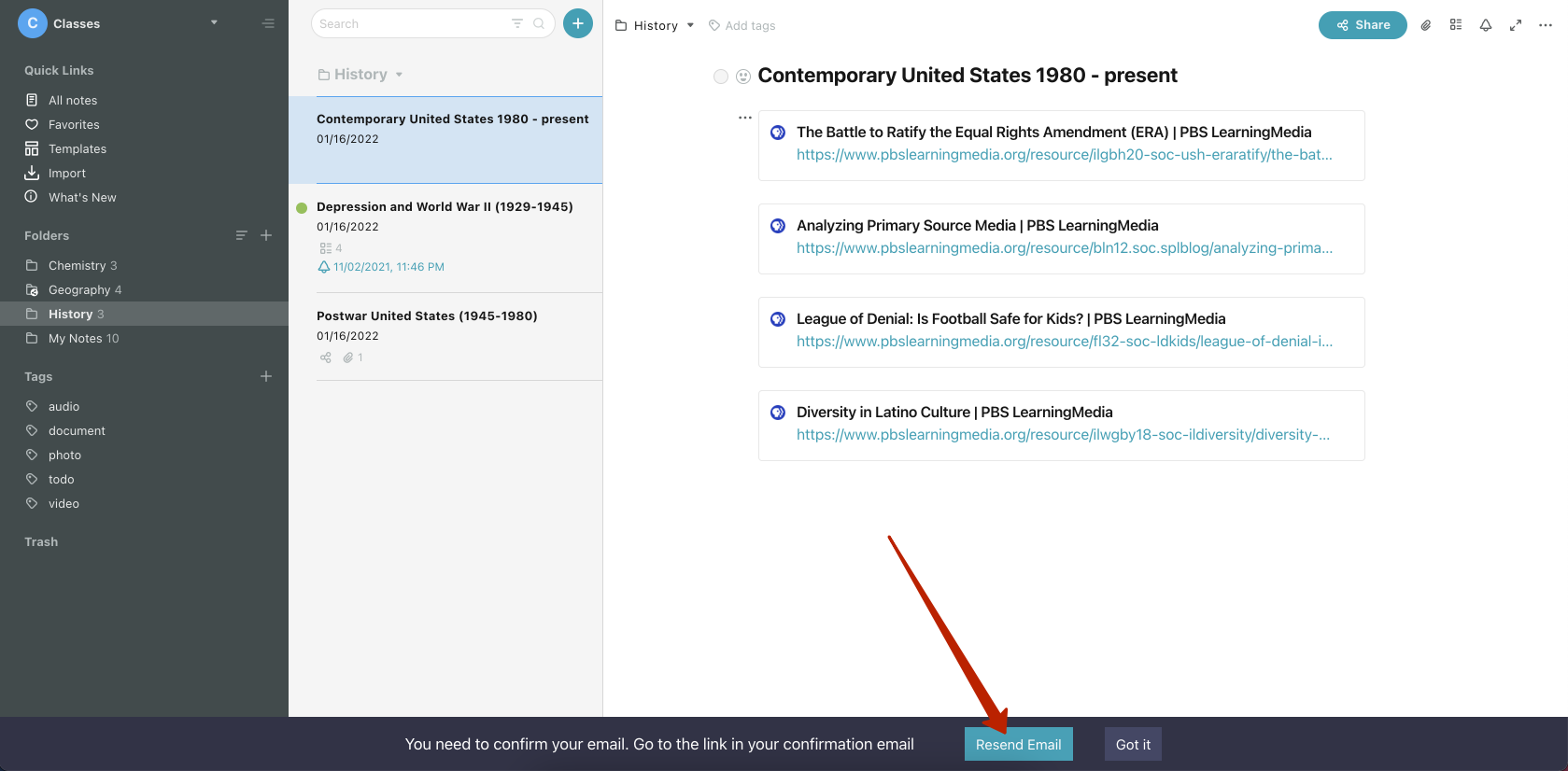
How to set a reminder in the mobile client #
There are several ways to create a reminder on iOS.
- Long-tap on the page.
- Select Set reminder.
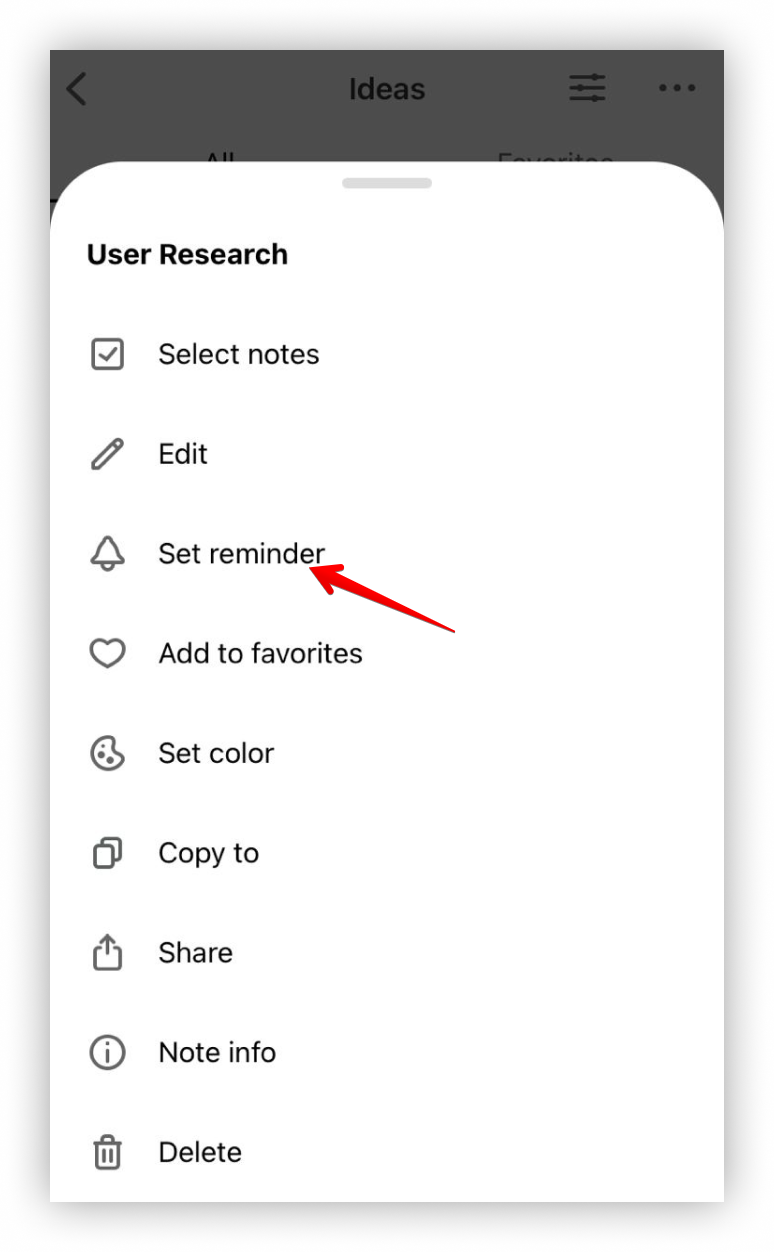.png)
In Android, you can use one of the following ways.
- Long-tap on the page.
- Select Time reminder.
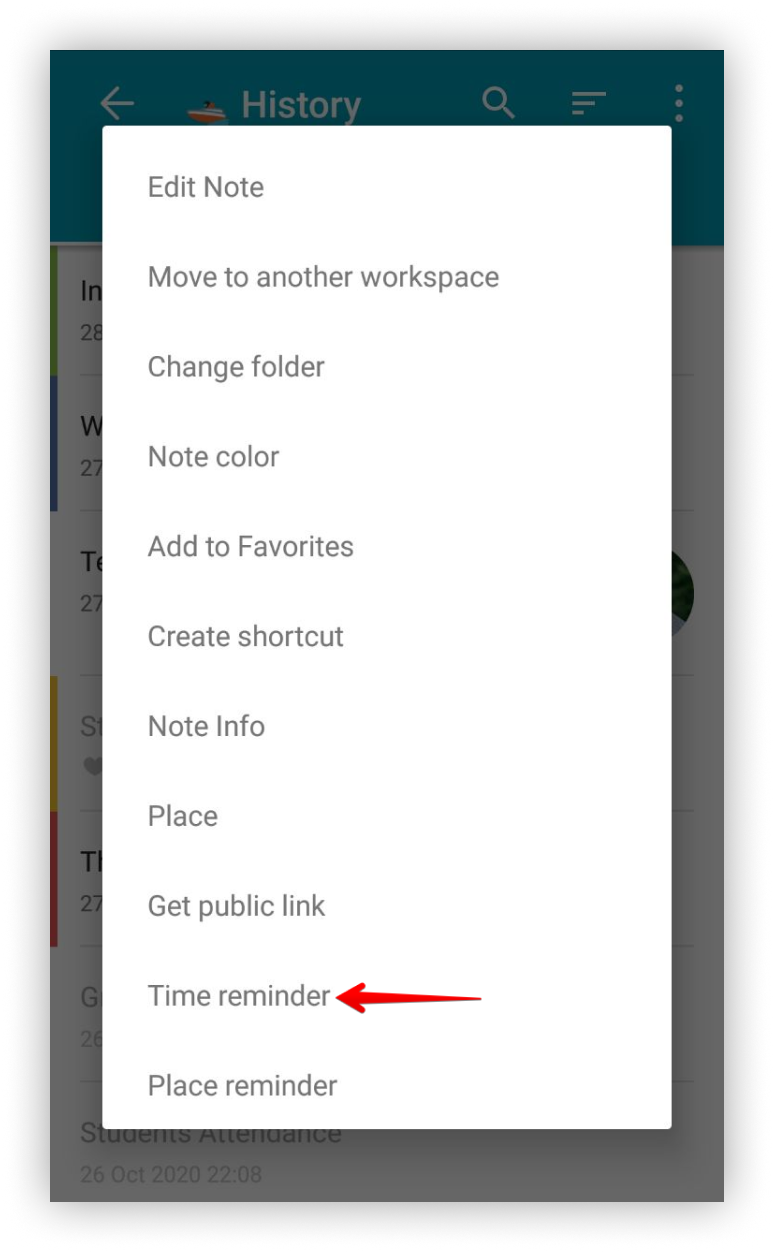.png)
- Swipe left on the page in the list of pages.
- Select the bell icon.
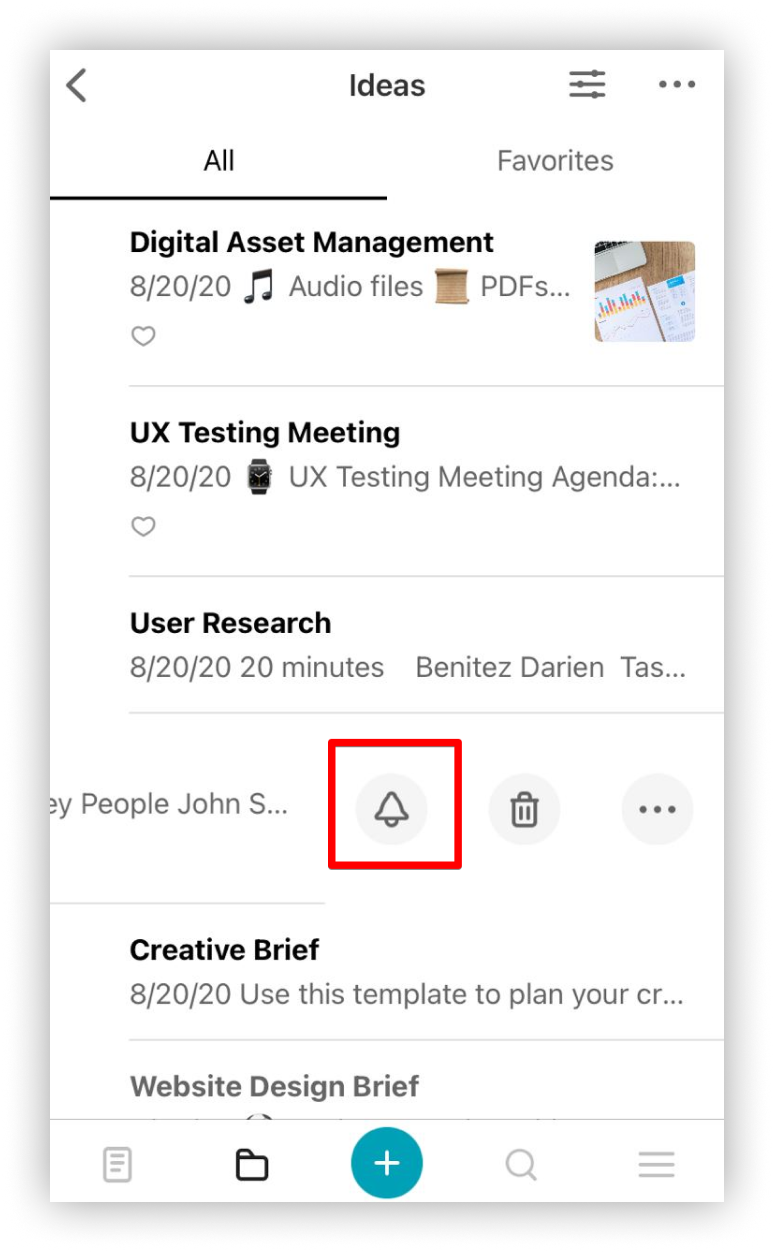.png)
- Through the page’s top bar of items.
- Select the bell icon.
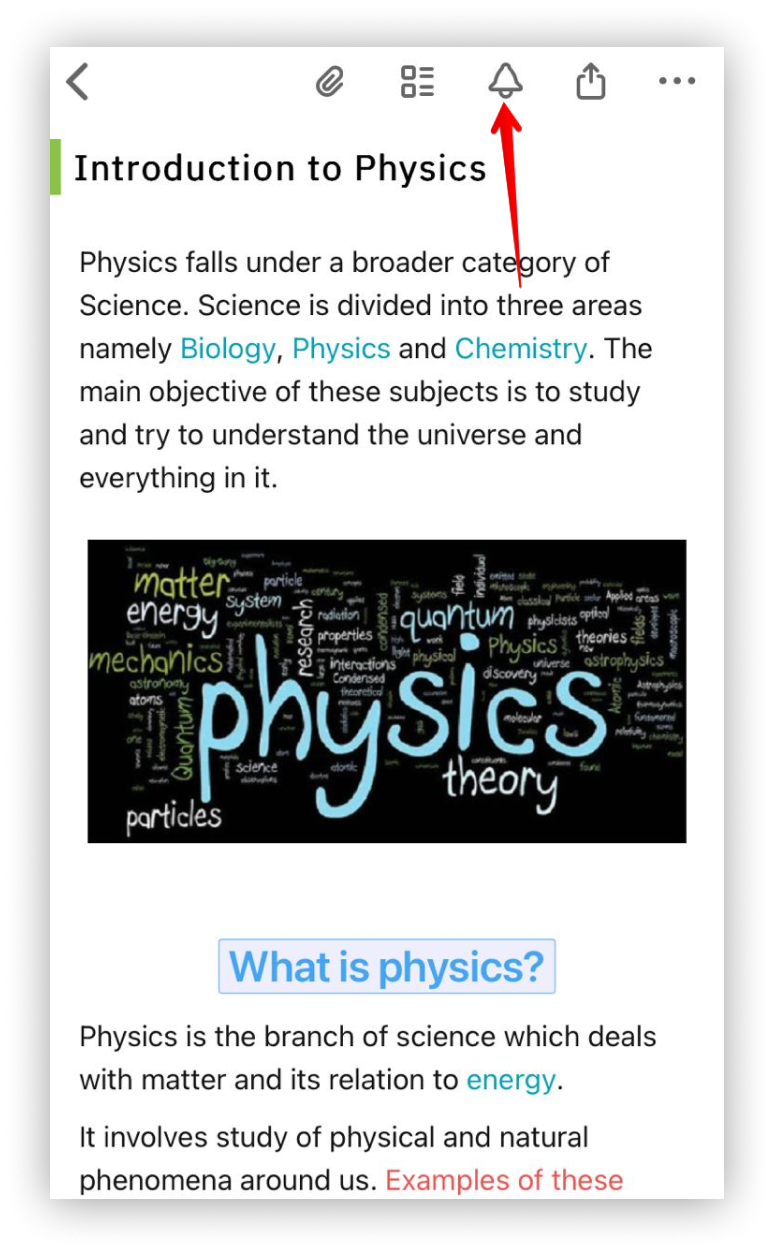.png)
- Through the page’s top bar of items.
- Select the bell icon.
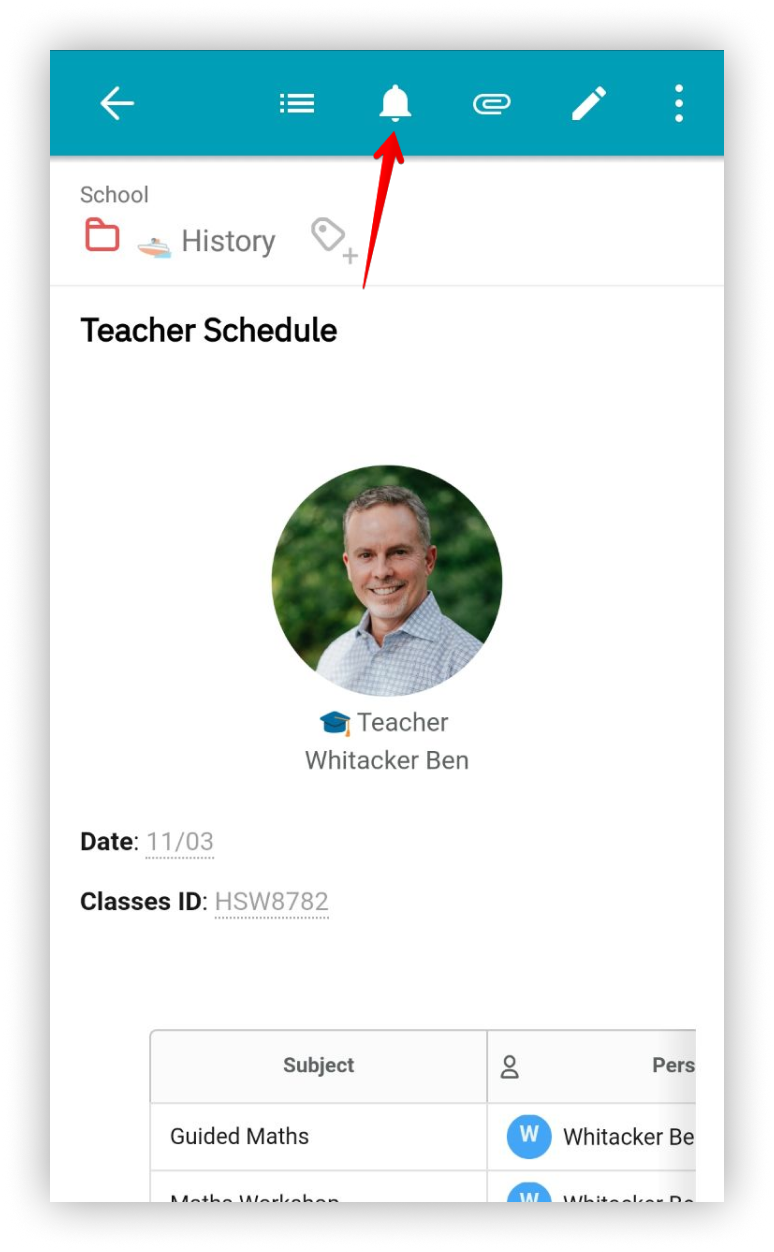.png)
- Next, set the date and time of the reminder (you can add reminders for past dates).
.png)
- Select the repetition of the reminder:
- never (the reminder will trigger only once)
- every hour
- every day
- every week
- every month
- every year
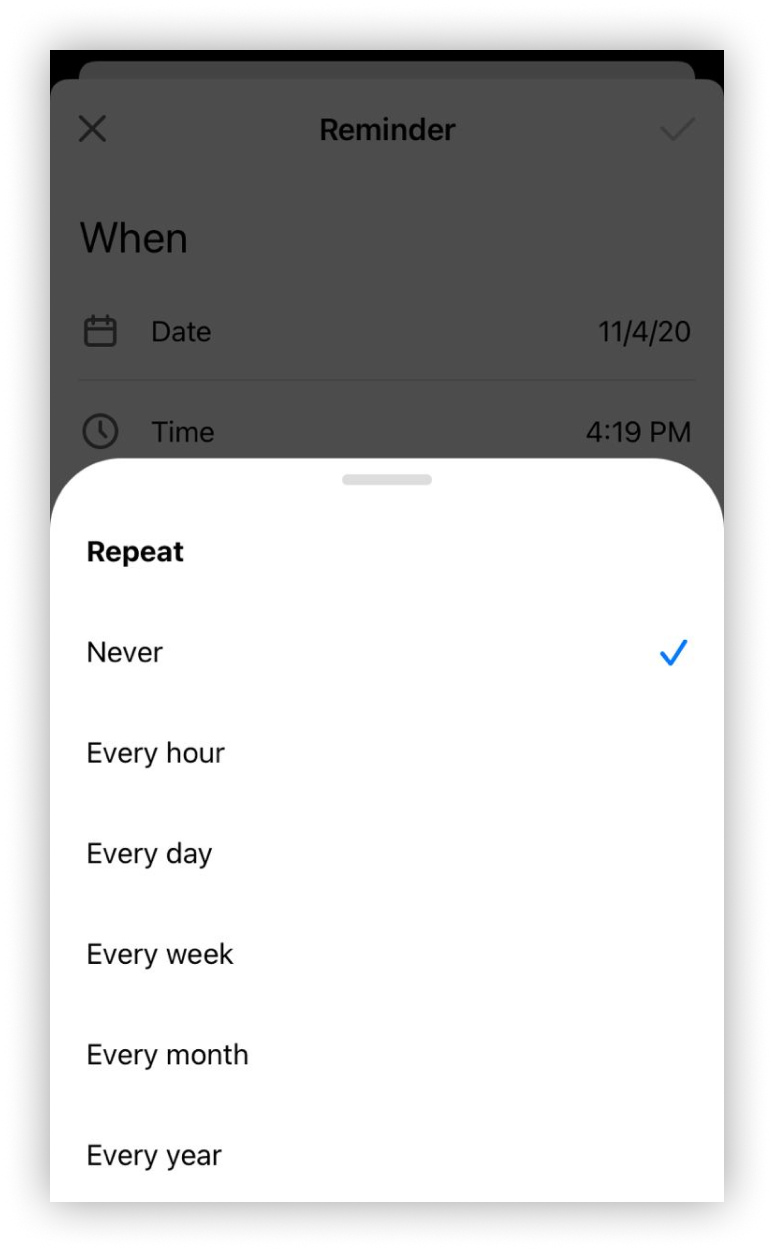.png)
- Click the tick and wait for the reminder triggers.
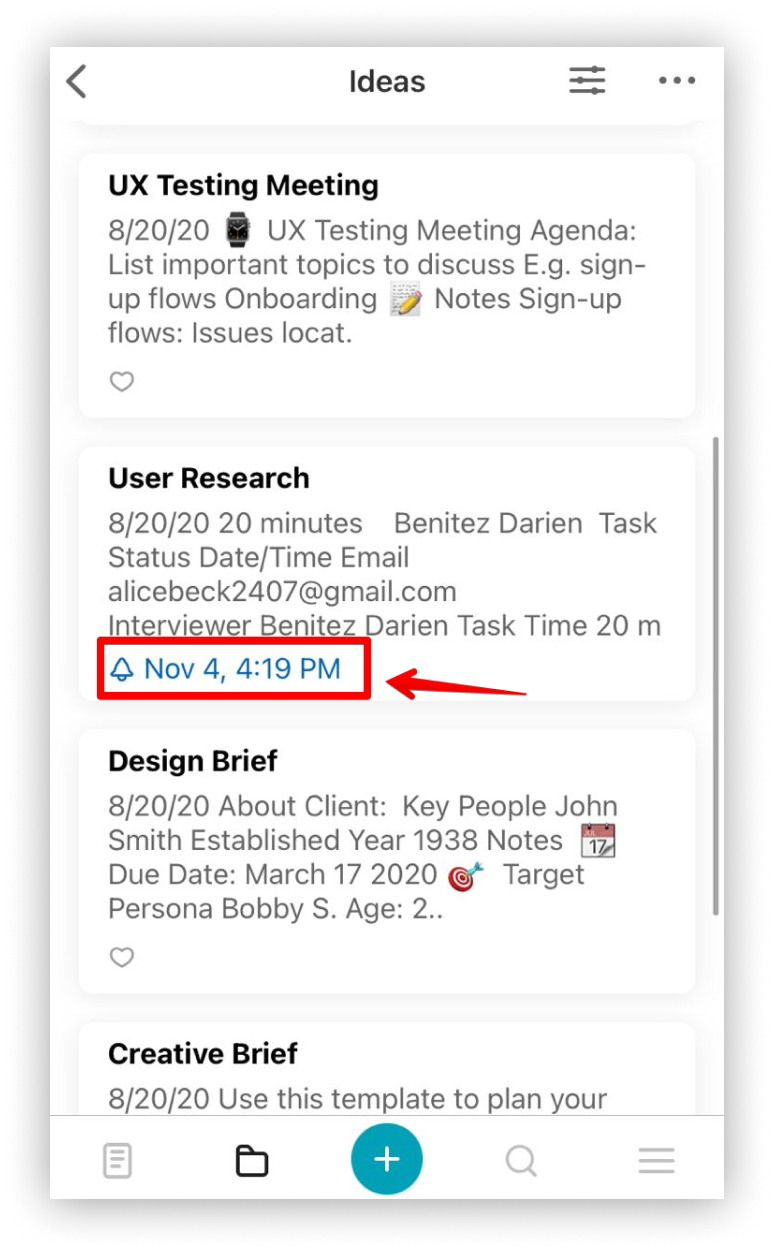.png)
- When the reminder triggers, tap on it and the page will open.
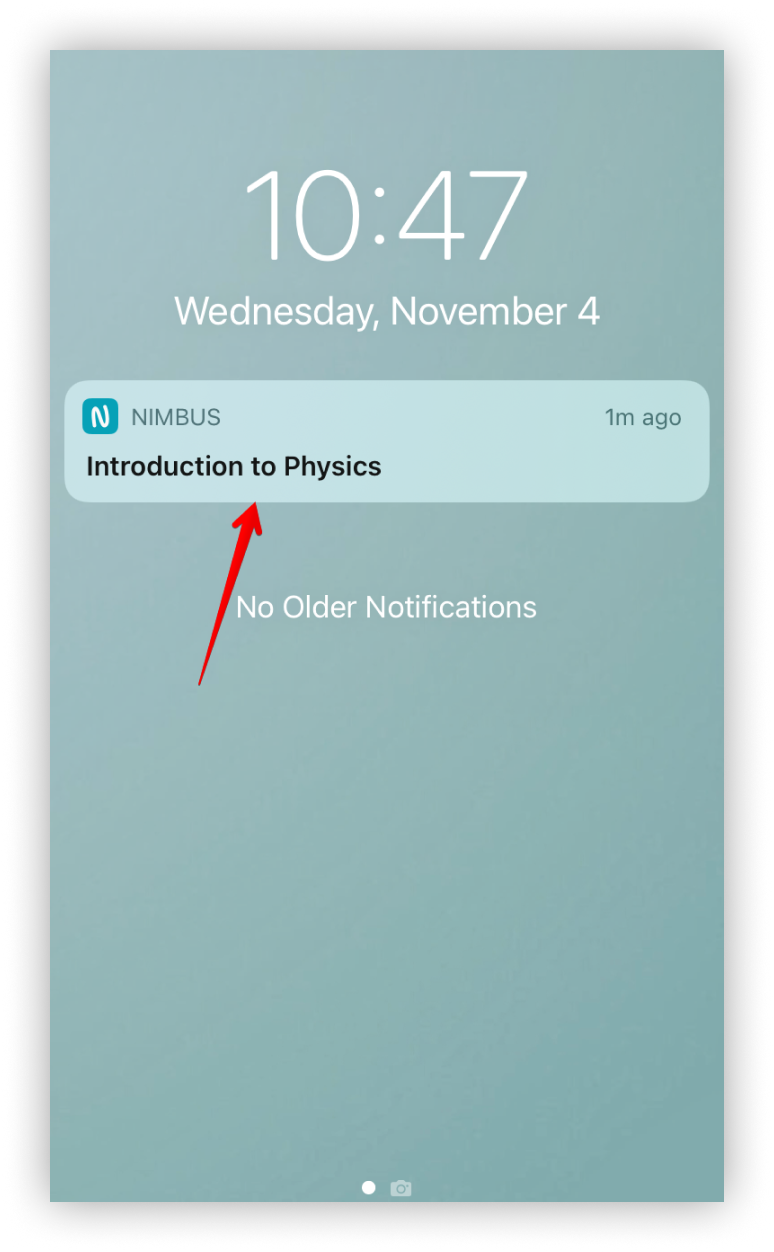.png)
? Note: The next reminder time will be displayed in the page’s card.
How to edit and delete reminders in web / desktop clients #
- Click on Change reminder.
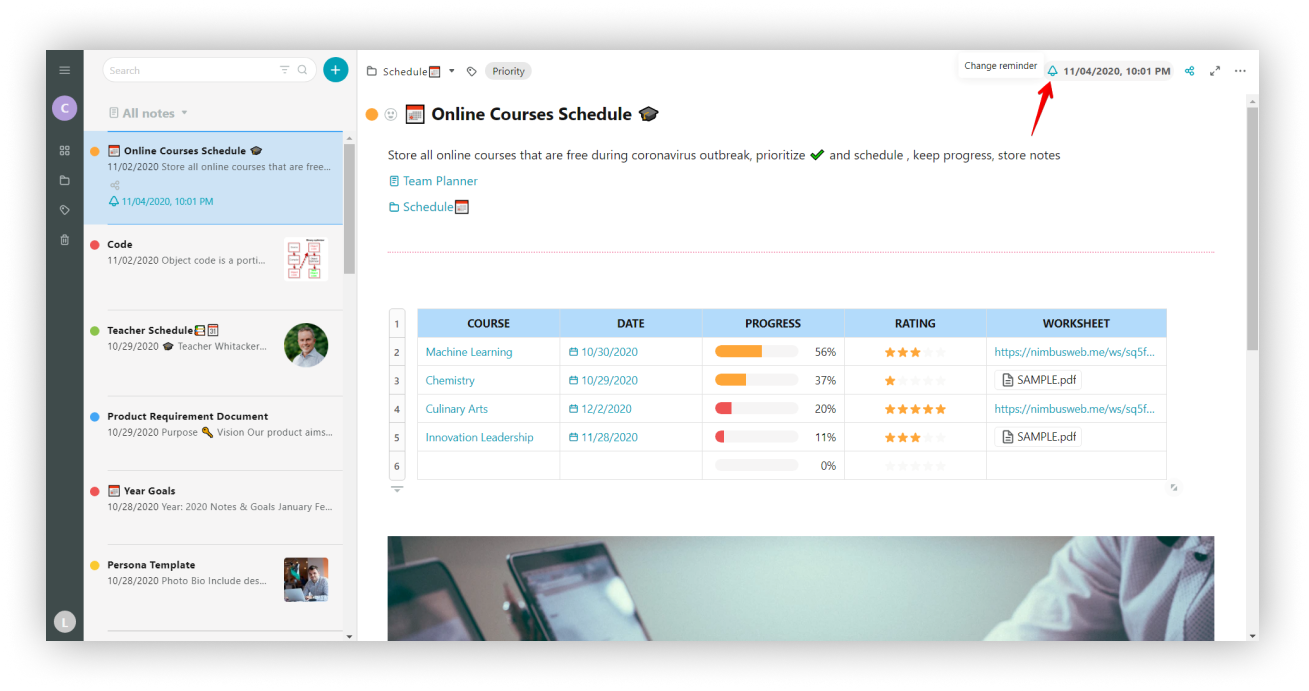
- Change the date / time / repetition of the reminder.
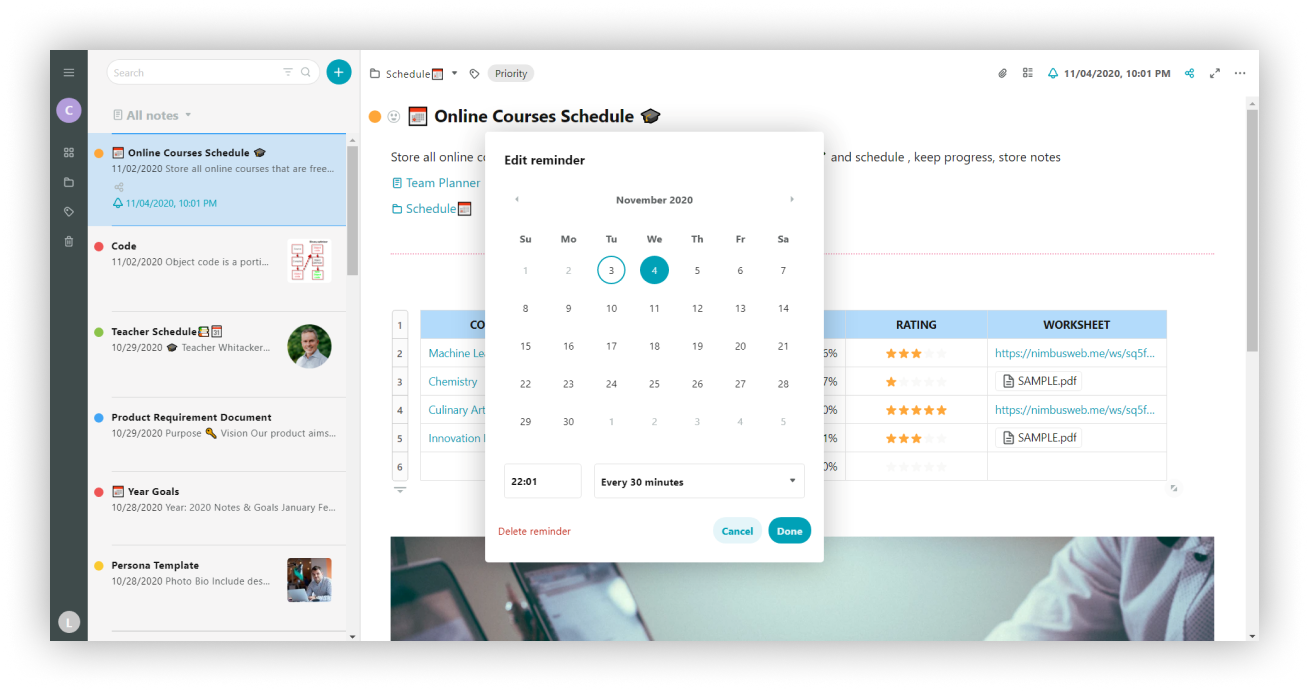
- If you want to delete a reminder just click on Delete reminder.
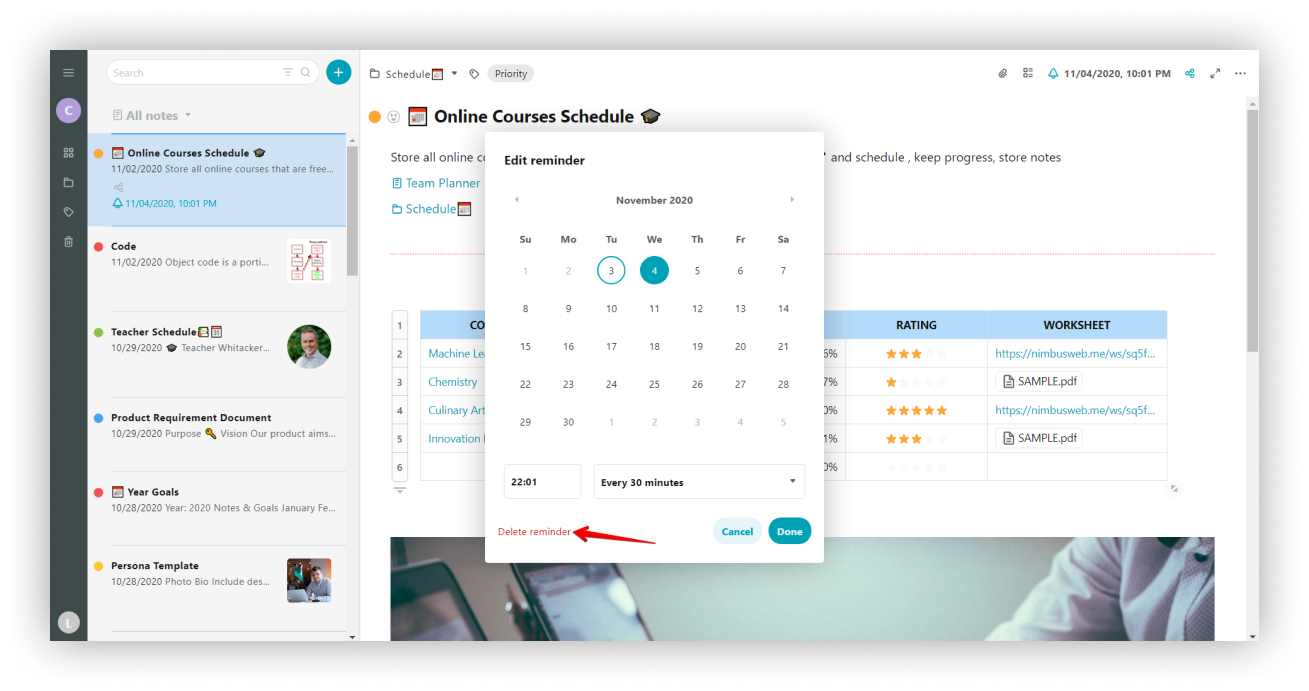
- Then press Done.
How to edit and delete reminder in mobile clients #
To edit a reminder on iOS, you need to do the following.
- Long-tap on the page.
- Select Change reminder.
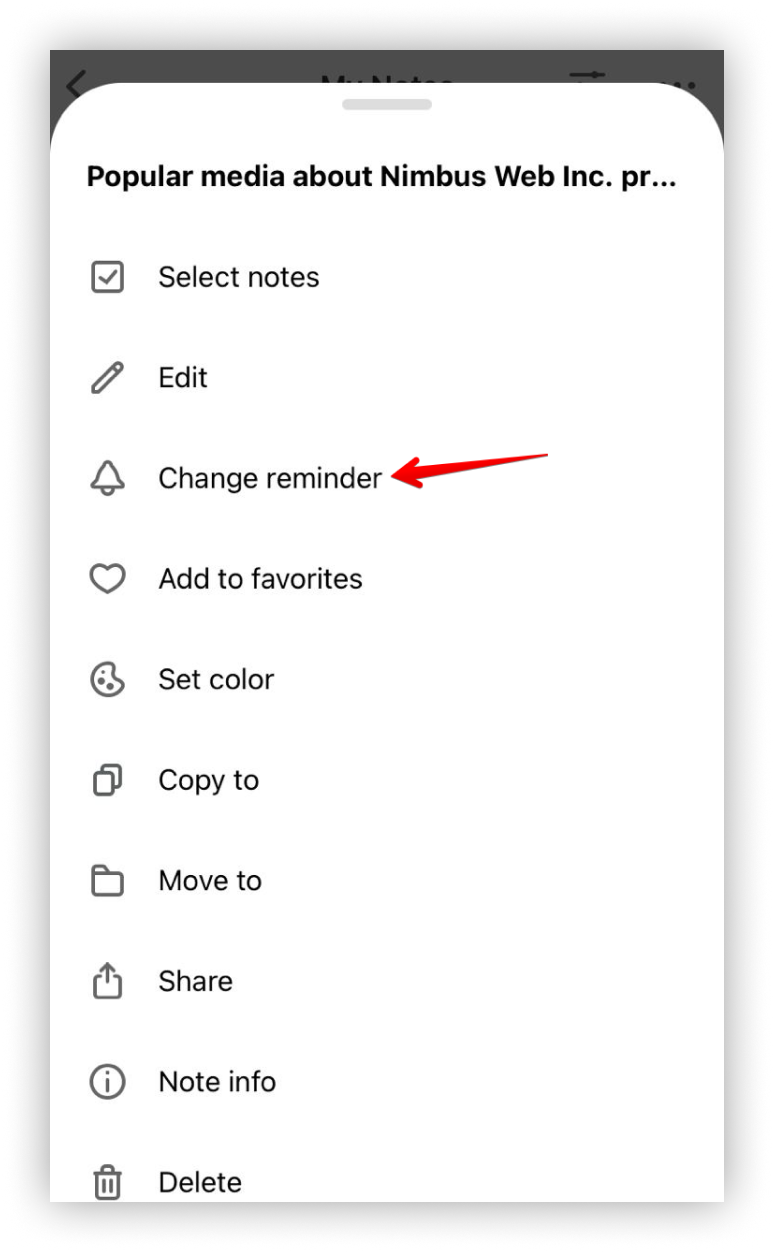.png)
To edit a reminder on Android, follow these steps.
- Long-tap on the page.
- Select Change time reminder.
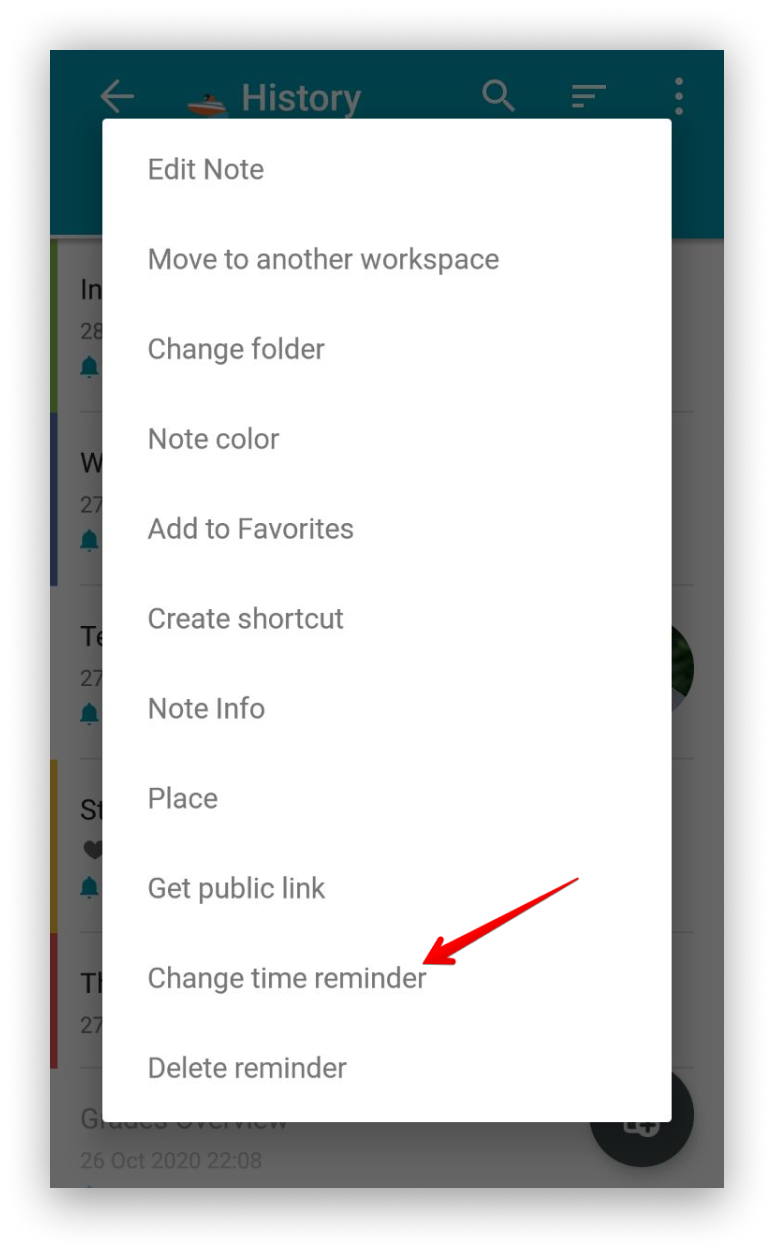.png)
- Through the page’s top bar of items.
- Select the bell icon (its color will be blue).
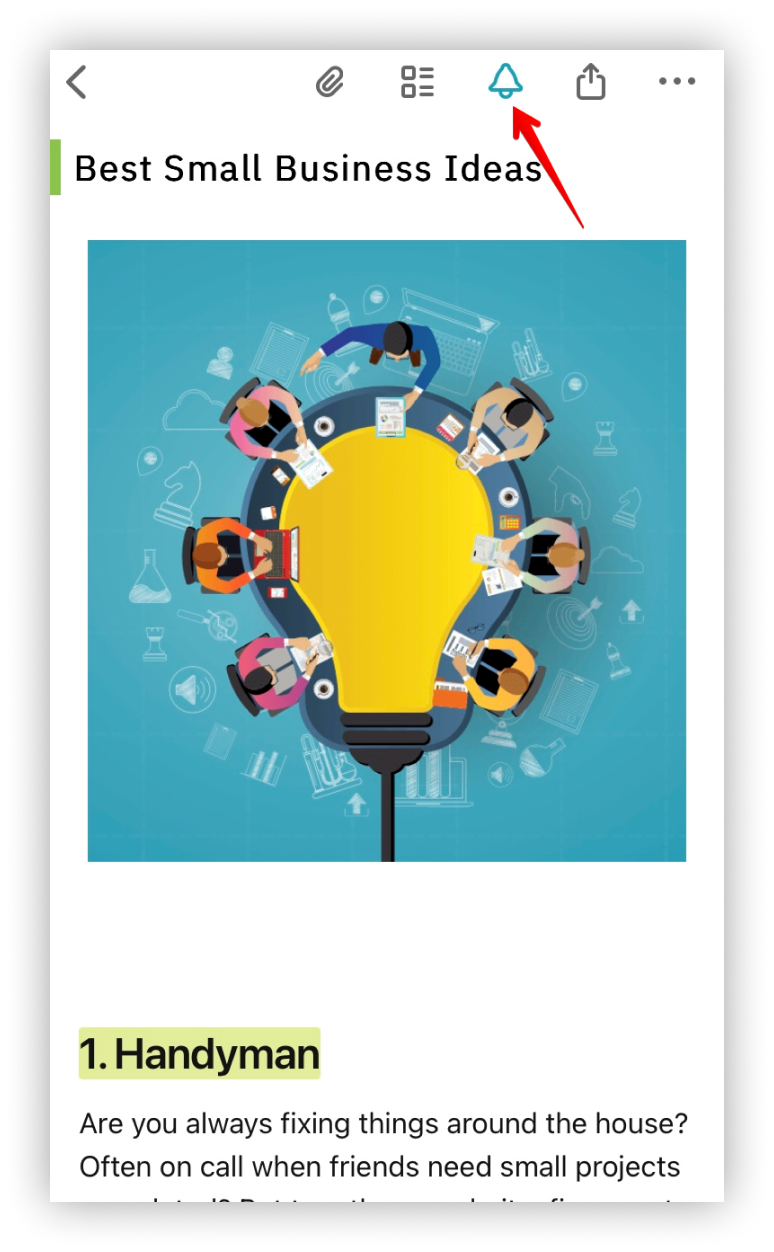.png)
- Through the page’s top bar of items.
- Select the bell icon (there will be a clock icon on it).
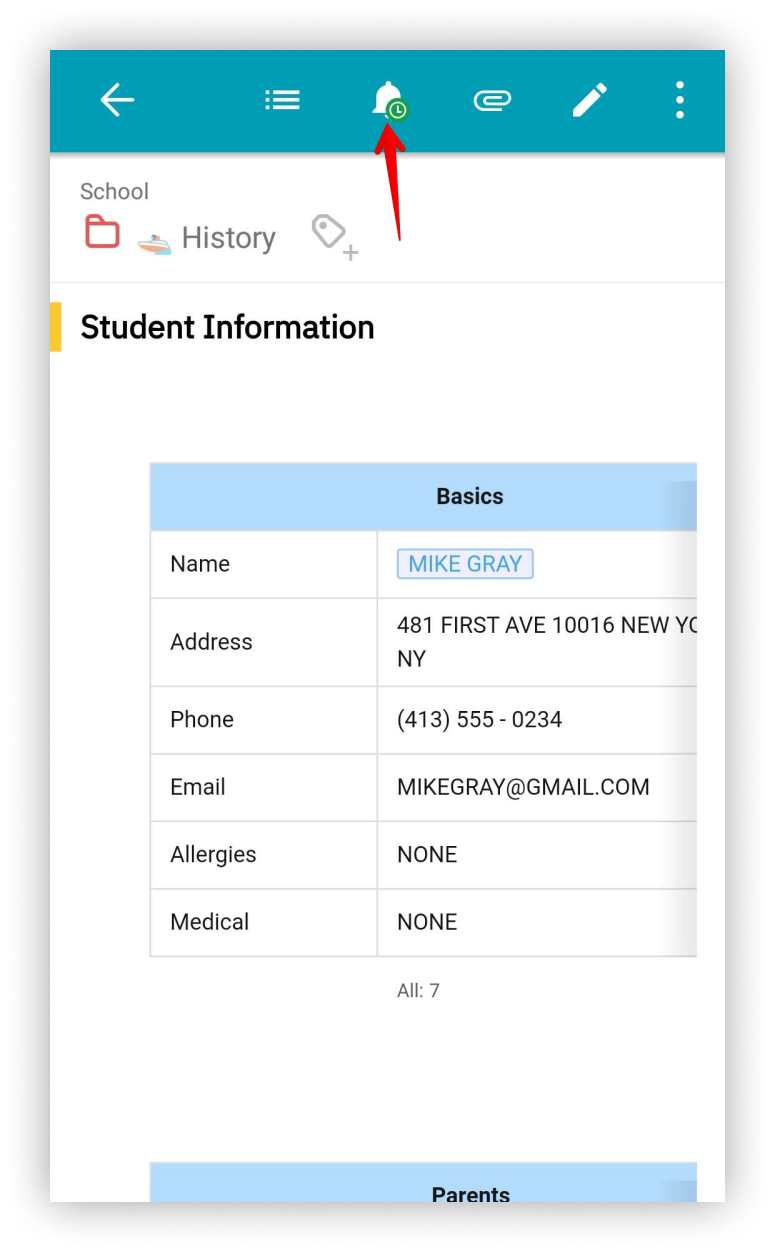.png)
To delete a reminder on iOS, you need to:
- Swipe left on the page in the list of pages.
- Select the bell icon.
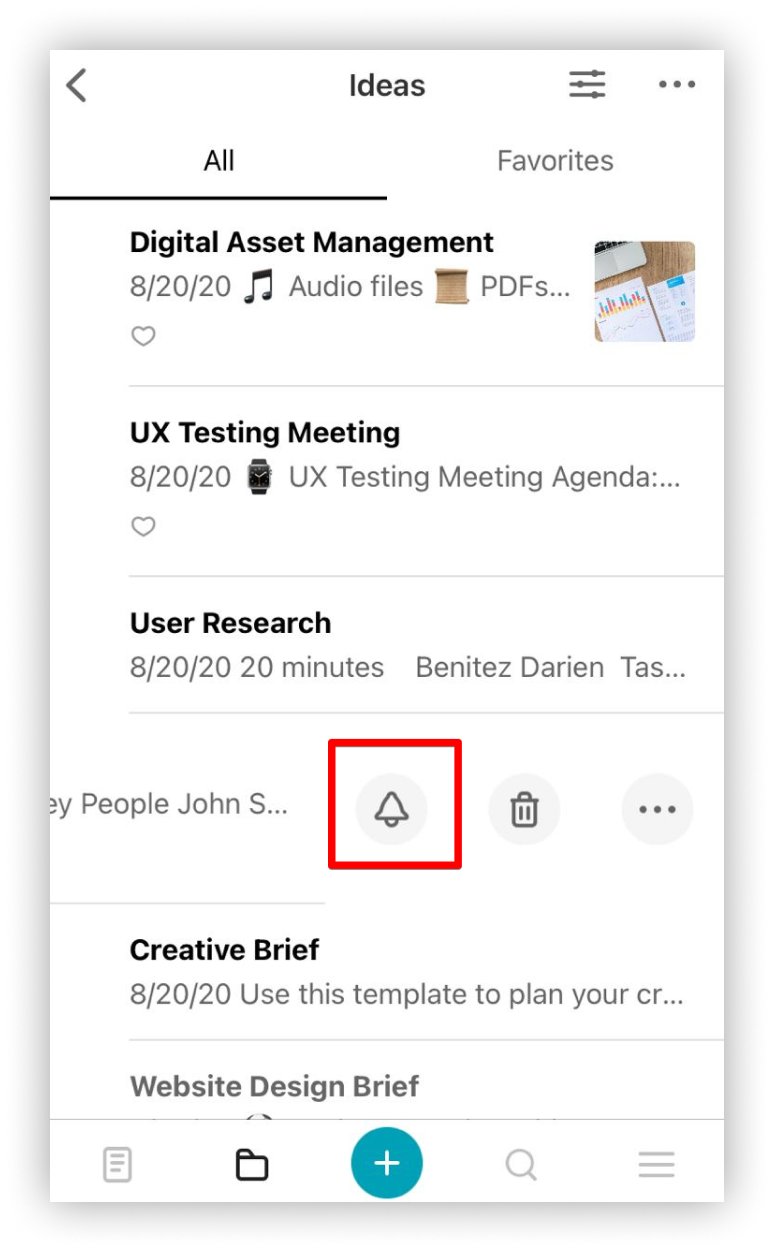.png)
To delete a reminder on Android, you need to:
- Long-tap on the page.
- Select Delete reminder.
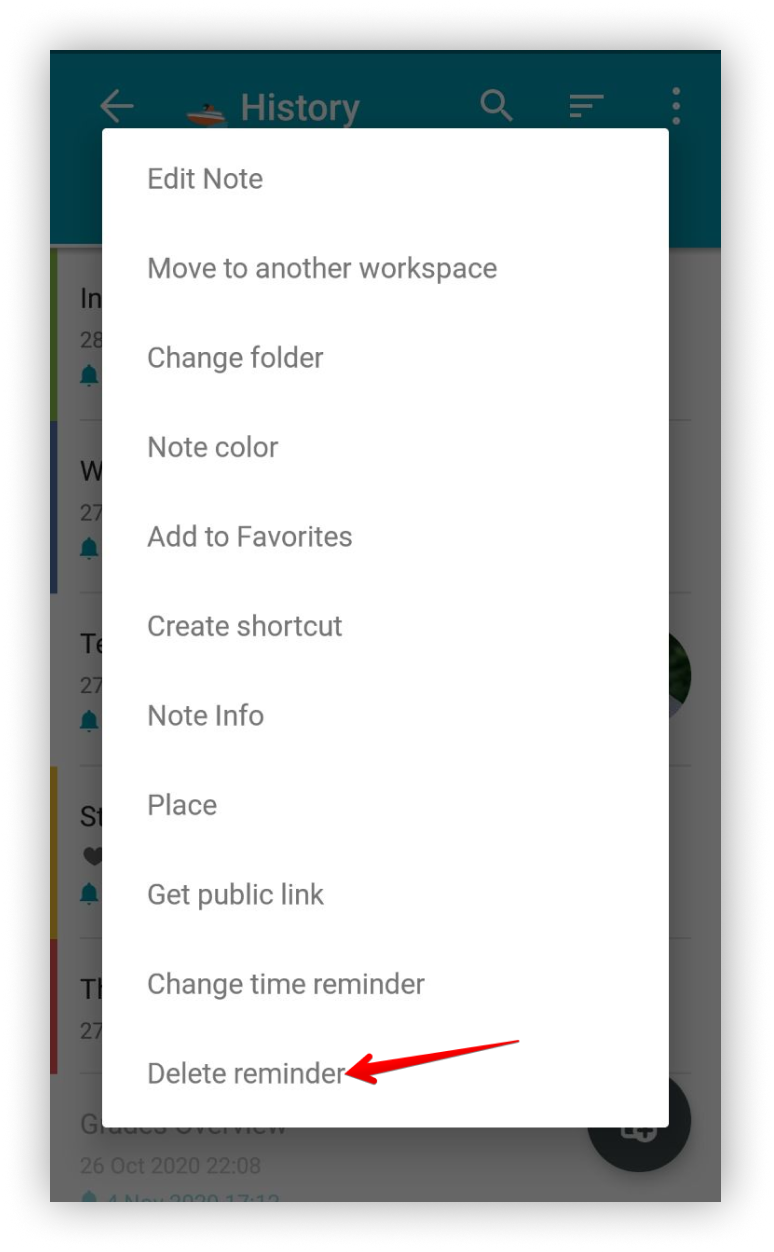.png)
- Through the page’s top bar of items.
- Select the bell icon (its color will be blue).
- Select Delete reminder.
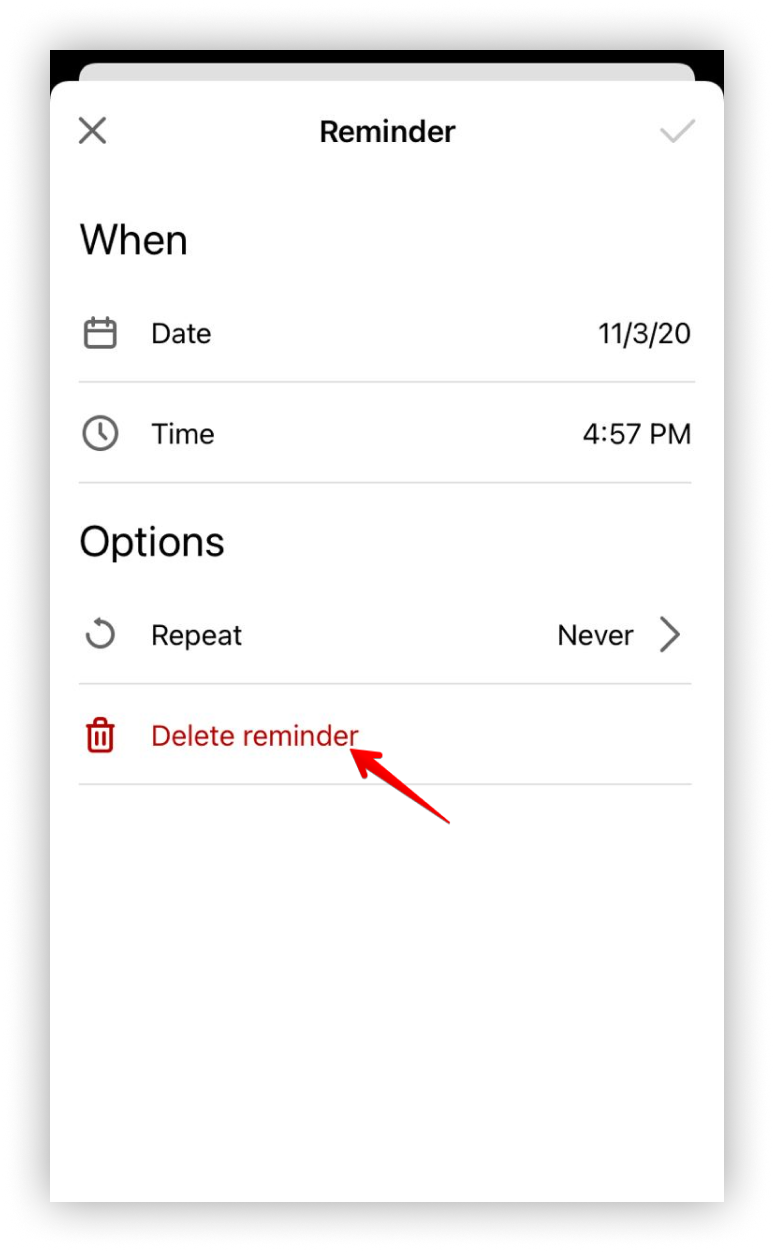.png)
- Through the page’s top bar of items.
- Select the bell icon (there will be a clock icon on it).
- Select Remove.
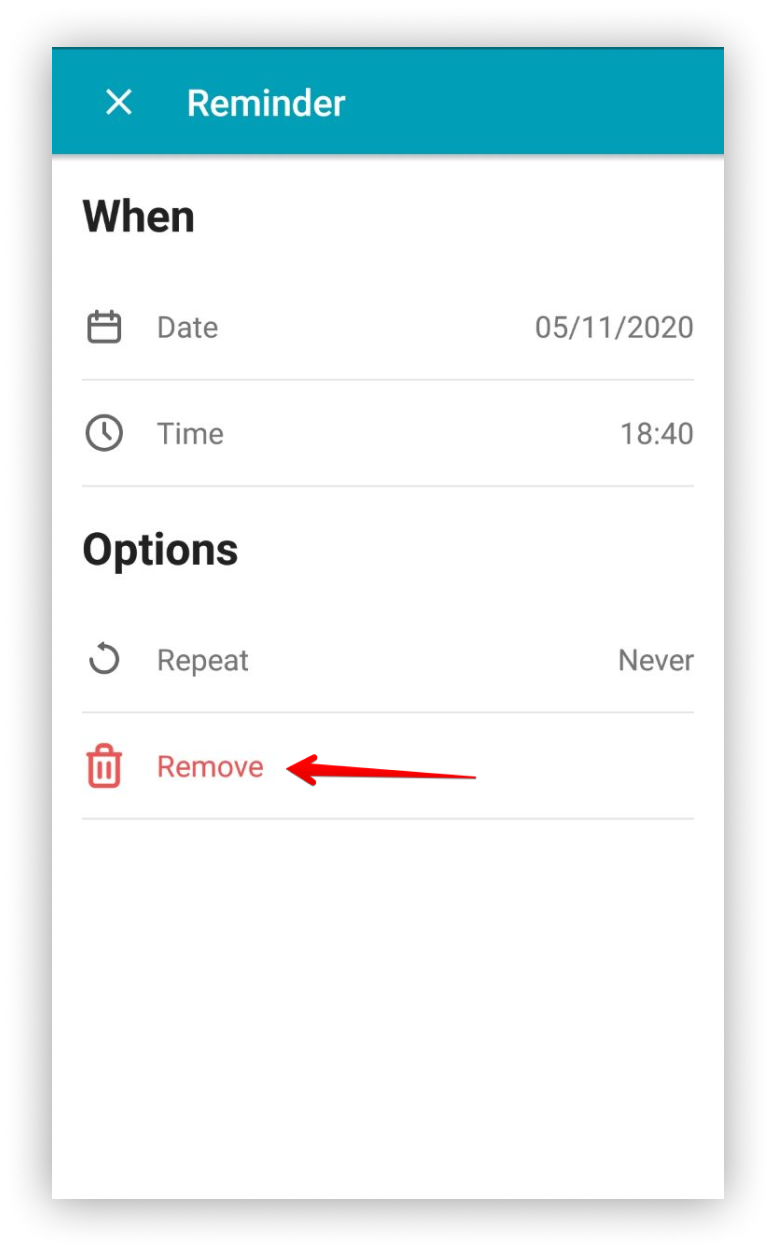.png)
?Note: Reminders with repetition will be triggered continuously until you remove the repeats or delete the reminder.
If time reminders do not work properly for you, it may be because battery optimization is enabled. Try disabling it for Nimbus Note. You can find detailed instructions here – https://dontkillmyapp.com/.



