Generating New Content #
You can generate new content through the Nimbus AI object, which can be called from the list of objects.
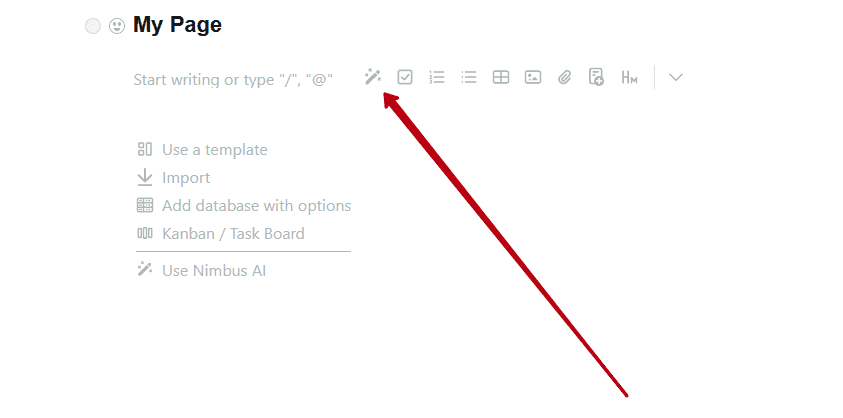
In the menu that appears you can:
- Write your request in AI, for example Create a Blog post about Nimbus Platform:
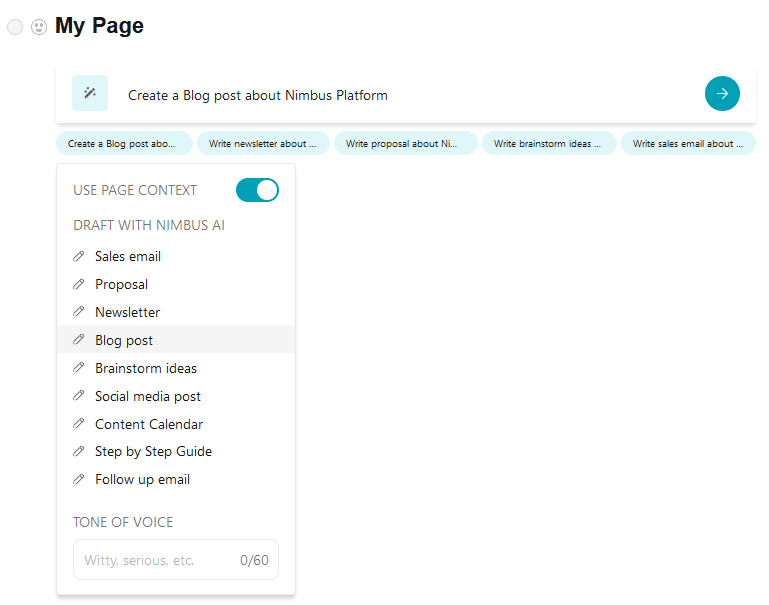
- Choose one of the ready-made queries (they are also called prompts):
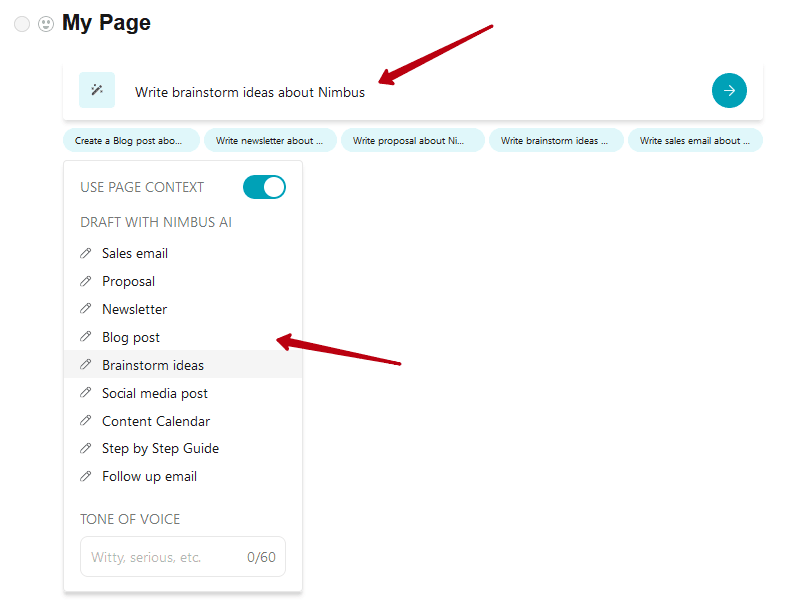
- Specify the tone for the future text. By default, it’s neutral, but you might want a serious tone:
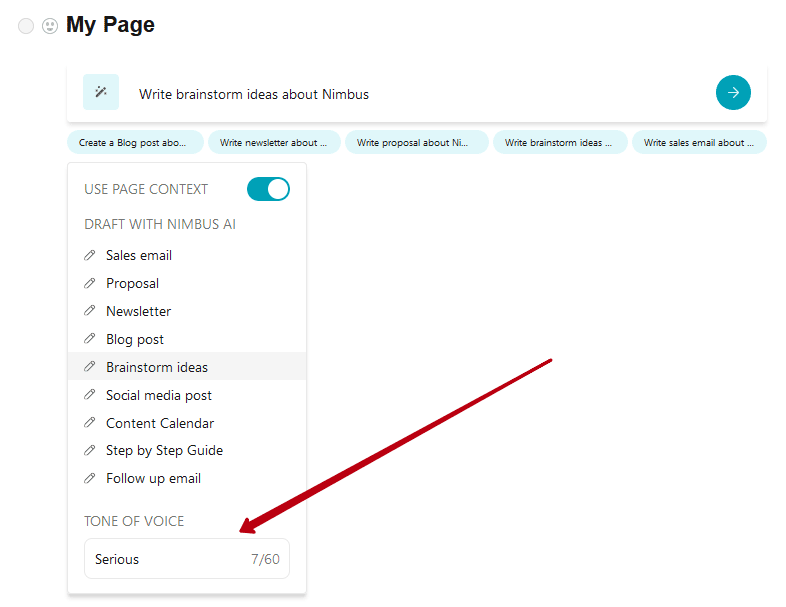
- If there is content on the page, you can choose whether to send the content along with the request or not. Usually, sending content improves the response from AI and makes it accurate and relevant to the context of the page.
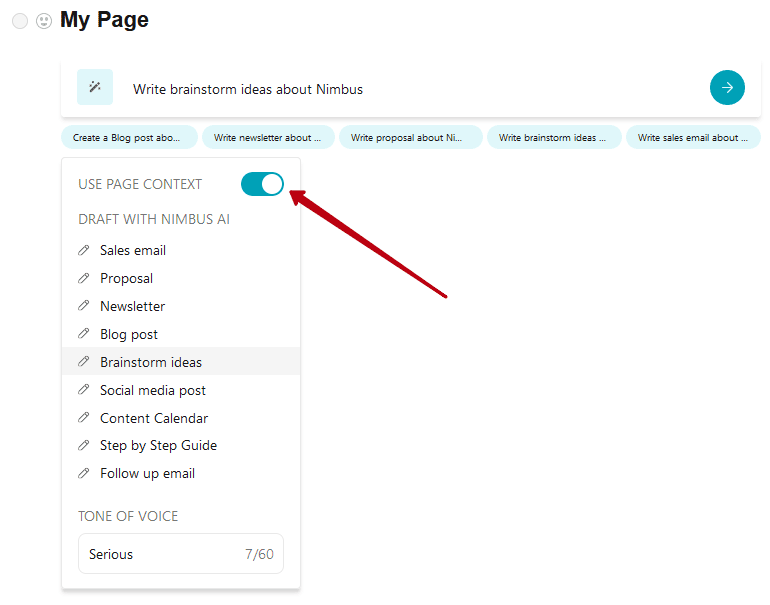
Once you have selected a Prompt, press Enter or the Create Confirmation button.
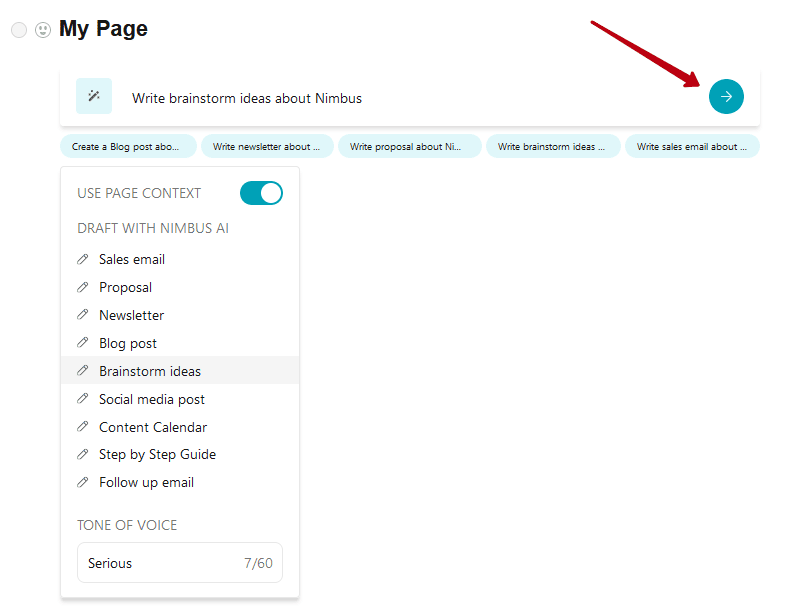
Next, you will see the content generation process.
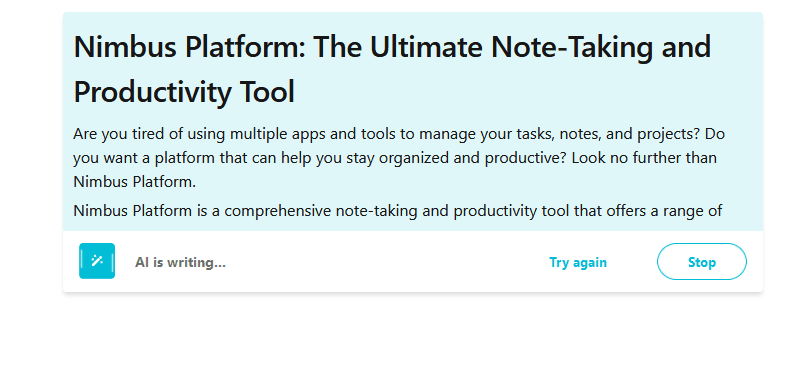
After the generation is complete, you will see a menu.
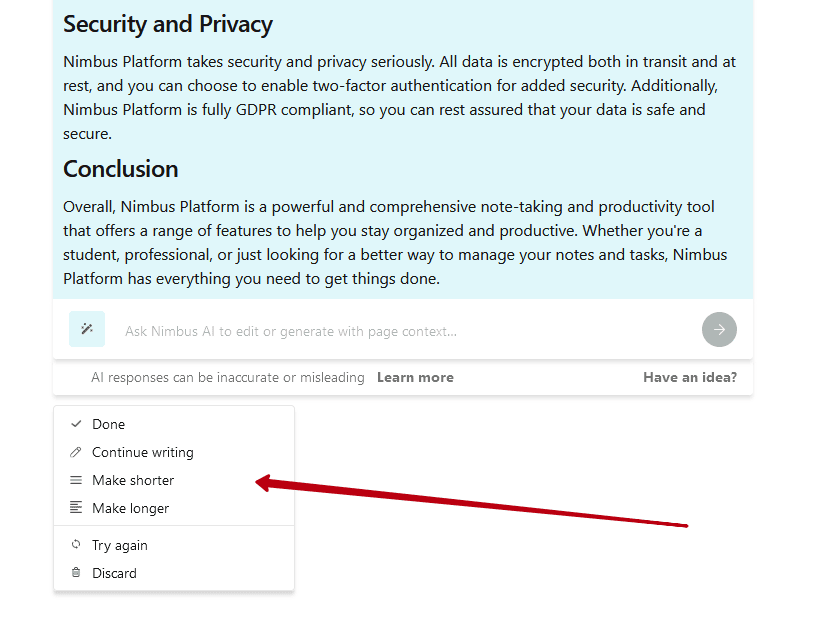
If you are satisfied, click Done and the text will be added to the page. If you want to generate it again, click Try Again. Clicking Done will cancel adding the content.
Also, you can refine your request by removing unnecessary information or changing the tone.
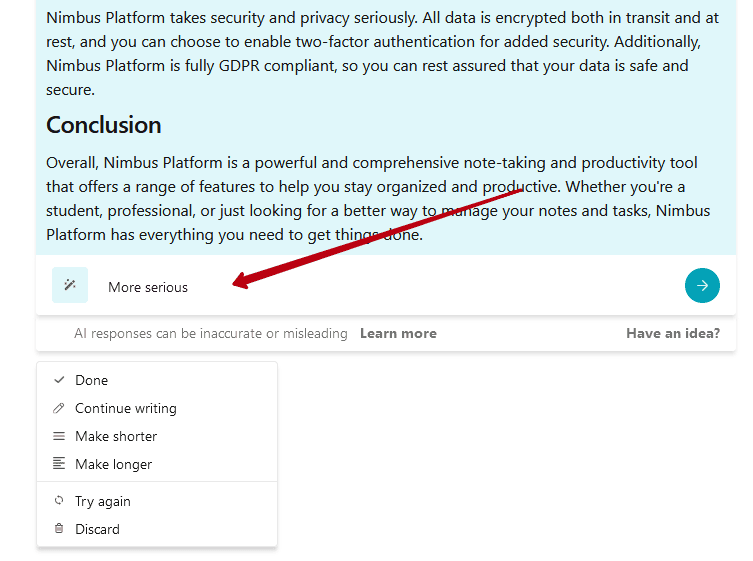
- Make shorter / Make longer – increases or decreases the length of the generated text.
- Continue is a great option if you are satisfied with the generated text, but want to supplement it. For example, you’ve generated a post about Nimbus Platform, but you need to supplement it with a list of competitors. To do this, click Continue and write Competitors in the input box.
Working With Highlighted Text #
You can also work with parts of the text. Highlight the desired text and select Use AI.
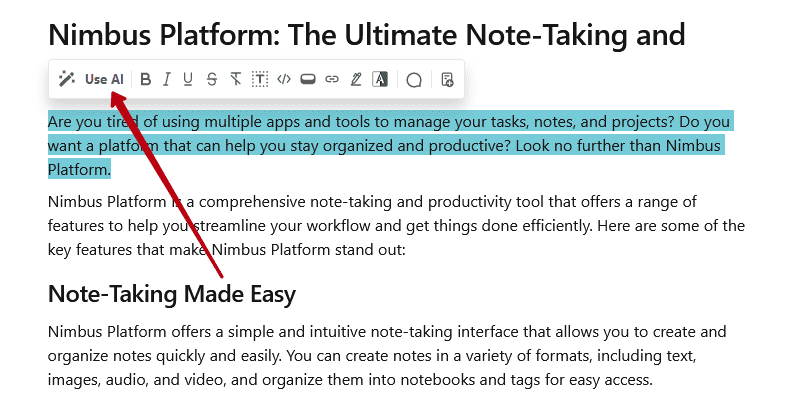
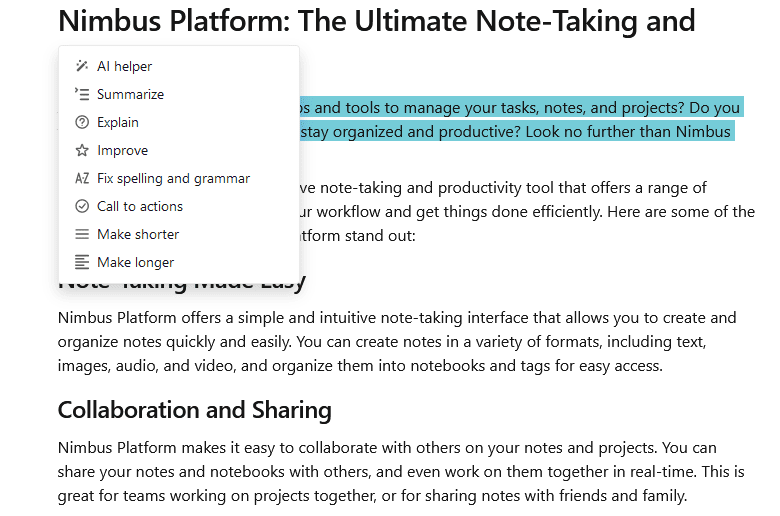
Next, select the desired action:
- AI Helper – allows you to enter a custom query for the selected text. For example, you can translate it into another language or change the text with the new parameters.
- Summarize – summarizes the selected text
- Explain – makes the selected text understandable. Like a mini Wikipedia without leaving Nimbus.
- Improve – tries to improve the highlighted text. It might even work.
- Fix spelling and grammar – if the text has grammatical errors, we will find and fix them!
- Call to actions – creates tasks based on the selected text.
- Make shorter – want to be more concise? Then this option is for you — it reduces the text without losing quality.
- Make longer – on the contrary, you want to develop an idea and make the text longer. AI will help you here too!
After selecting the desired option, the AI will start working on the selected text. Afterwards, you will see the result and a menu that will allow you to:
- Replace the old text with the newly generated text;
- Insert the new text above or below the old text;
- Try to generate the text again;
- Make shorter / Make longer – increase or decrease the length of the generated text;
- Continue – great option if you are happy with the generated text but want to add to it. For example, you’ve made a summary of a post about Nimbus Platform, but you need to supplement it with a list of competitors. To do this, click on Continue and write Competitors in the input field;
- Discard – leave the old text and don’t add the new one.
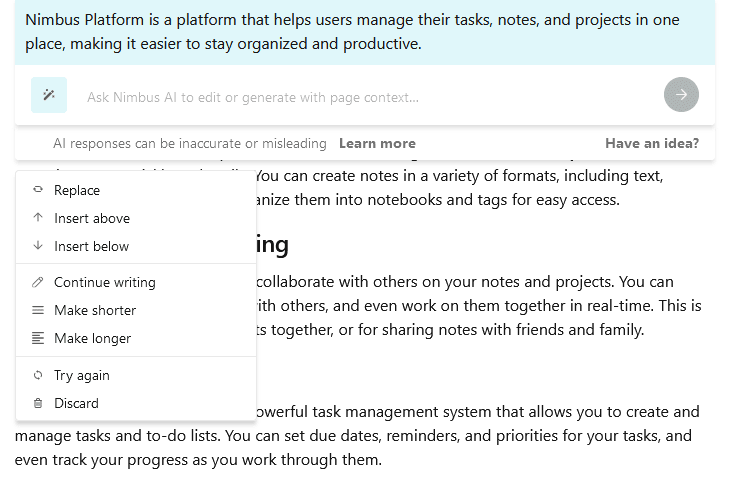
Working With the Whole Page #
If you want, you can send the entire page to AI for processing. To do this, click Ask AI on the top menu of the page.
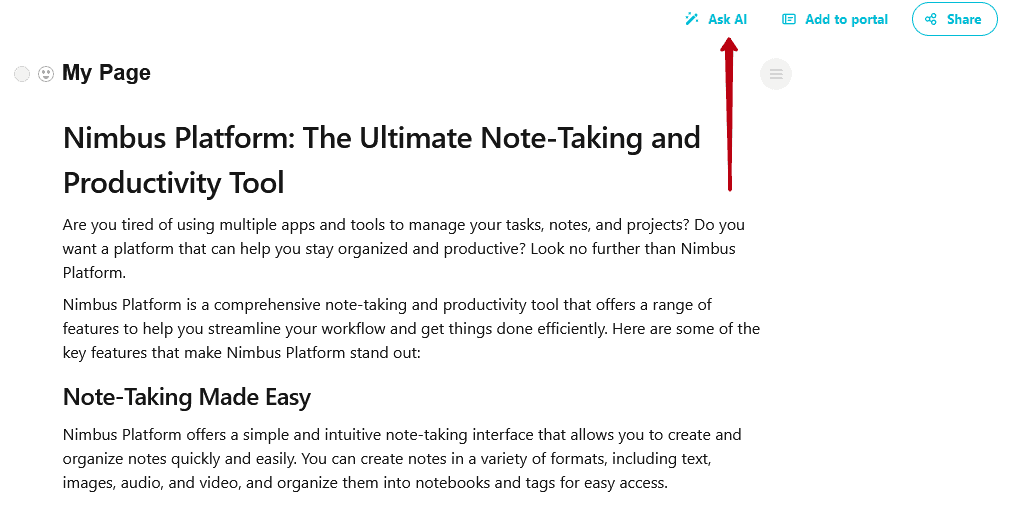
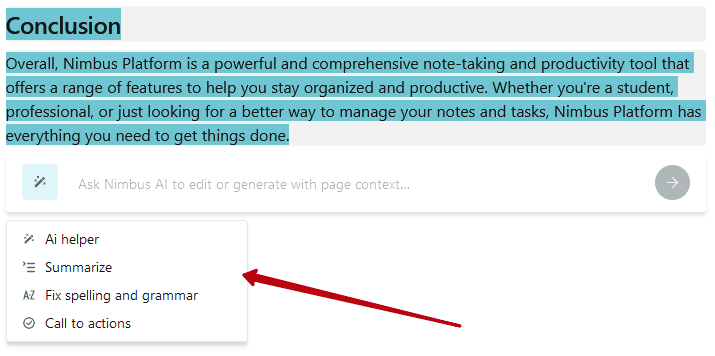
Next, a menu of options will open:
- AI Helper – provides the ability to enter a custom query for the page content. For example, you can translate it into another language or change the text with parameters.
- Summarize – makes a summary based on the page content.
- Continue writing – you have written the beginning and AI will continue the text and finish it.
- Call to actions from page – creates tasks based on page content.
After selecting the desired option, the AI will start working on the selected text. When the generation is complete, you will see a menu.
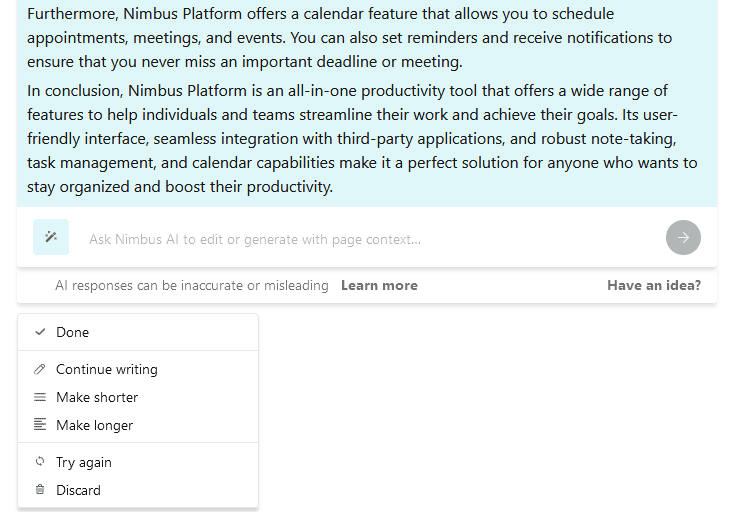
If you are satisfied, click Done and the text will be added to the end of the page. If you want to generate again, click Try Again. Clicking Done will cancel adding the content.
Also, you can refine your request, for example, to remove unnecessary information or change the tone.
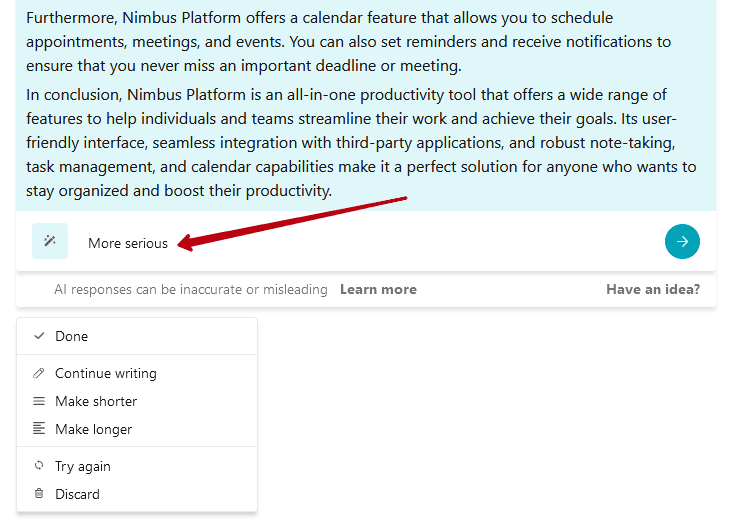
- Make shorter / Make longer – Shorten of lengthen the generated text.
- Continue – this is a great option if you are satisfied with the generated text, but you want to supplement it. For example, you’ve made a summary of a post about Nimbus Platform, but you need to supplement it with a list of competitors. To do this, click Continue and write Competitors in the input box.



