- A quick way to create a page
- Search through the template gallery for inspiration
- Drop files, resize and move blocks
- Access block options
- Convert Blocks
- More items
- Embed popular websites like YouTube, Google Maps, Google Docs
- Create Table
- Insert objects into your table
- Set styles to your text
- Expand pages to full-width
With FuseBase, you can easily create pages with different data and styles. You can also customize the appearance of pages with the help of our built-in tools and sidebar.
Every page in FuseBase is a unique area where you can add or embed almost anything. You can also share created pages as Public Pages for anyone in the world to view.
Open your workspace in FuseBase and create pages. You can write down your ideas and add different information such as documents, links, audio and video recordings.
Create different folders and subfolders. Easily store all important information and access it any time you want.
A quick way to create a page #
There are several ways to quickly create a page:
- Click the + in the Navigation bar and select New Page. You can immediately choose the workspace in which the page will be created.
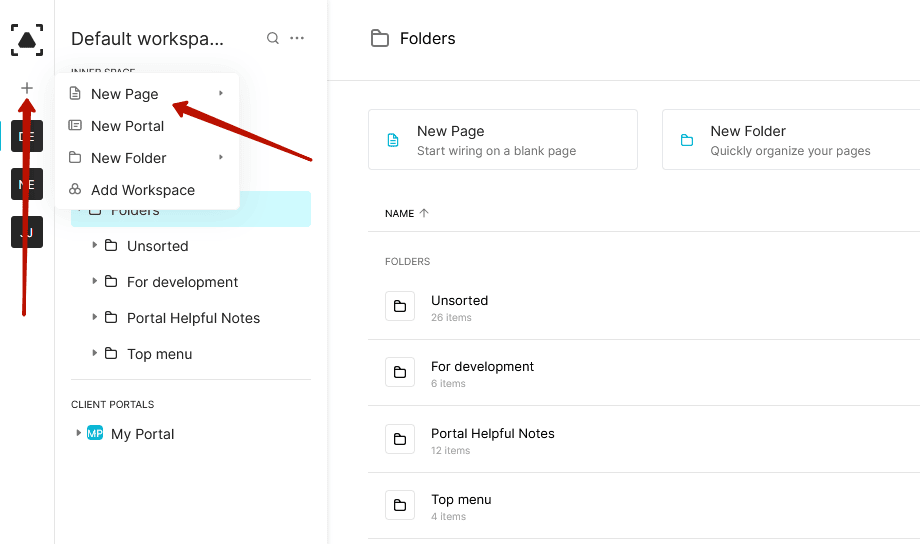
- Click on the desired folder and press +. Next, select New page
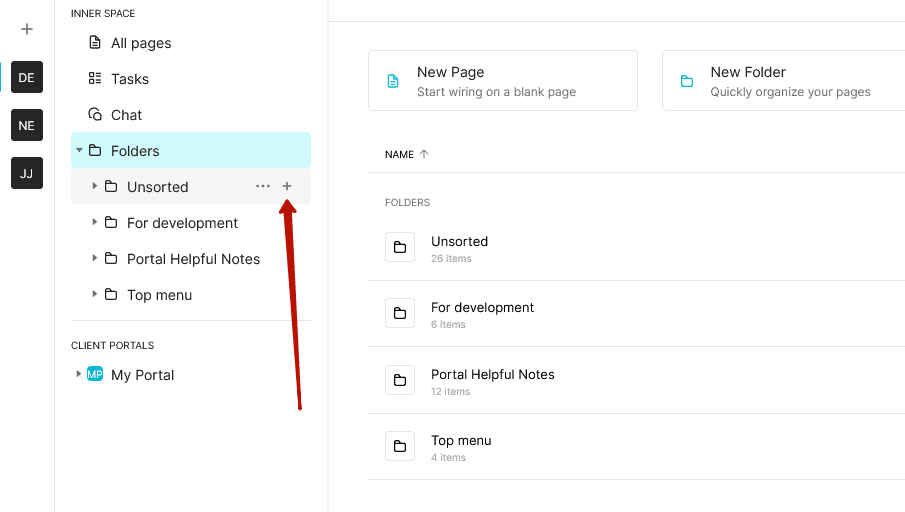
- Go to All Pages or to any folder and click on the New Page button.
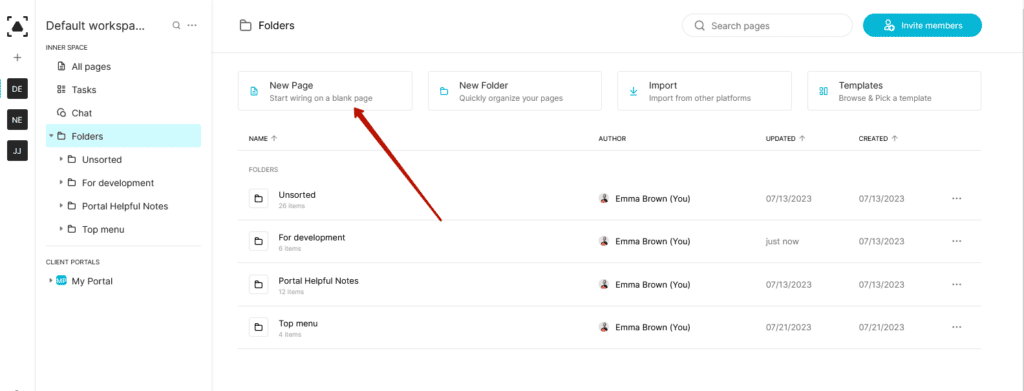
Search through the template gallery for inspiration #
We have ready-made templates for different categories. Try them and see for yourself how easy and convenient they are!
- Create a new page.
- Click on Templates.
- Select the template you like and click Use template.
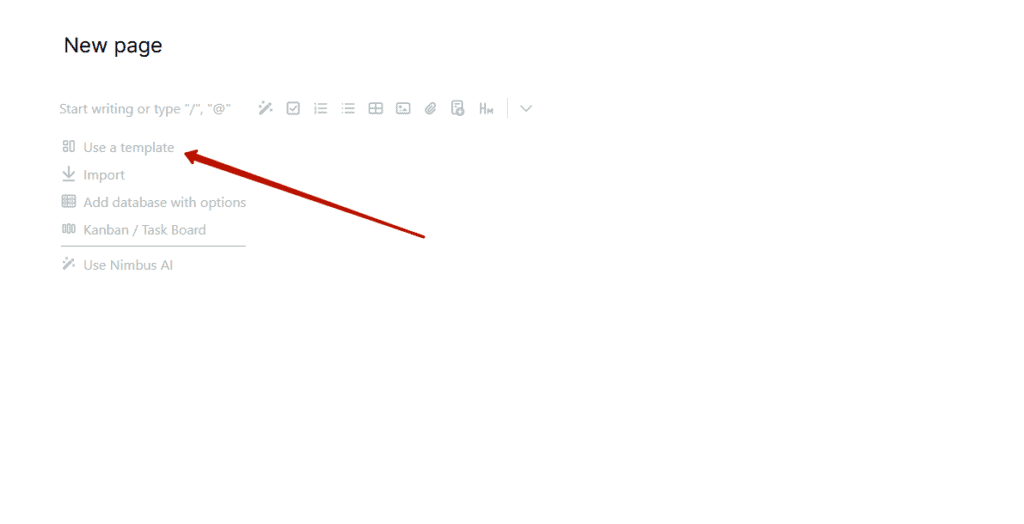
Drop files, resize and move blocks #
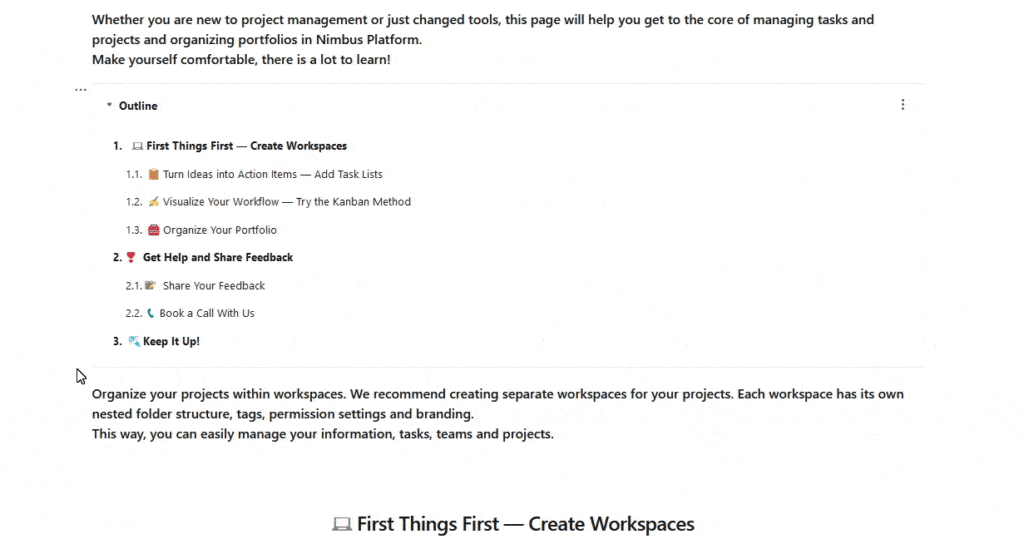
Access block options #
It’s very simple and quic to work with blocks. Just select the menu, and an options list will appear.
- Click on the three dots menu
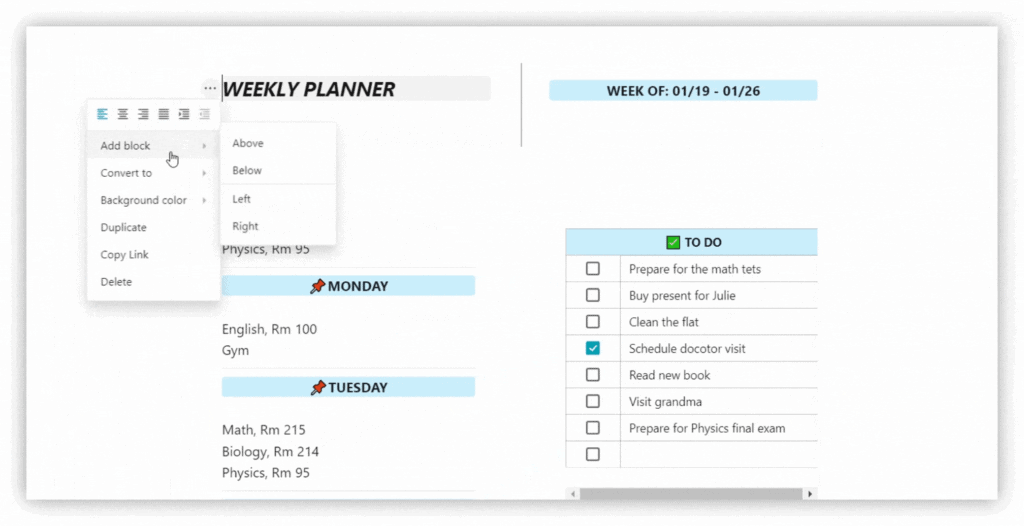
Convert Blocks #
Convert blocks to code / embed / task / quote etc.
To do this:
- Click on the three dots menu
- Choose Convert to
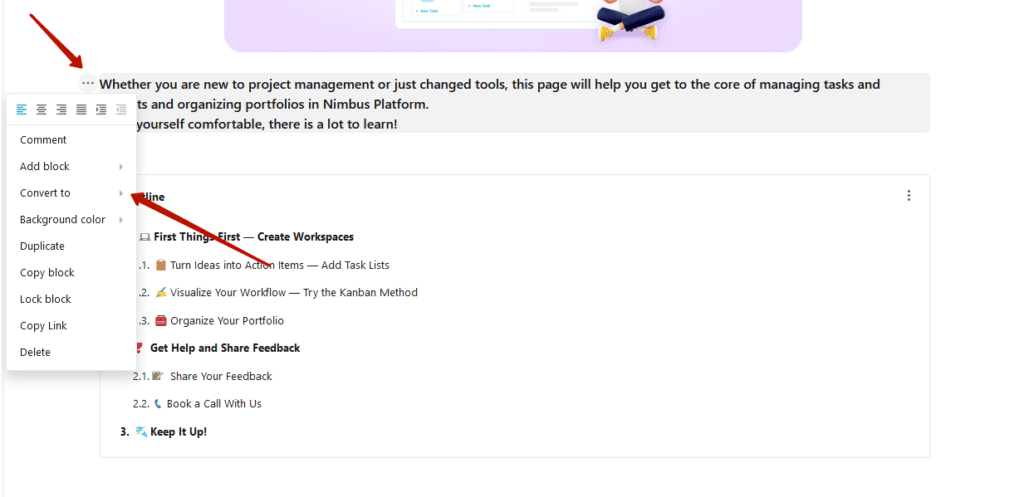
More items #
- Click on the arrow in the editor to display More items:
- Outline cmd/ctrl + ⌥/alt + o
- Section break cmd/ctrl + h
- Quote cmd/ctrl + ⌥/alt + q
- Link cmd/ctrl + k
- Code cmd/ctrl + ⌥/alt + c
- Embed cmd/ctrl + ⌥/alt + m
- Bookmark cmd/ctrl + ⌥/alt + b
- Mention @
- Google Drive cmd/ctrl + ⌥/alt + g
Embed popular websites like YouTube, Google Maps, Google Docs #
You can easily add embeds from popular sites. You can also use Google Sheets to work with spreadsheets.
- Click the arrow and select Embed/Integrations or use cmd/ctrl + ⌥/alt + m
- Insert or print the URL
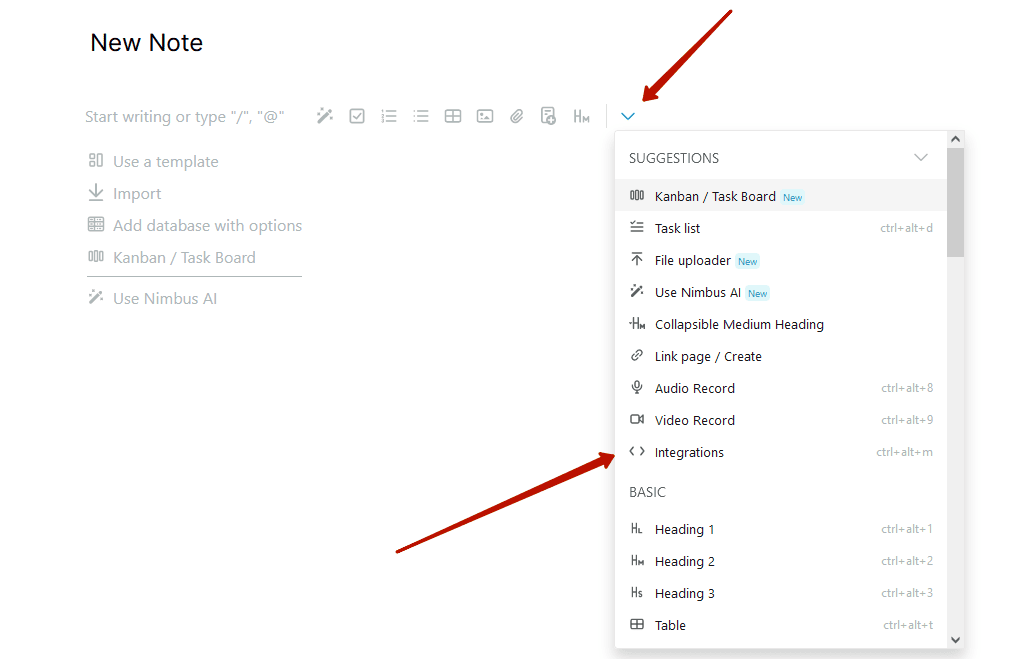
Create Table #
- Select the table icon or use cmd/ctrl + ⌥/alt + t
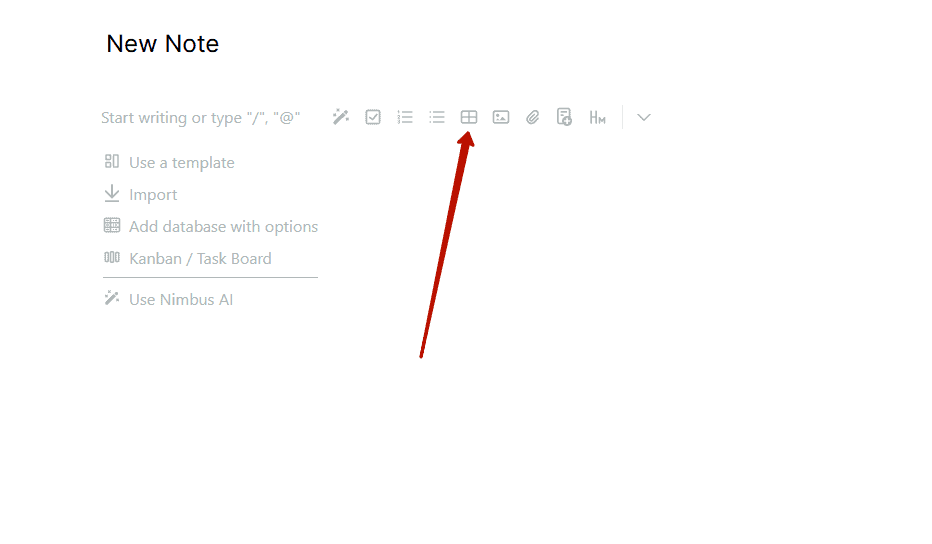
- Pull the corner to resize the table
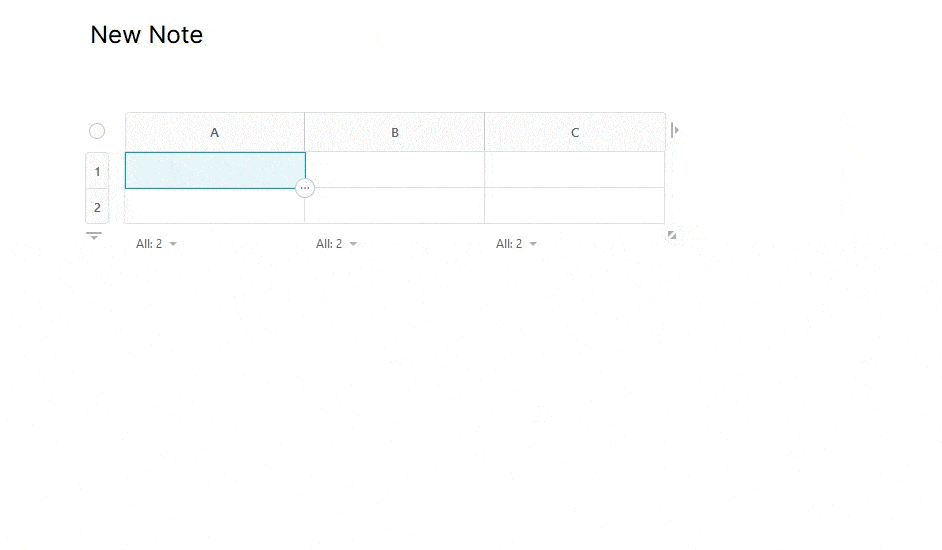
Insert objects into your table #
- Click on the column menu and select Column type
- Select a cell and use the Cell type menu
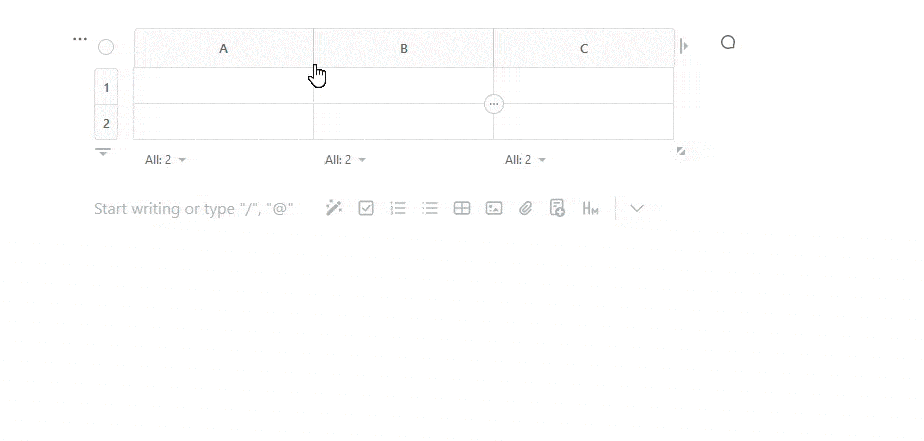
Set styles to your text #
Use different styles to format and change the appearance of your text.
- Select text
- Select bold/italic/highlight
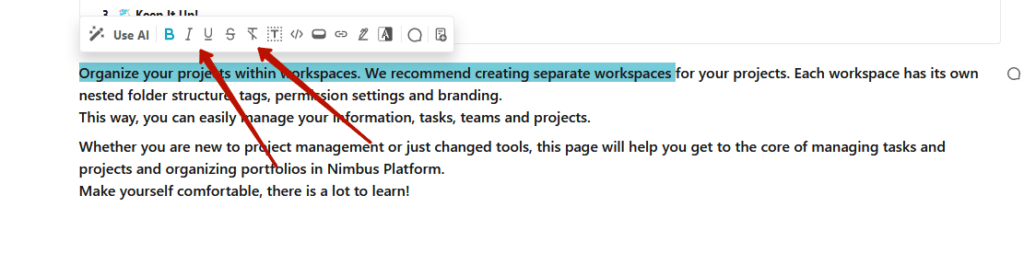
Expand pages to full-width #
- Click on the three dots menu
- Toggle the full-width setting on or off, or use cmd/ctrl + alt + w