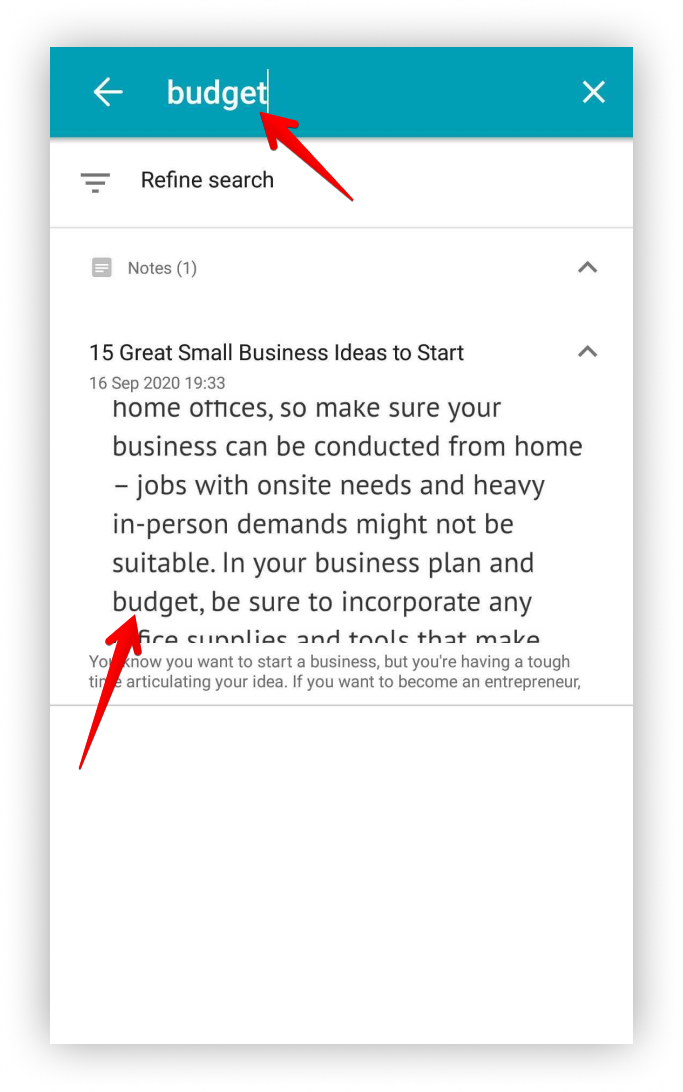Need to scan an invoice or contract? Forget about the office scanner. Scan on the go with the Nimbus Note scanner.
Here you will find:
- The automatic recognition of document boundaries.
- Filters that improve the readability of the document.
With built-in OCR technology you can:
- recognize the document and edit it as text.
- search for pictures by text that it contains. Our smart search works not only with words in a page’s title and body, but also with keywords in pictures.
Scan documents, whiteboard pages, receipts, contracts, sketches and much more with the Nimbus Note mobile app.
These are some of the features that come with the scanner:
- scanning different types of documents
- automatic border detection and smart cropping
- filters (contrast, color)
- manual changing of images borders
- recognition and extraction of text from photos (OCR)
- searching in scanned documents
Scanning documents in Android/iOS #
- Open the mobile Andoid app.
- Press on «+» (to create a new page).
- Click on the Camera icon.
- Select Document.
- Take a picture of your document (borders will be determined automatically) and click Next.
- Rotate or cut borders using the top bar and click Next.
- Apply different filters as needed (in Android a suitable filter will be selected automatically) and click on the tick.
- Your document will be inserted into a new page.
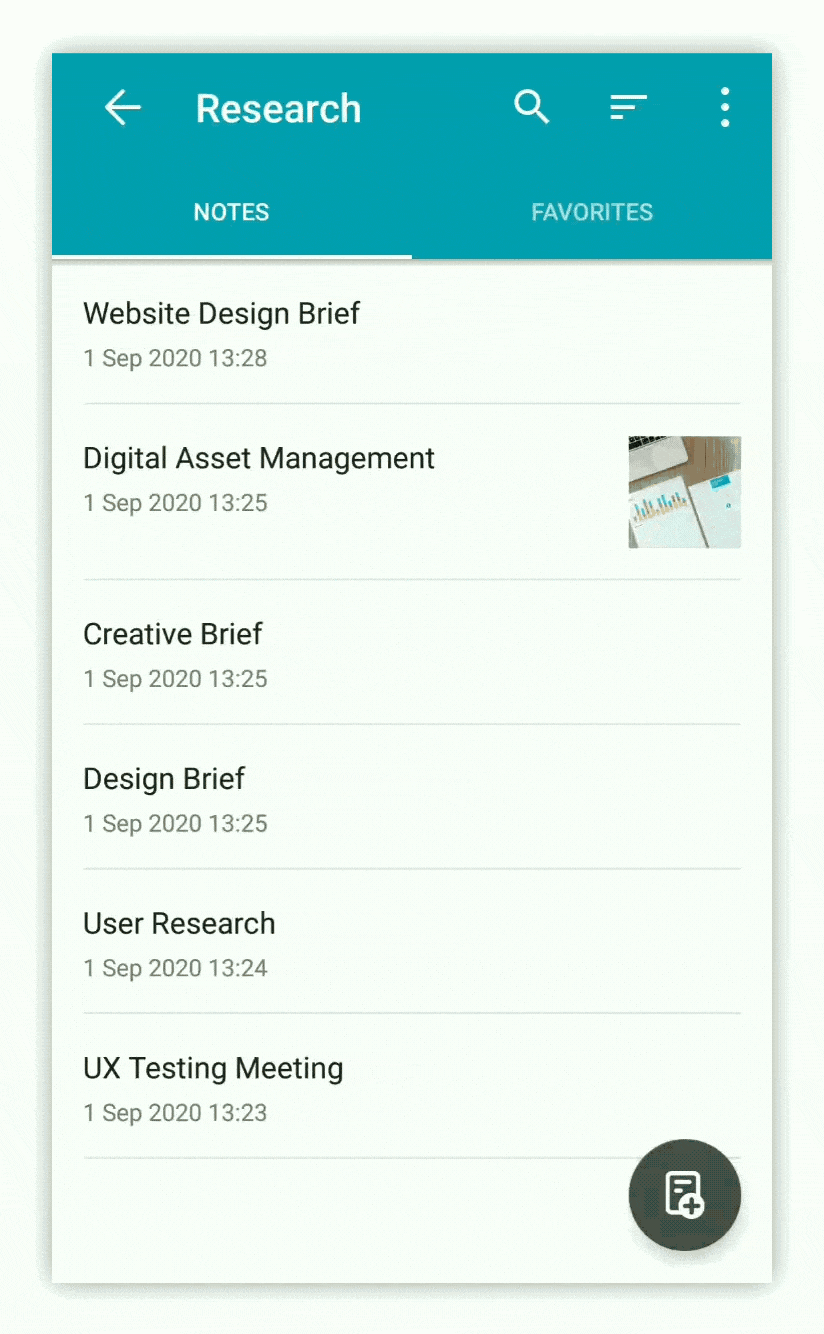%20(1).gif)
- Open the mobile iOS app.
- Long tap on «+» (to create a new page).
- Click on the Scan.
- Take a picture of your document (borders will be determined automatically) and click Save.
- Apply different filters as needed.
- Your document will be inserted into a new page.
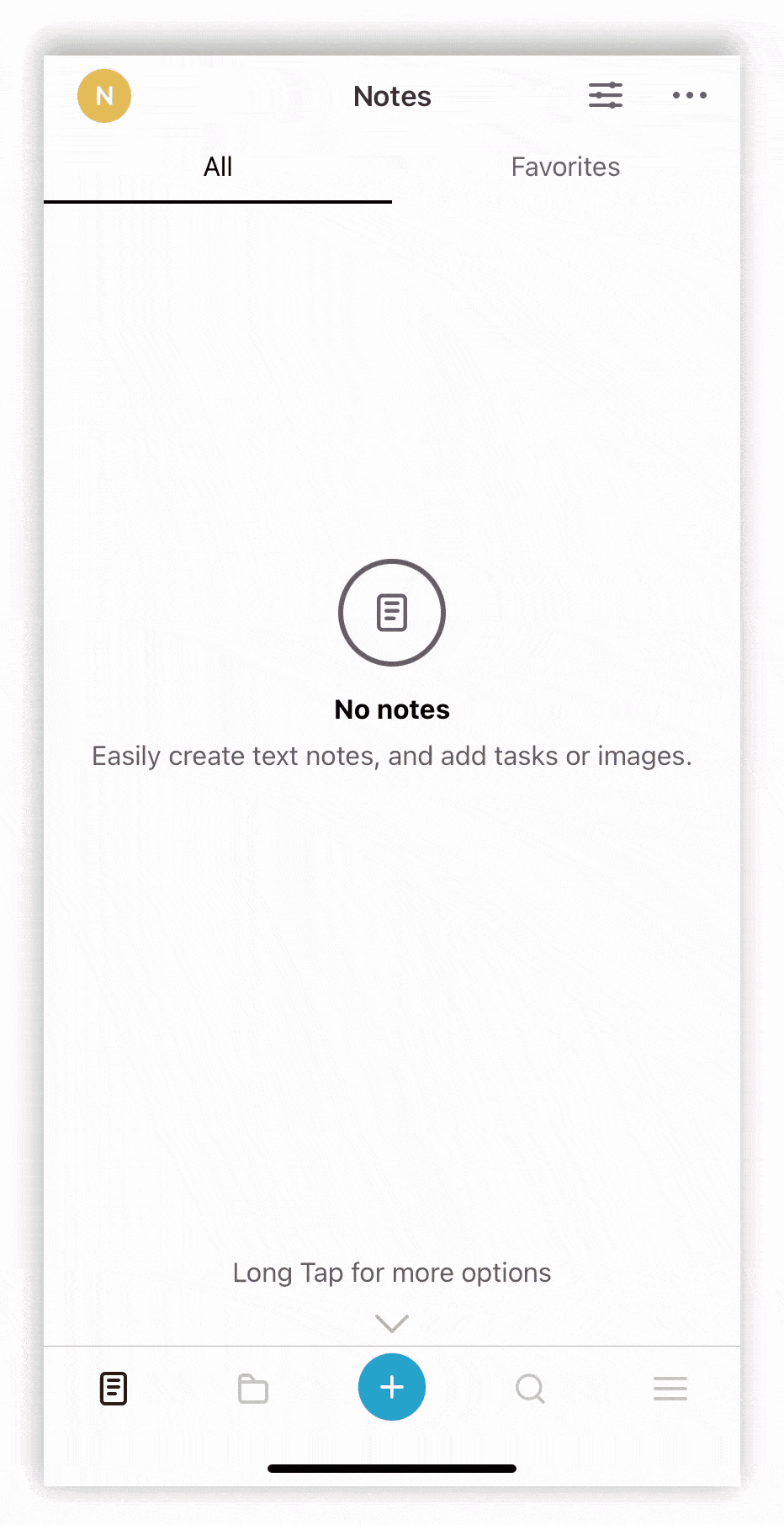.gif)
- Open an existing page in editing mode on Android.
- Click on the image icon.
- Select Scan Documents.
- Select Document.
- Take a picture of your document.
- Rotate or cut borders using the top bar and click on the tick.
- Apply different filters as needed (a suitable filter will be selected automatically) and click on the tick.
- Your document will be inserted into the page.
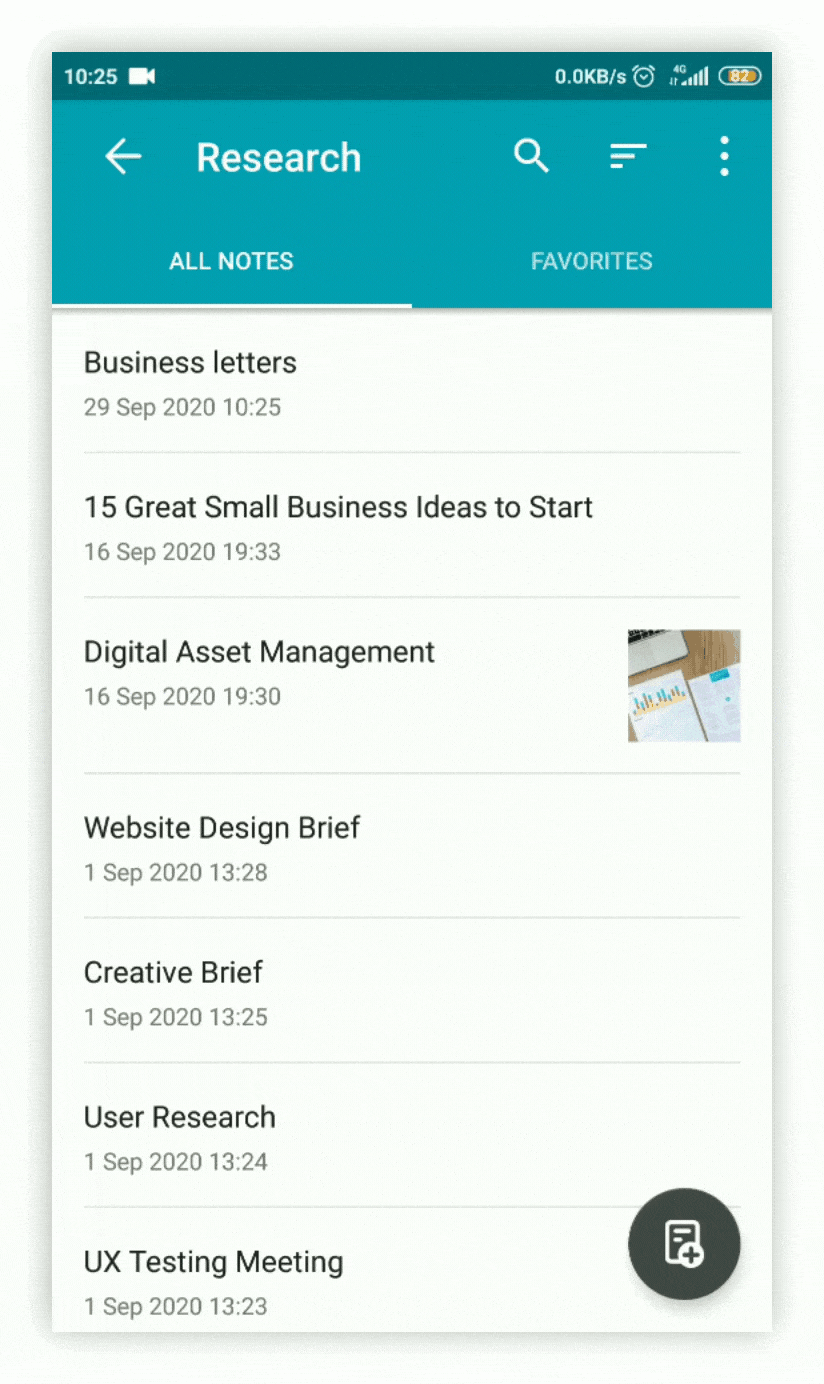
- Open an existing page in editing mode on iOS.
- Click on the image icon.
- Select Scan Documents.
- Take a picture of your document and click Save.
- Apply different filters as needed.
- Your document will be inserted into the page.
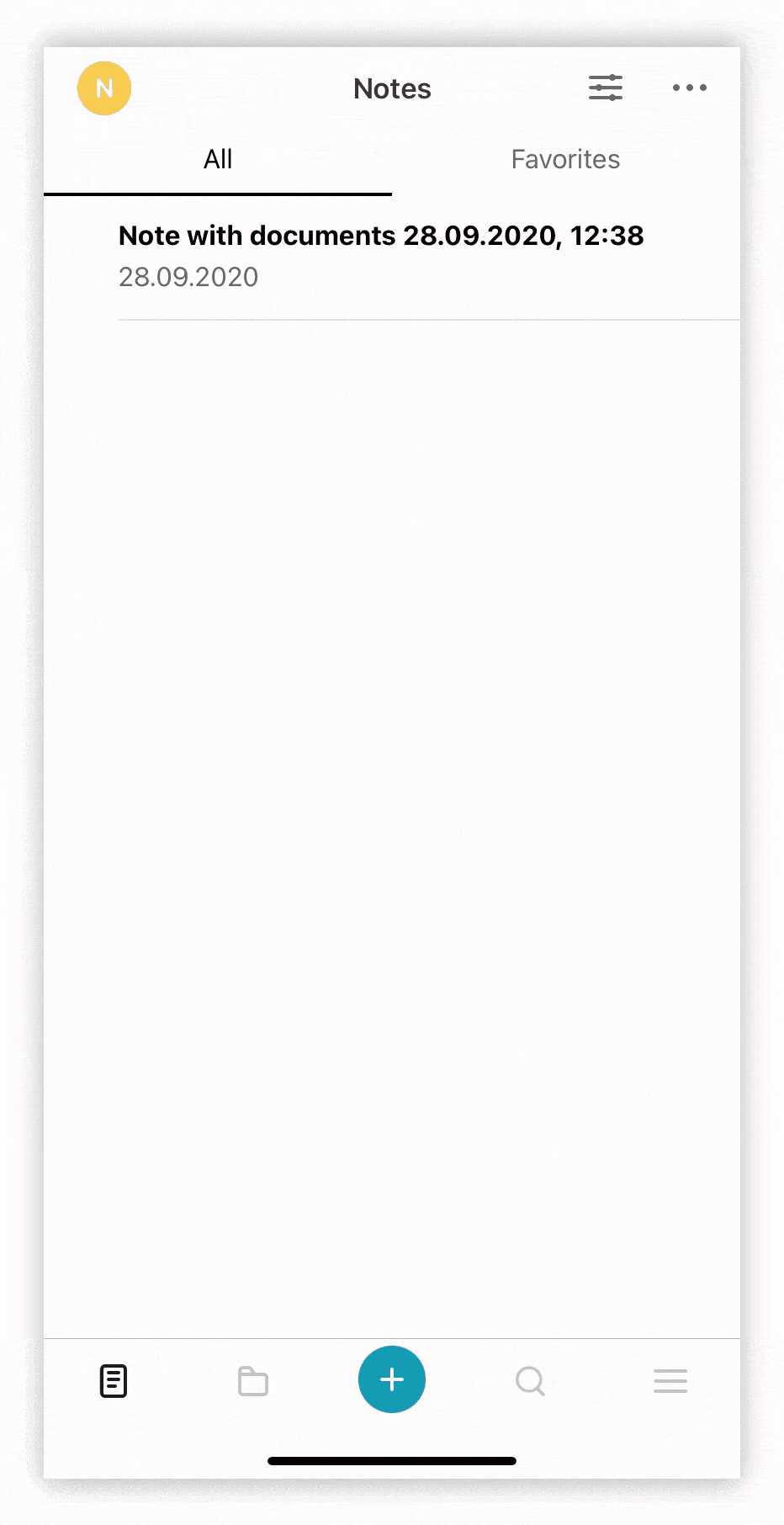
Export to PDF #
☝ Note: This feature is available only on Android.
You can export a page with scanned documents to PDF. To do this, open the page and select Share as PDF from the menu.
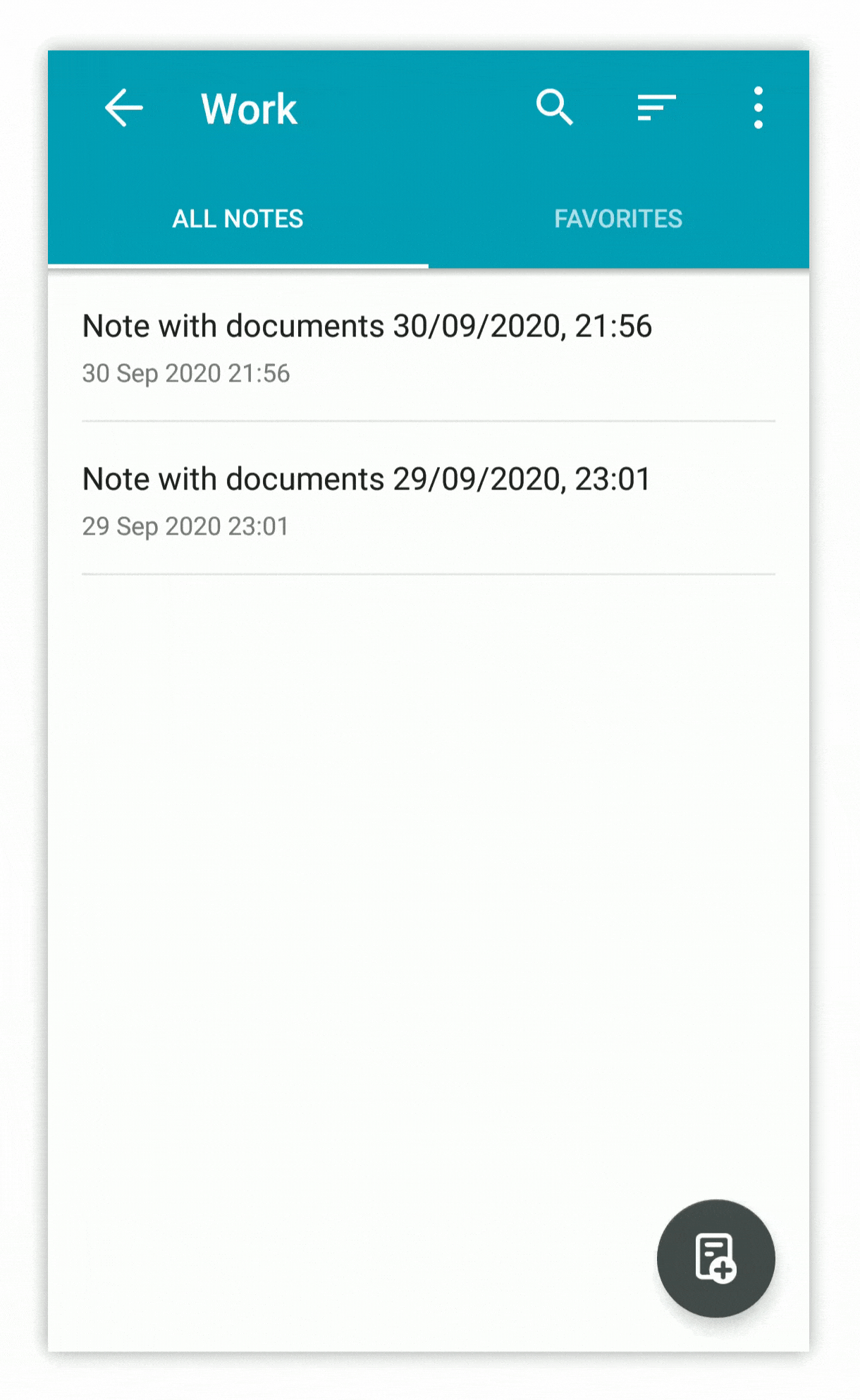.gif)
Lifehack #
In iOS, you can save a scanned document not only as a picture but also as a PDF file. To do this, go to the application settings and in the Document scanner section, select saving as PDF format.
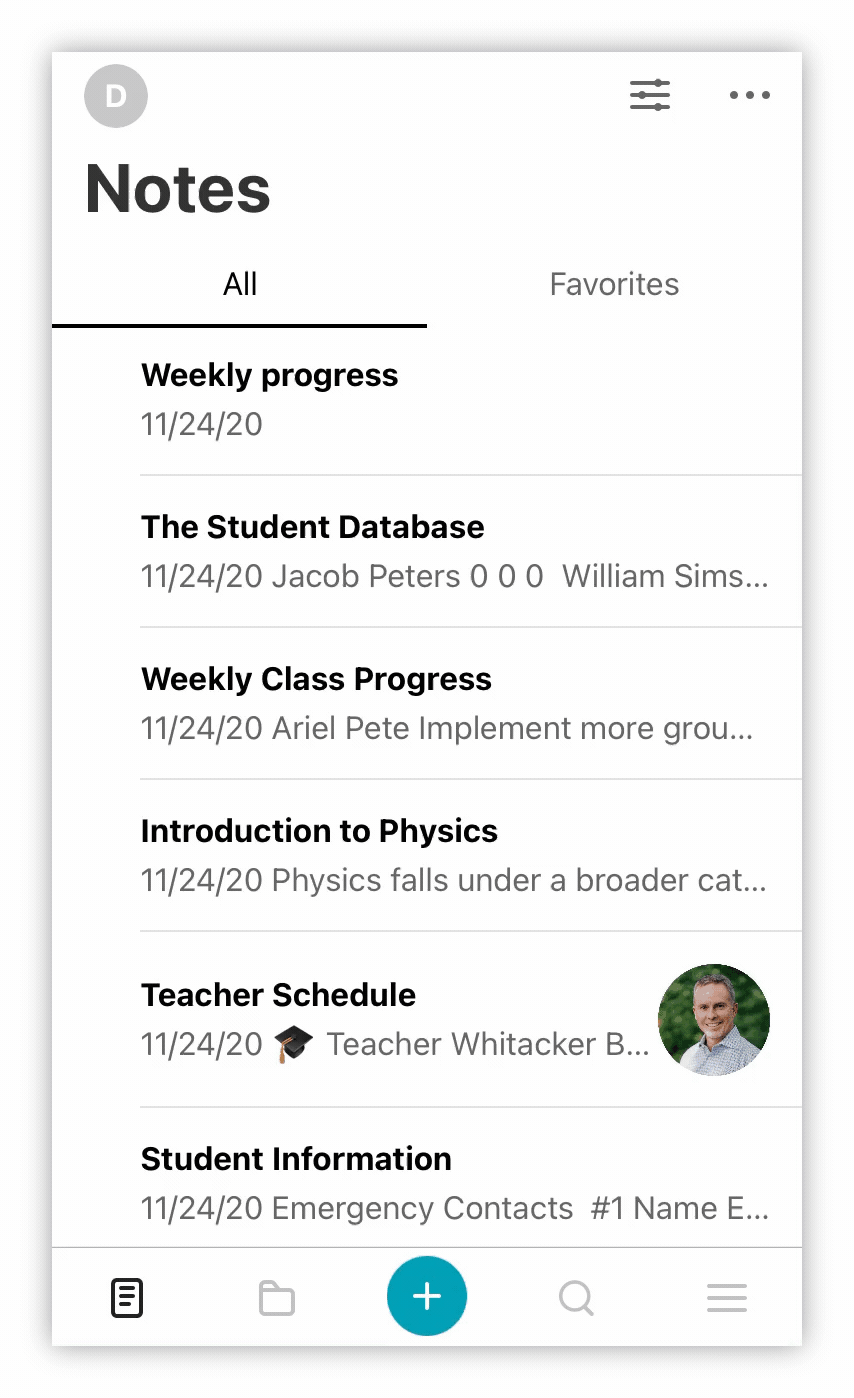
Scanning multiple documents #
Scanning several documents is easy. After you take a picture and apply filters, just take as many more snaps as you need. When you’re done, press the tick.
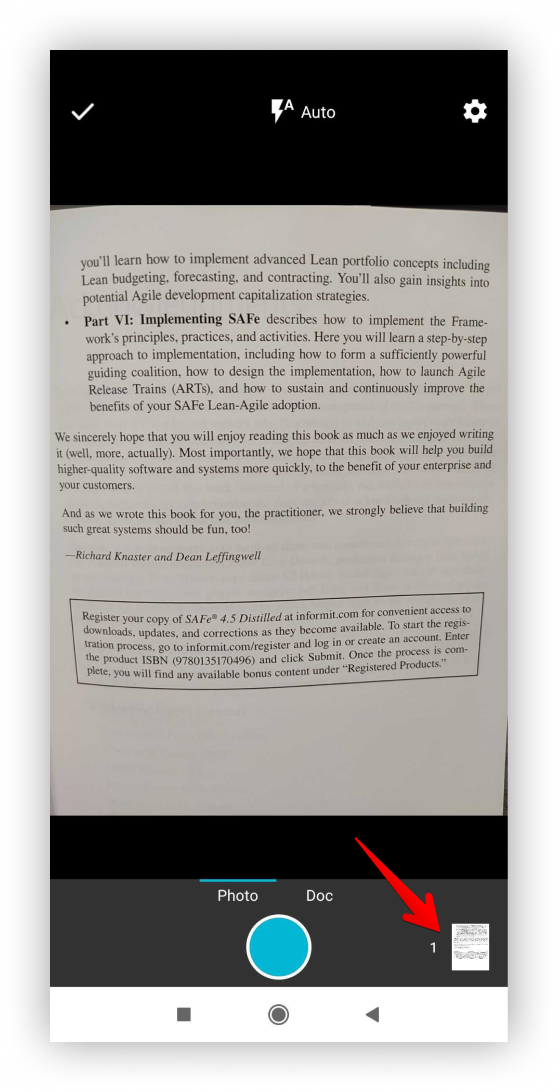
You will find all scans added to the page.
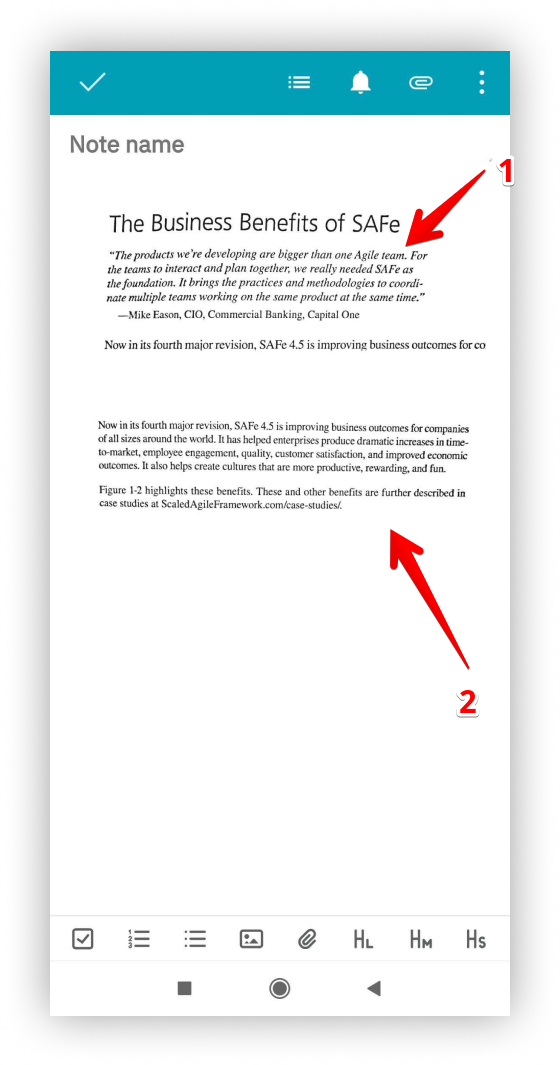
OCR function #
With Nimbus Note, you can grab text from images, which can later be copied and pasted wherever you need.
Image-to-text recognition is a powerful feature that enables searching for text within images. You may have always wanted to extract the text from some of your scanned photos or documents. The OCR capabilities in Nimbus Note can make this a reality for you.
☝ Note: OCR is available only to Nimbus Pro users.
There are several ways to get text from images.
- Click on the document that you scanned and tap on the three dots menu in the lower right corner.
- Select Get text from image.
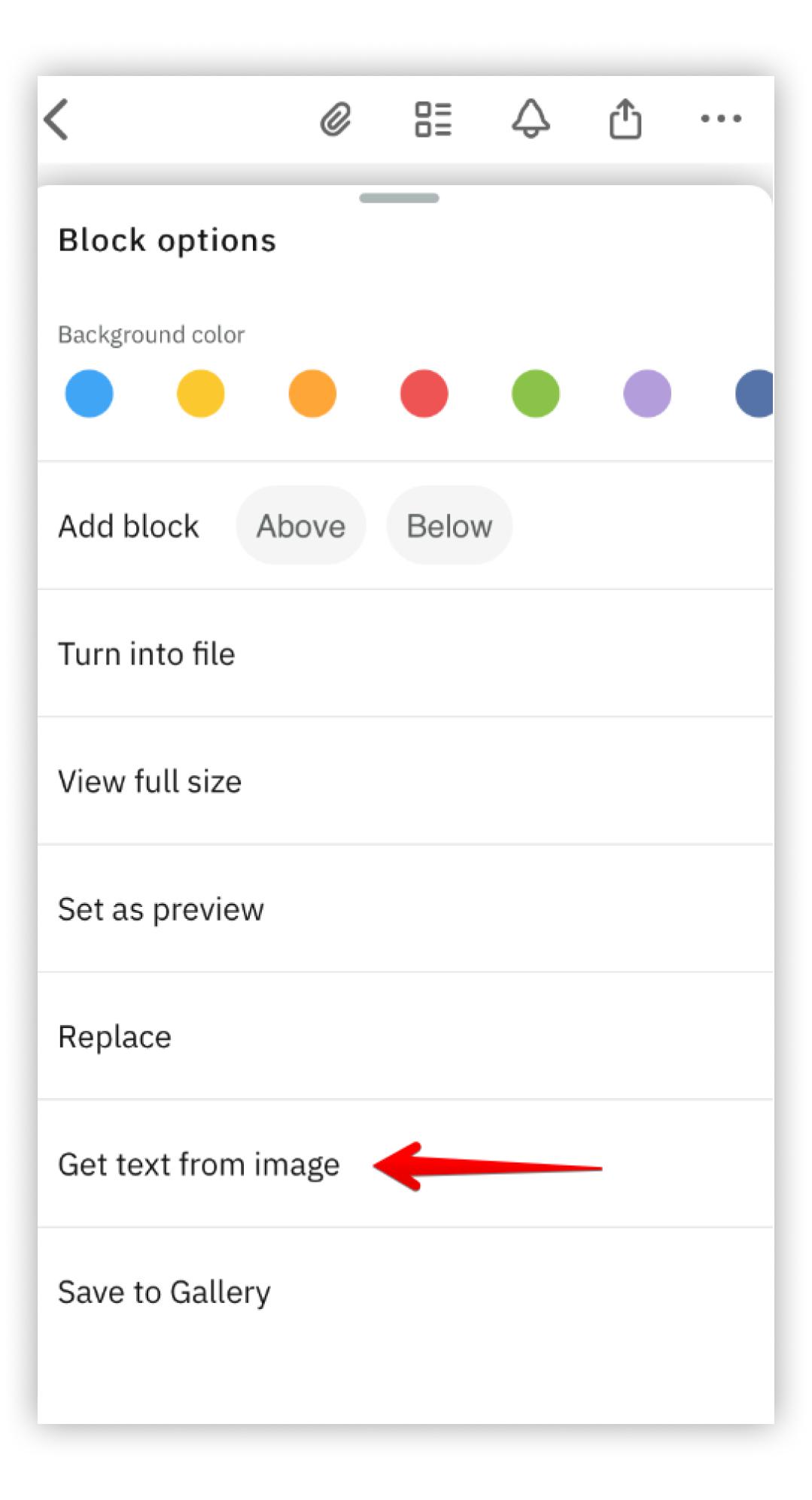.png)
- Double click on the scanned document – the image will open
- Click on the recognition icon (only for Android)
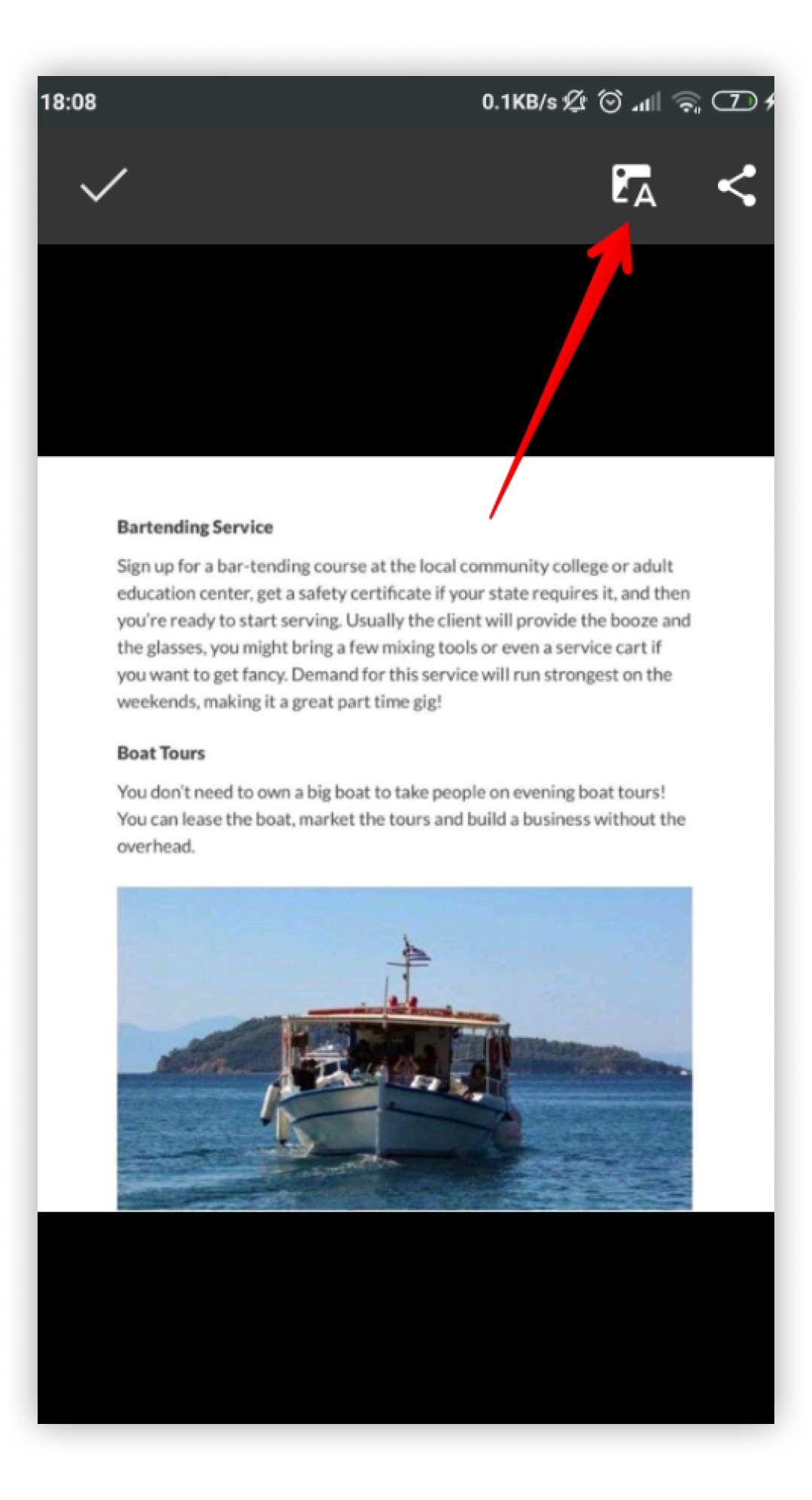.png)
- Copy the text and paste wherever you need.
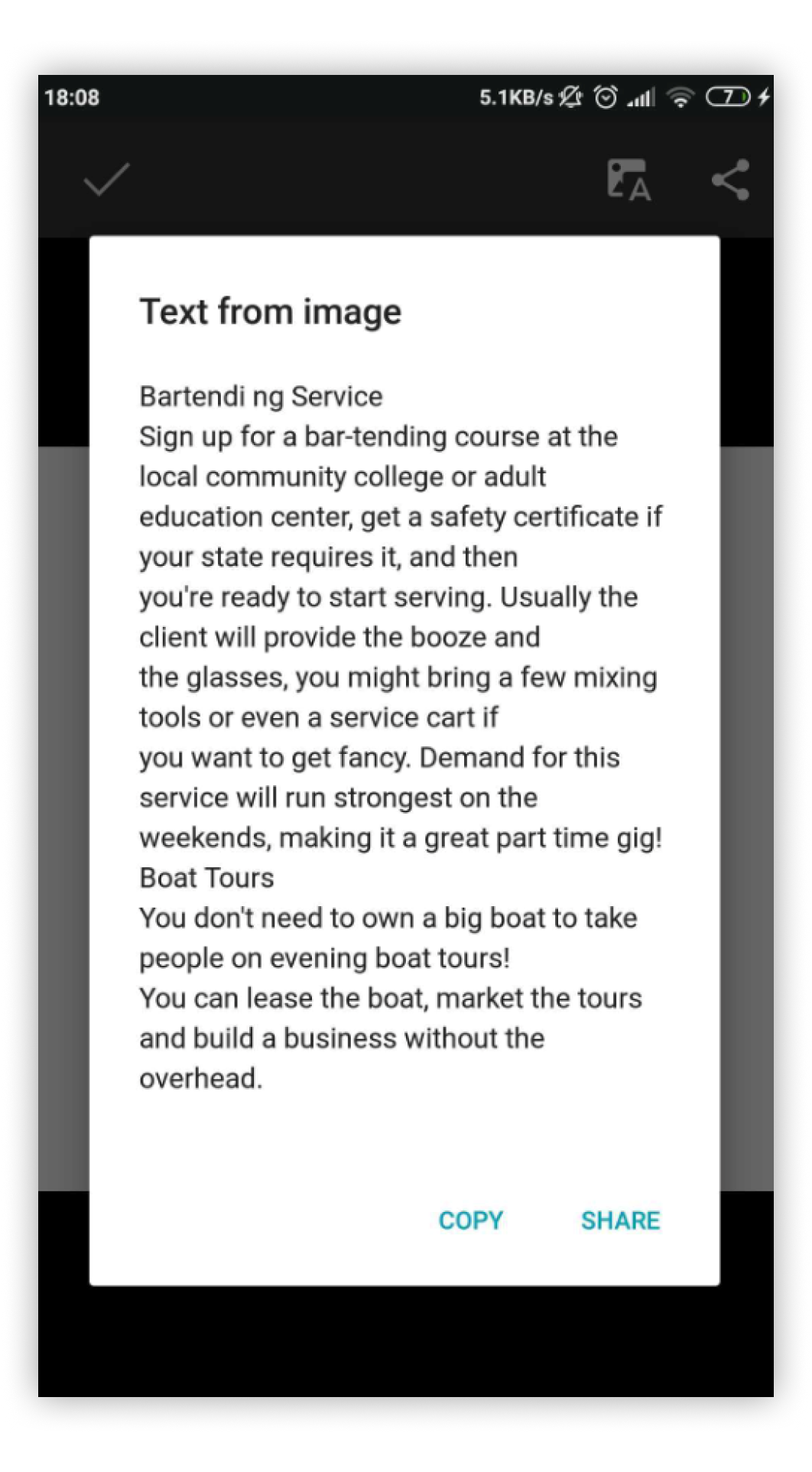.png)
Searching in scanned document #
In Nimbus Note you can easily find the document you need, even if the word you are looking for is into an image or document. Just enter a keyword in the search bar and press Enter.