Table of Contents
Here you can find out everything about making a backup copy and exporting your data.
Export of one page #
- Open the page and select the three dots menu
- Choose Export page
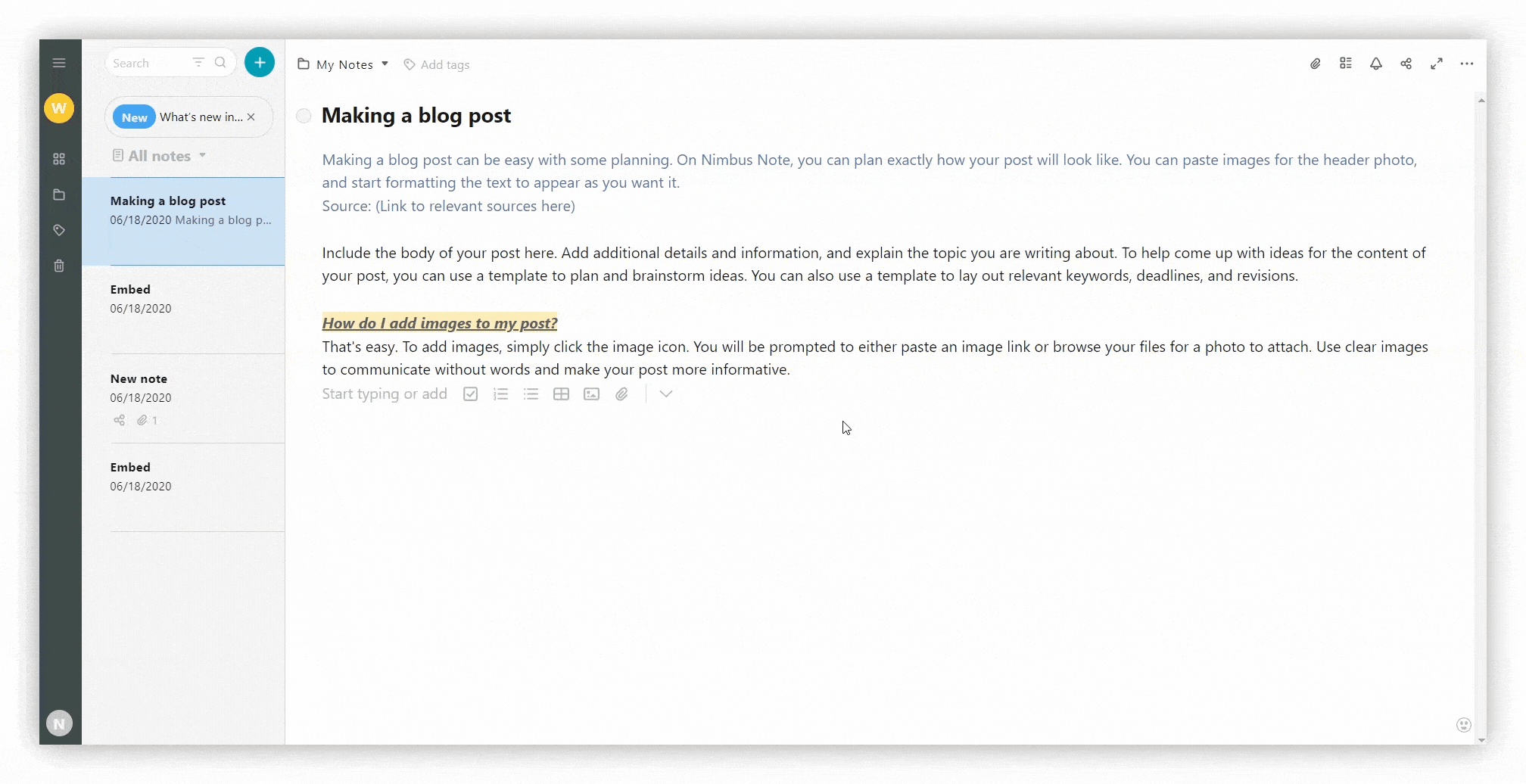
☝ The export to HTML and PDF in mobile applications has not yet been implemented, but we are working on this!
Server backups #
You can always restore pages/folders with backups that Nimbus page automatically creates every week. The data will be restored to new pages and folders.
☝ Note: Old pages and folders will not be deleted
Only users of Nimbus Note premium plan can restore data from backups.
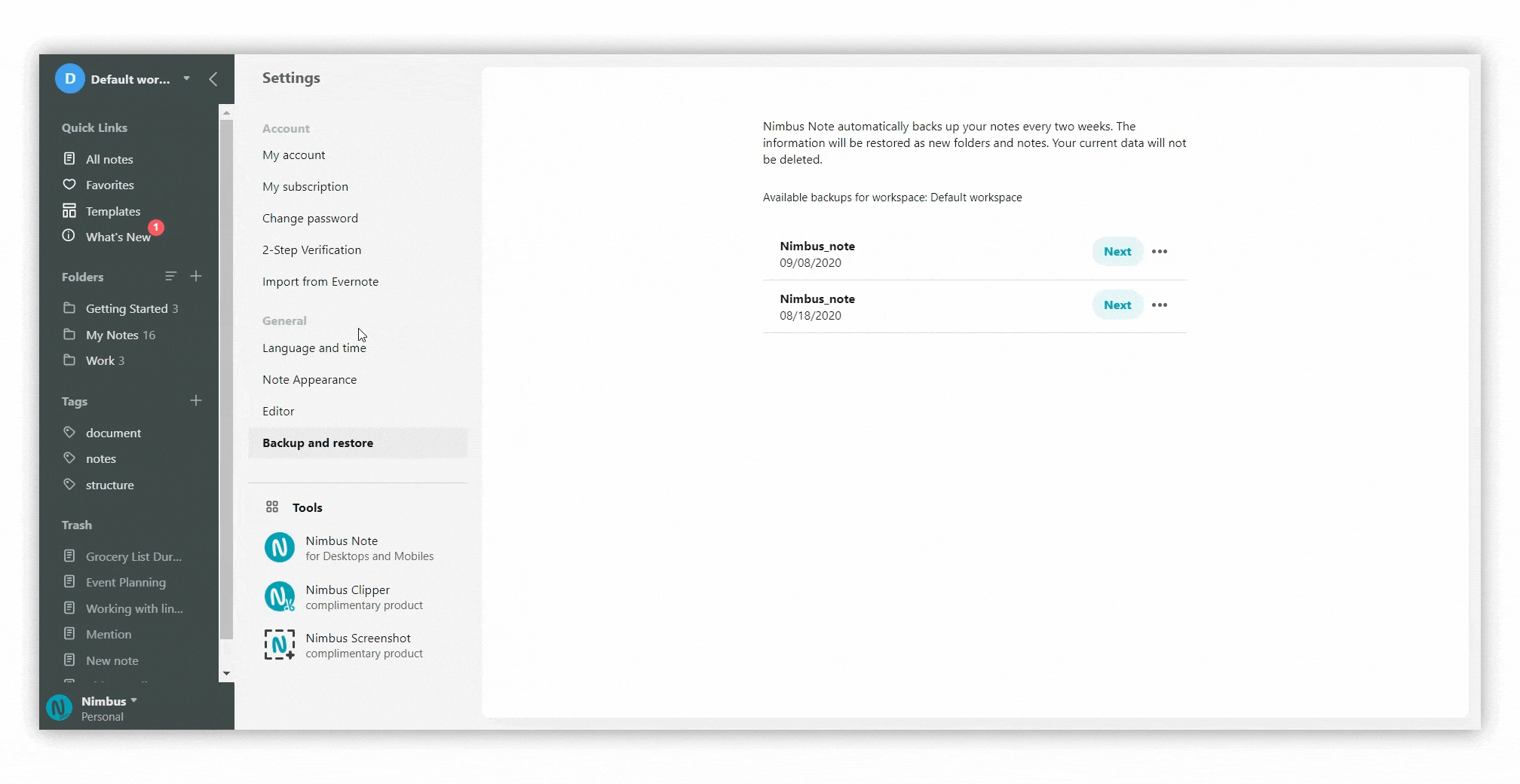%20(1).gif)
- go to the Account Settings
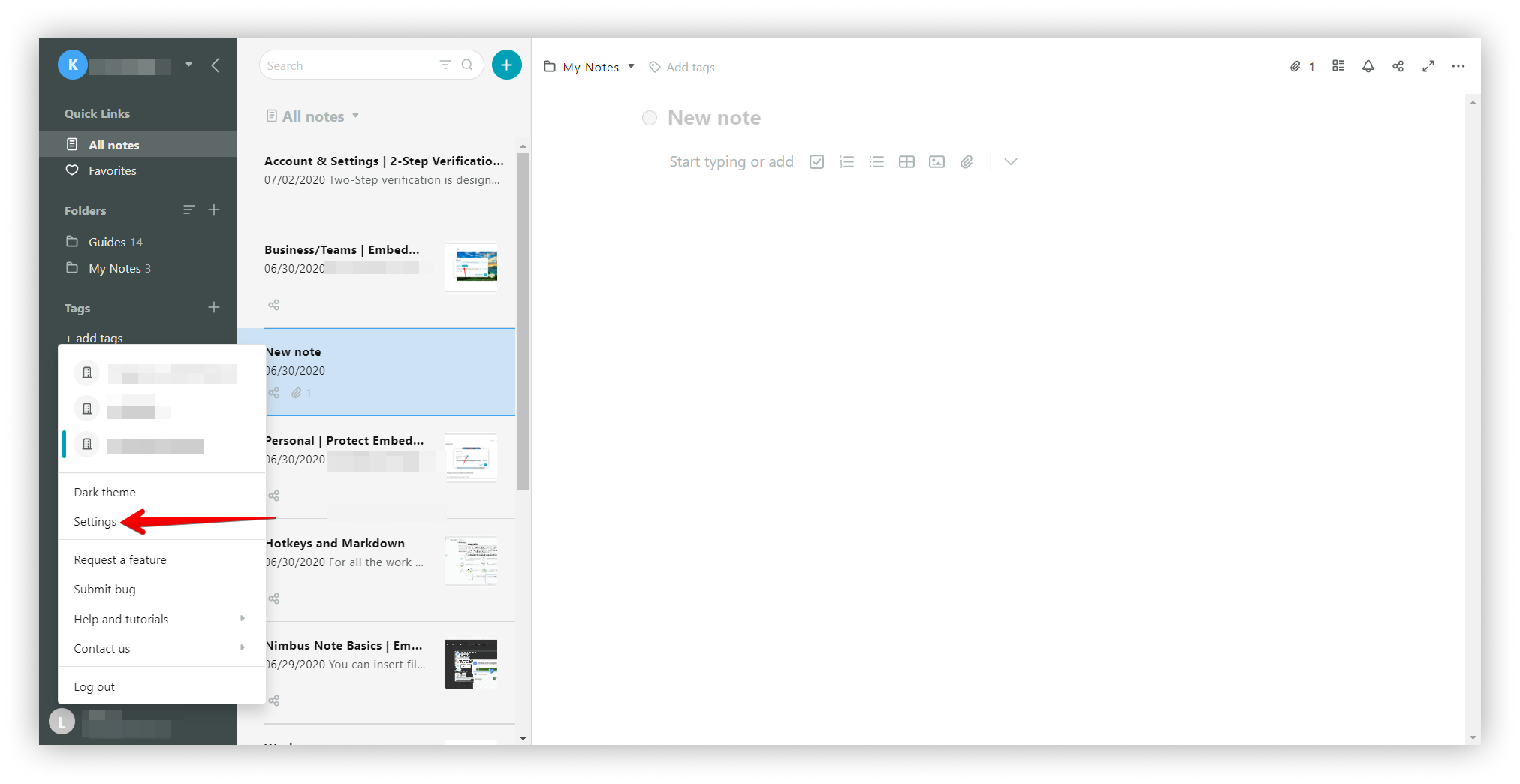.png)
- choose Backup and restore and in the appearing window select the backup for the date you want and click Next
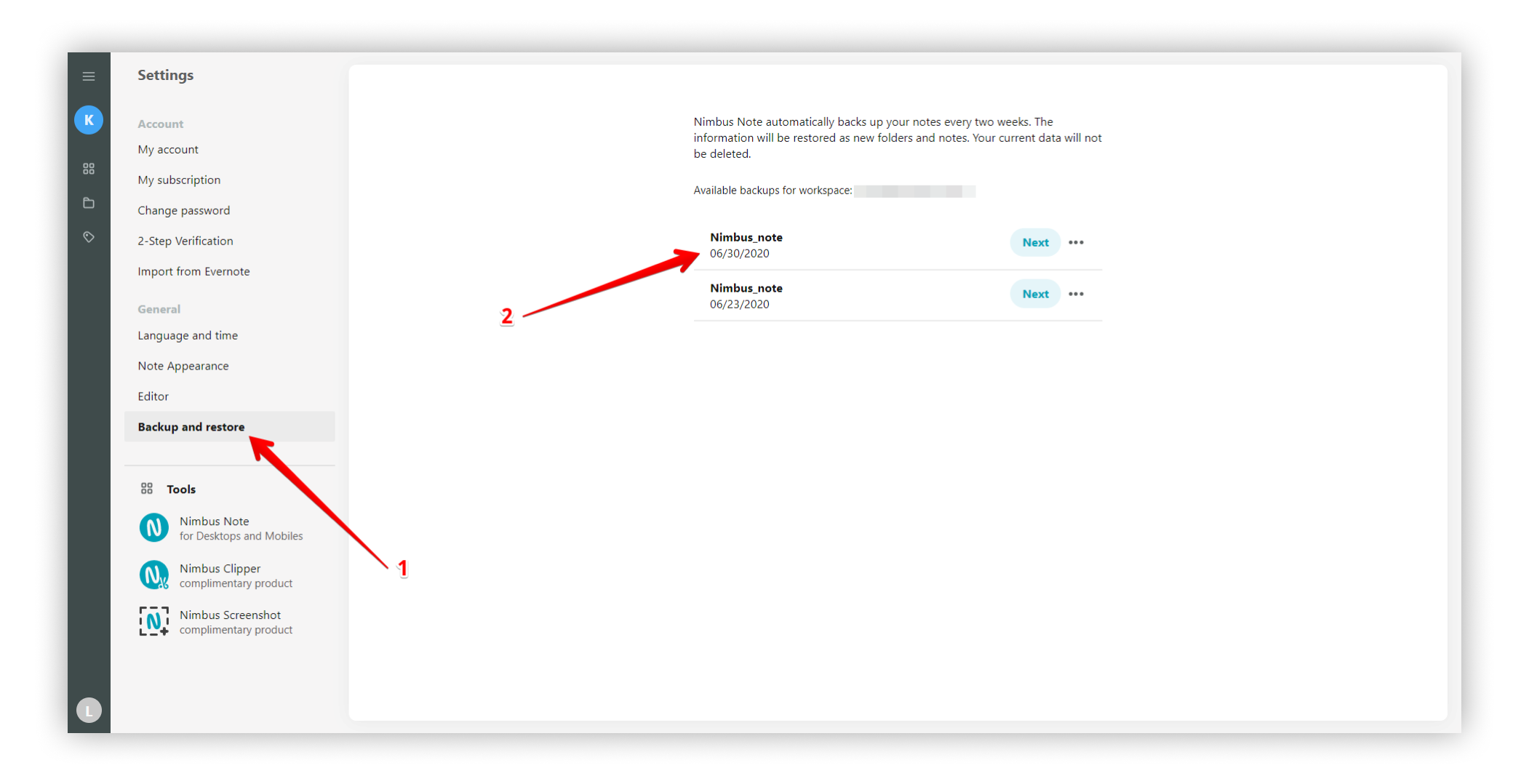.png)
- Choose the folder and select the page (or pages) you want to restore and click on Restore
- Сheck the box next to the folder if you want to restore all pages in it
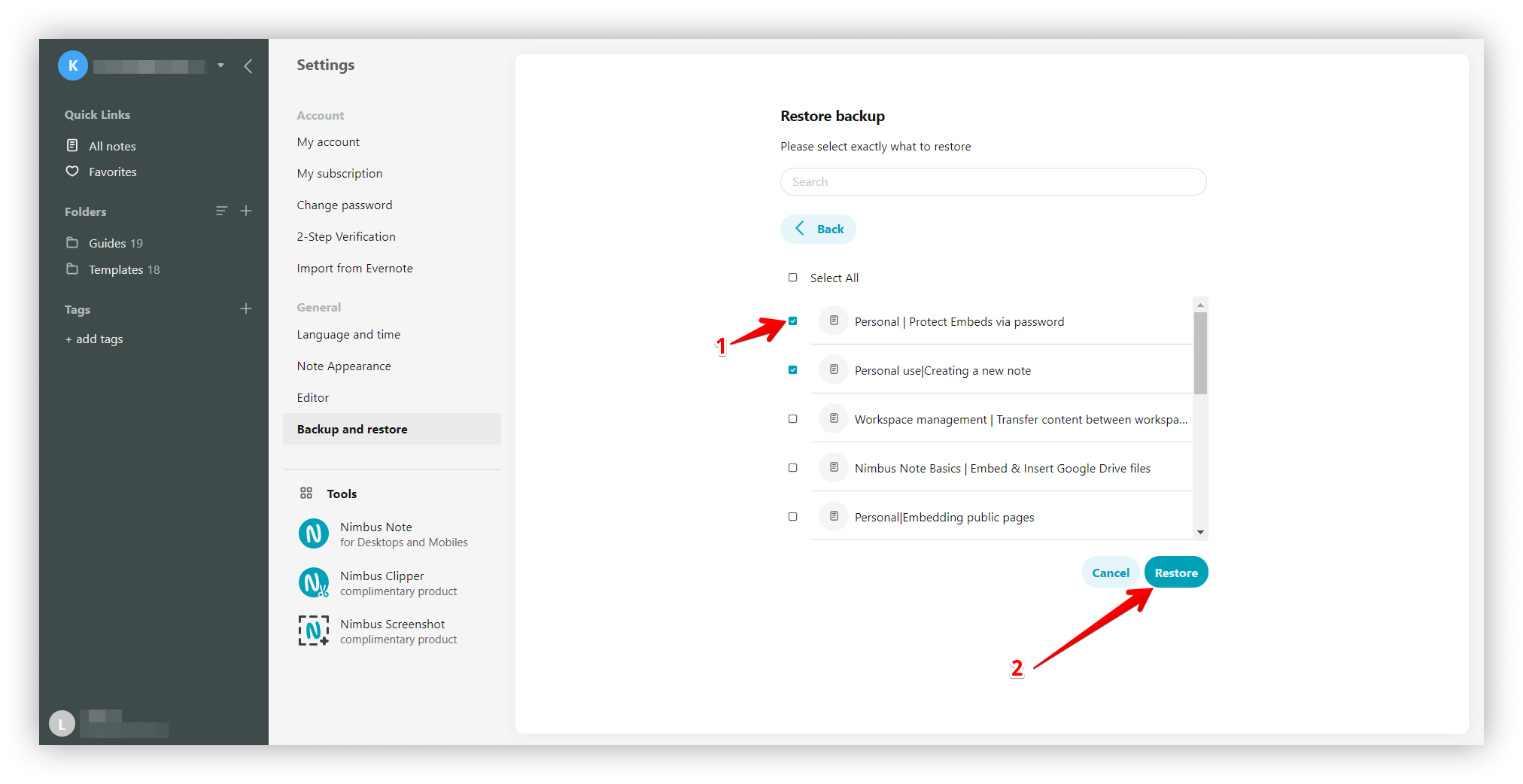.png)
☝ Note: You can use the search if you cannot find the page or folder in the list.
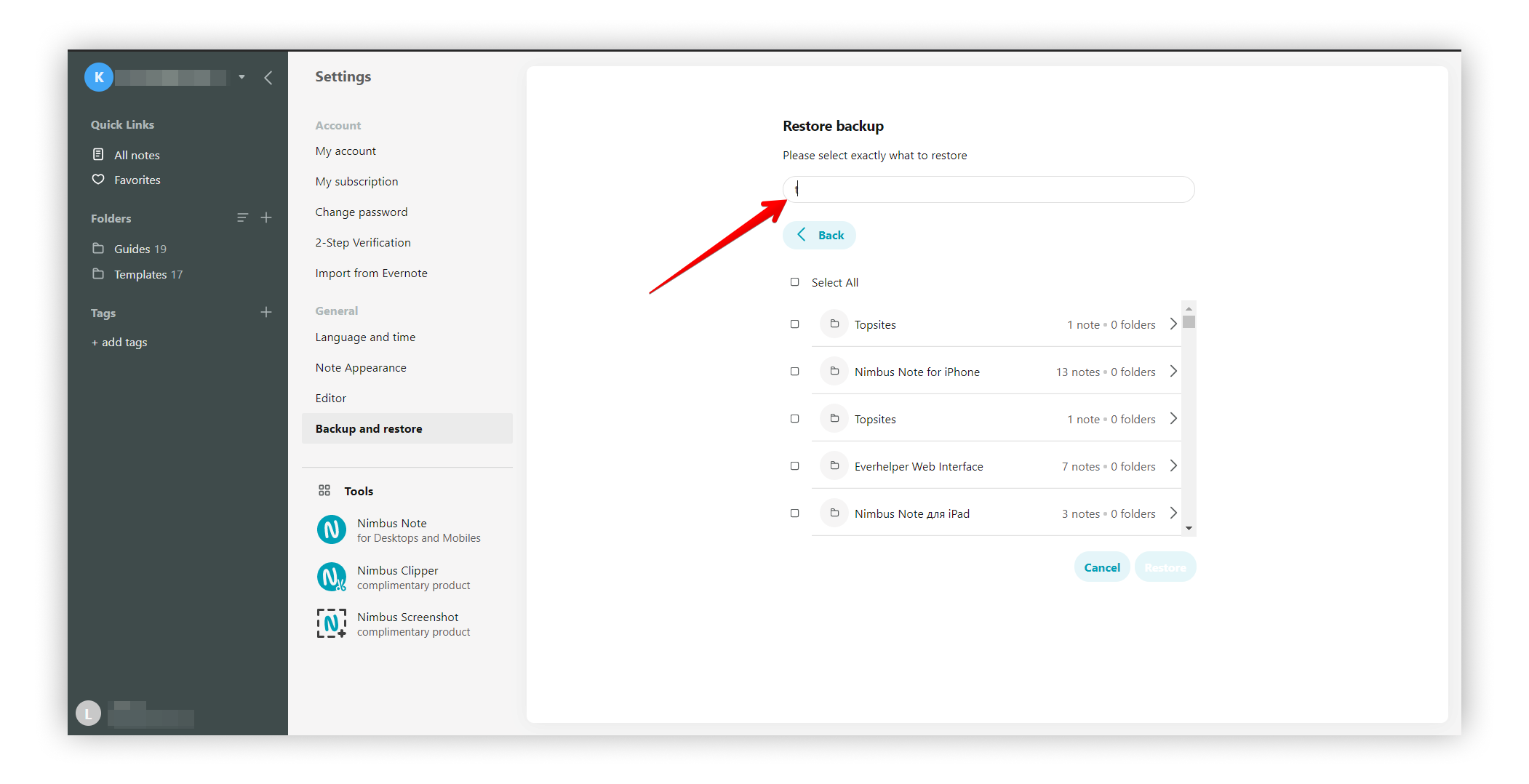.png)