Often, pages are needed to store important personal data. For extra security, Nimbus Note has an option to set a passcode. Once the passcode is set, then it will be impossible to open the application without it.
☝ You can only set a passcode for mobile versions of Nimbus Note.
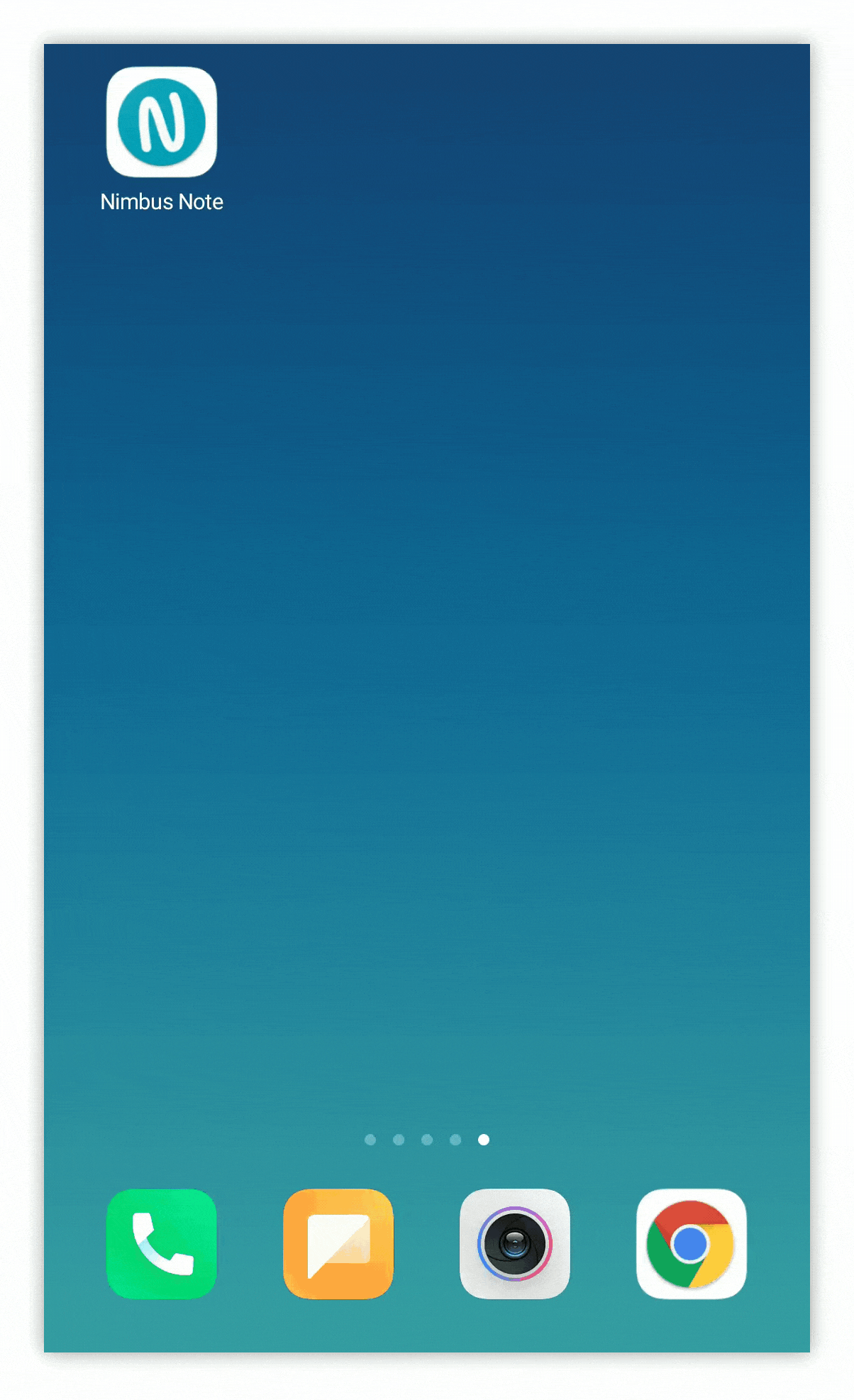.gif)
How to set a passcode #
You need to do the following:
- Go to Settings.
- Choose Protect app with passcode.
- Set a 4-digit passcode.
- Confirm the passcode.
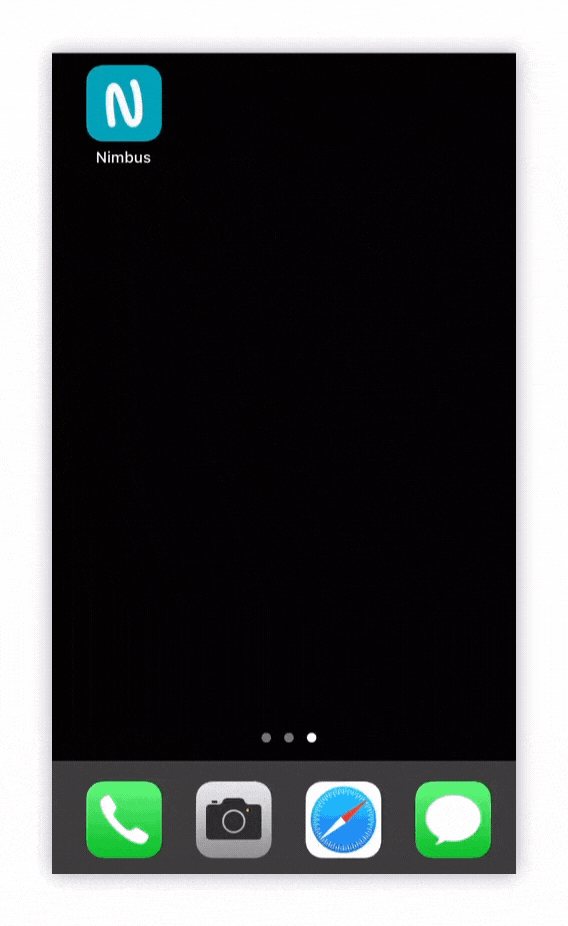.gif)
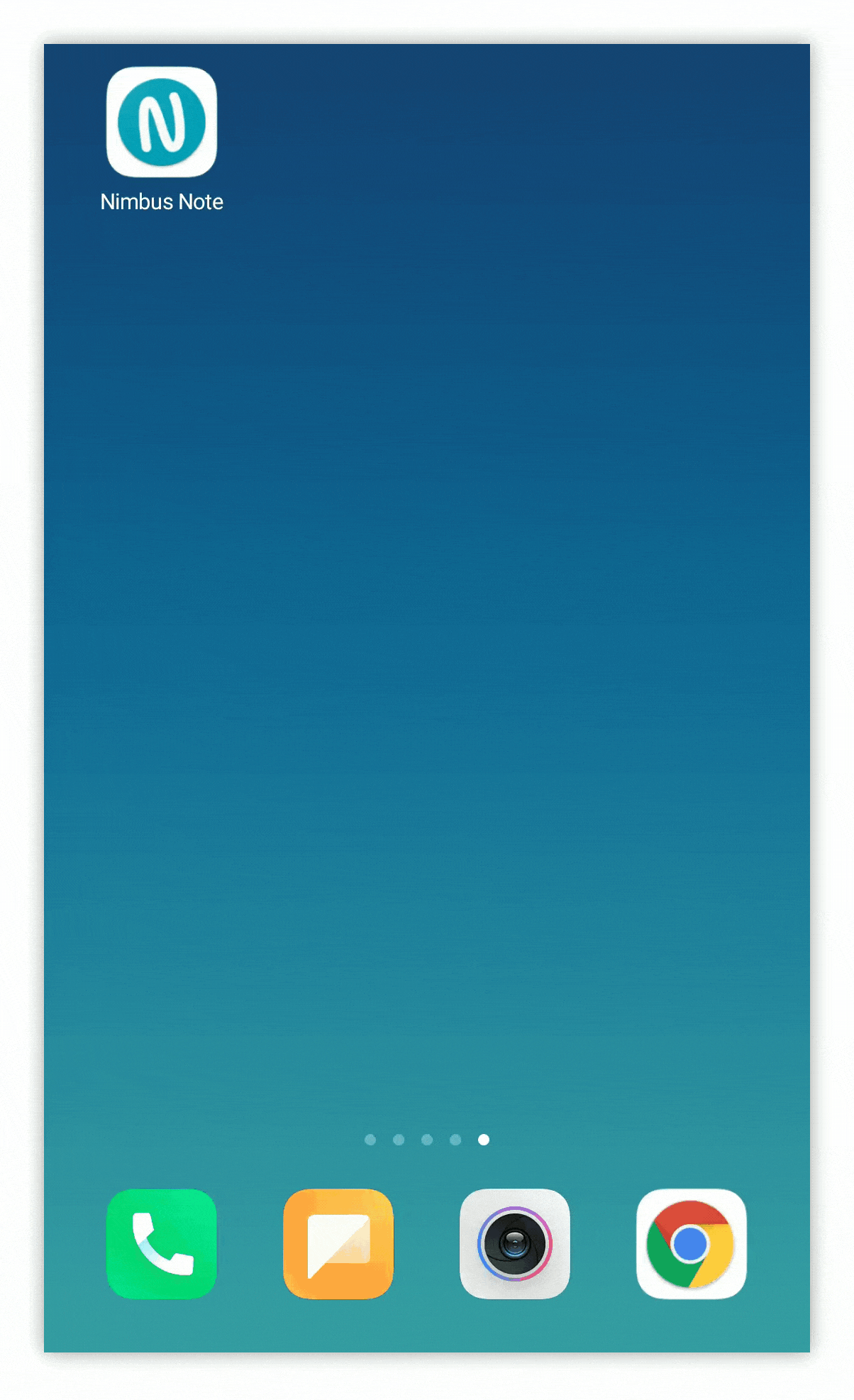.gif)
You can also activate fingerprint login.
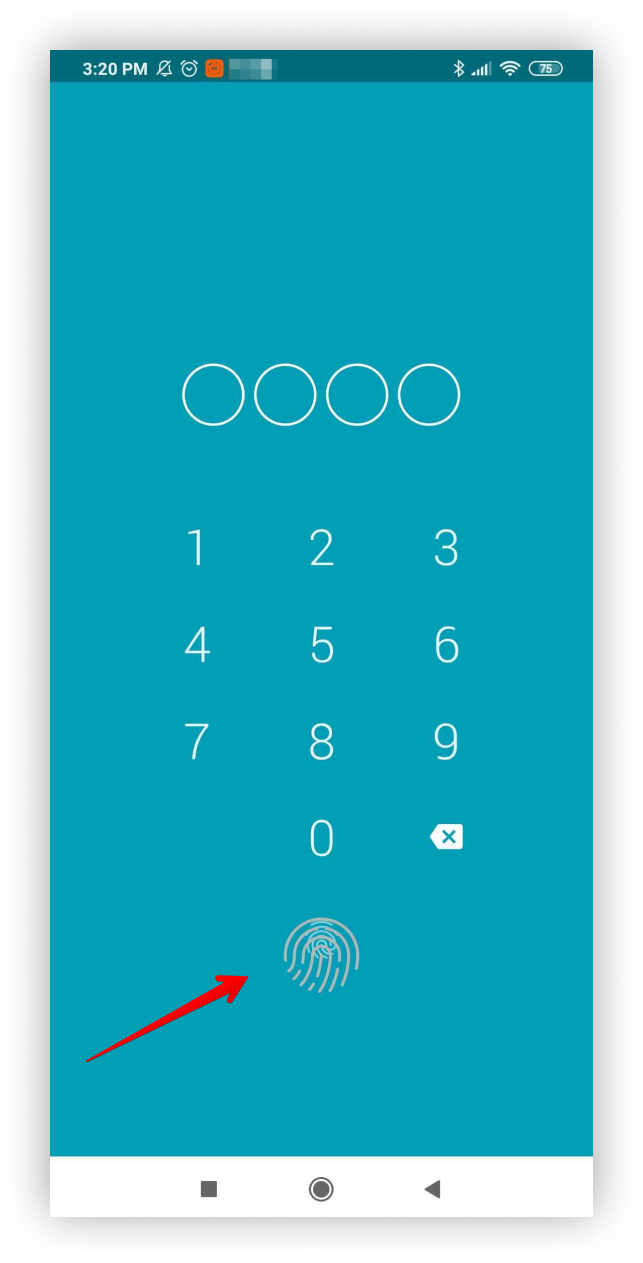.png)
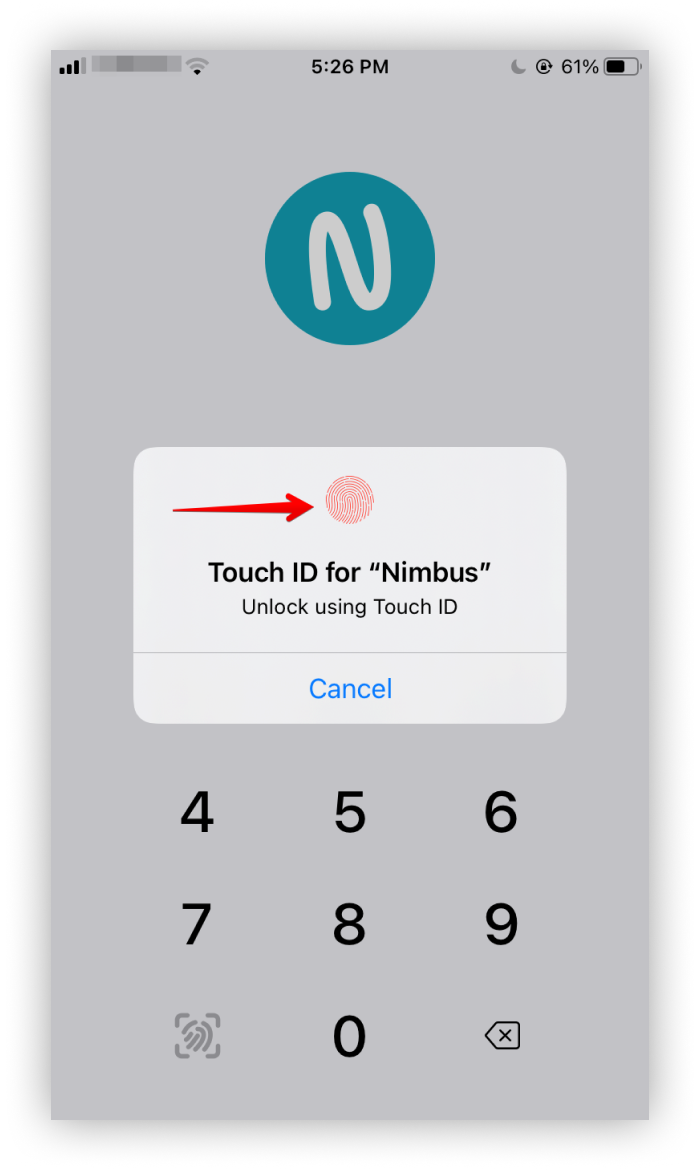.png)
☝Note: iOS users can use FaceID to unlock the app.
Manage your passcode #
When to require passcode? #
The application will ask for a passcode depending on which interval you have chosen.
- immediately
- after 5 minutes
- after 15 minutes
- after 30 minutes
- after 1 hour
- after 6 hours
☝ By default, the passcode is asked after any exit from the application, even if it’s just for 5 seconds.
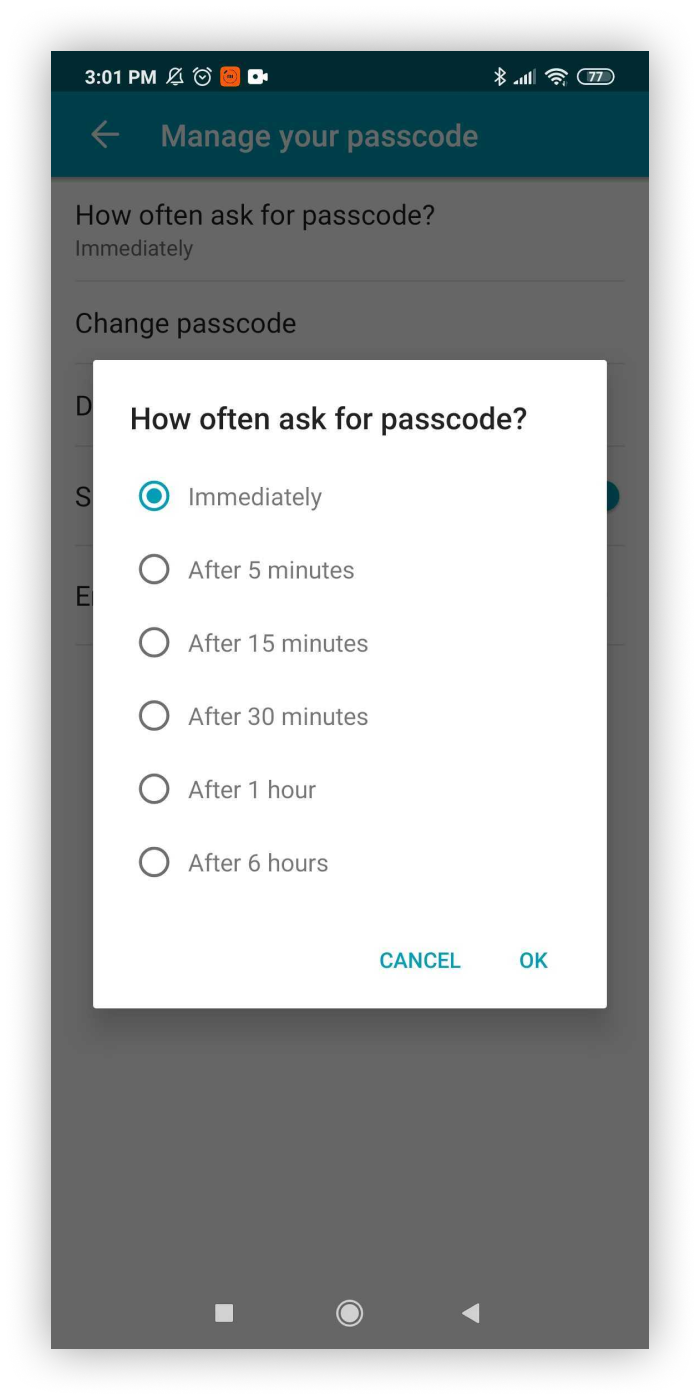.png)
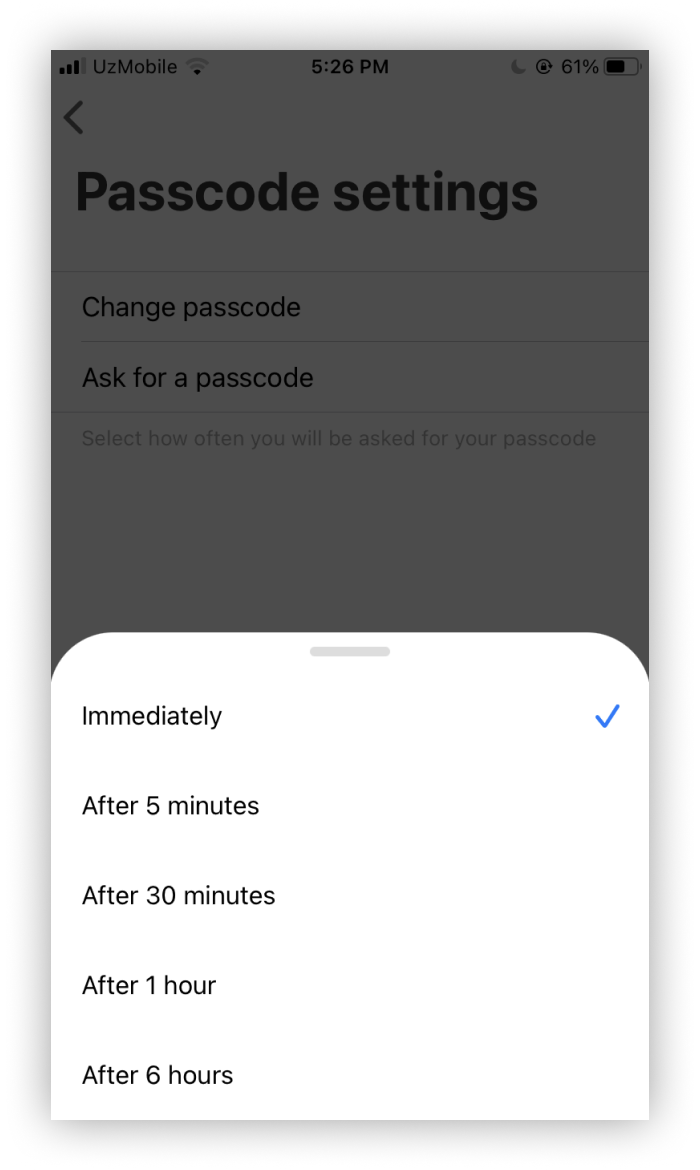.png)
Change passcode #
To change the passcode, you must first enter the old one and then input the new desired passcode.
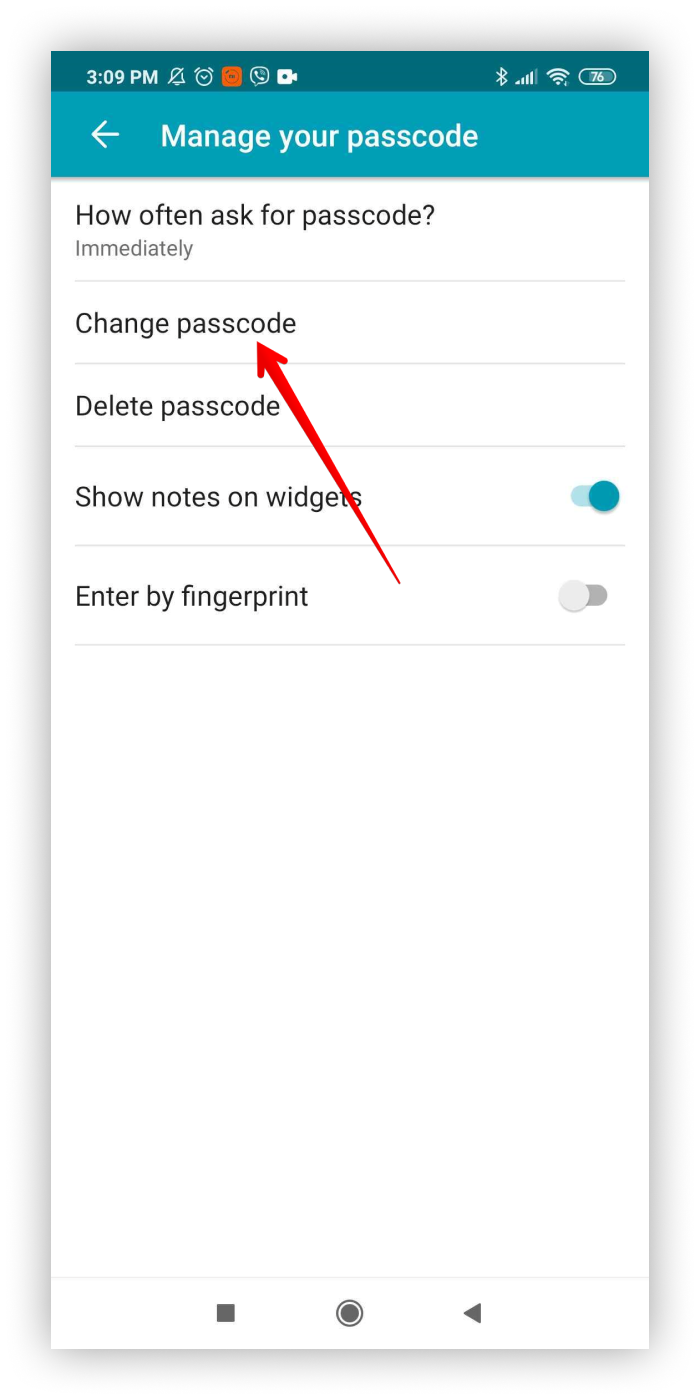.png)
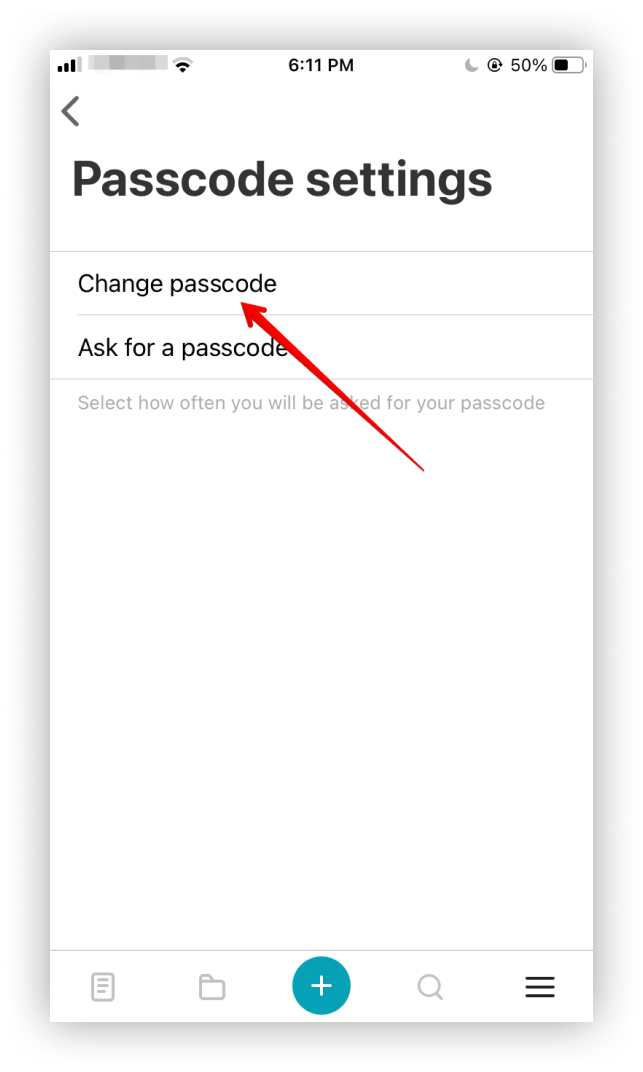.png)
Delete passcode #
To delete a passcode, do the following.
- Click on Delete passcode or move the toggle to inactive position.
- Enter the current passcode.
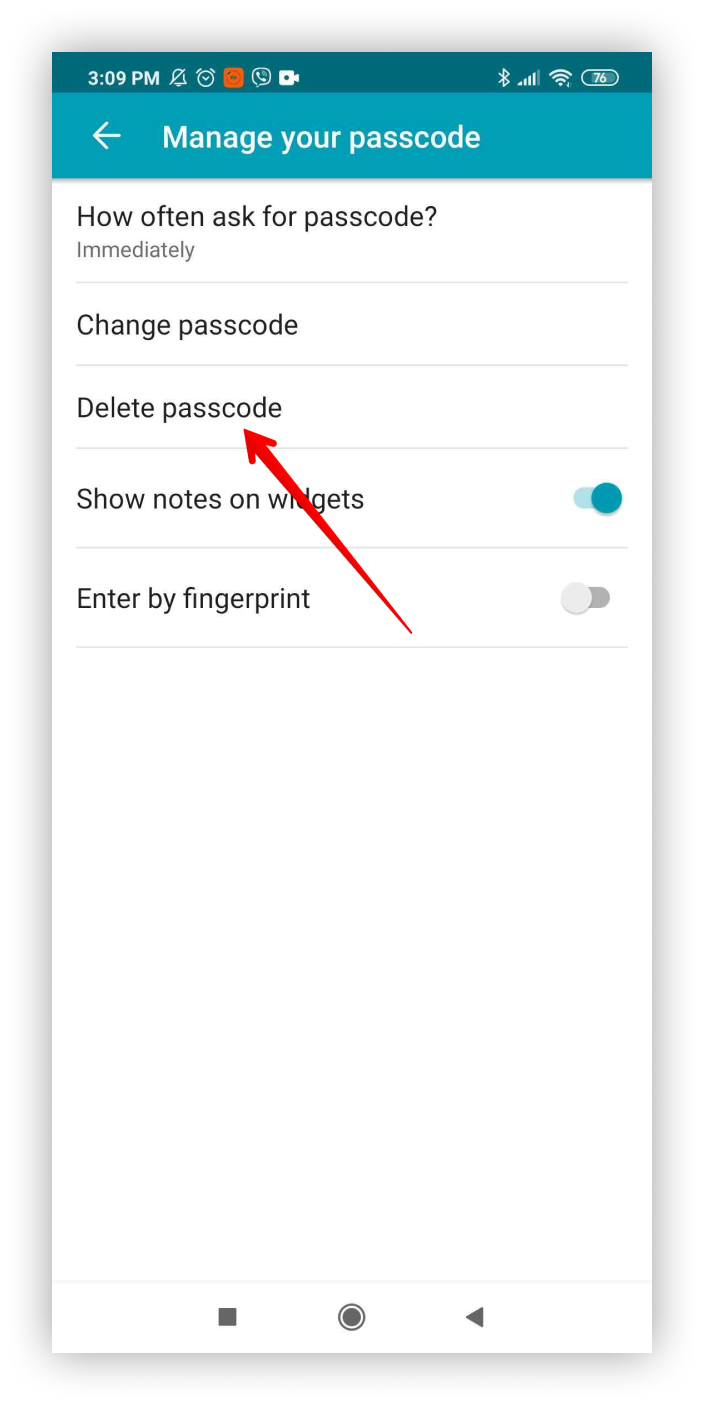.png)
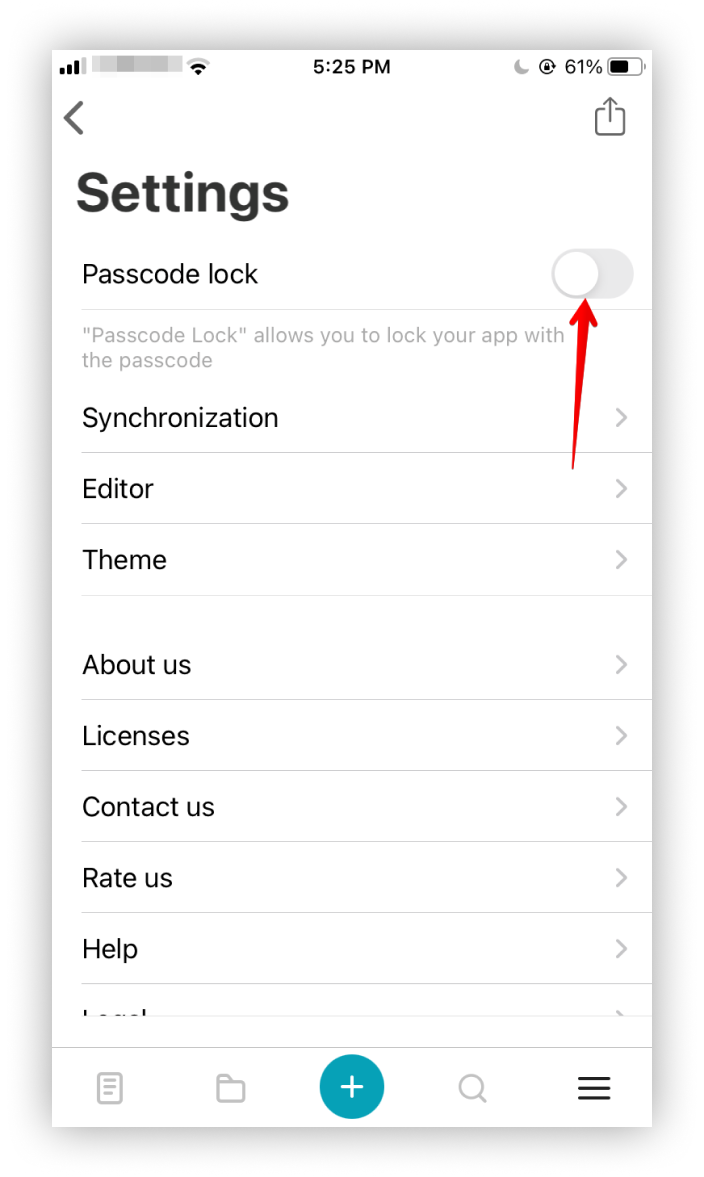.png)
2-Step Verification #
Two-Step verification is designed to increase the security of your data.
You can set 2-Step Verification in the web client. Then after entering your login / password on the mobile client, you will need to enter the code.
.png)
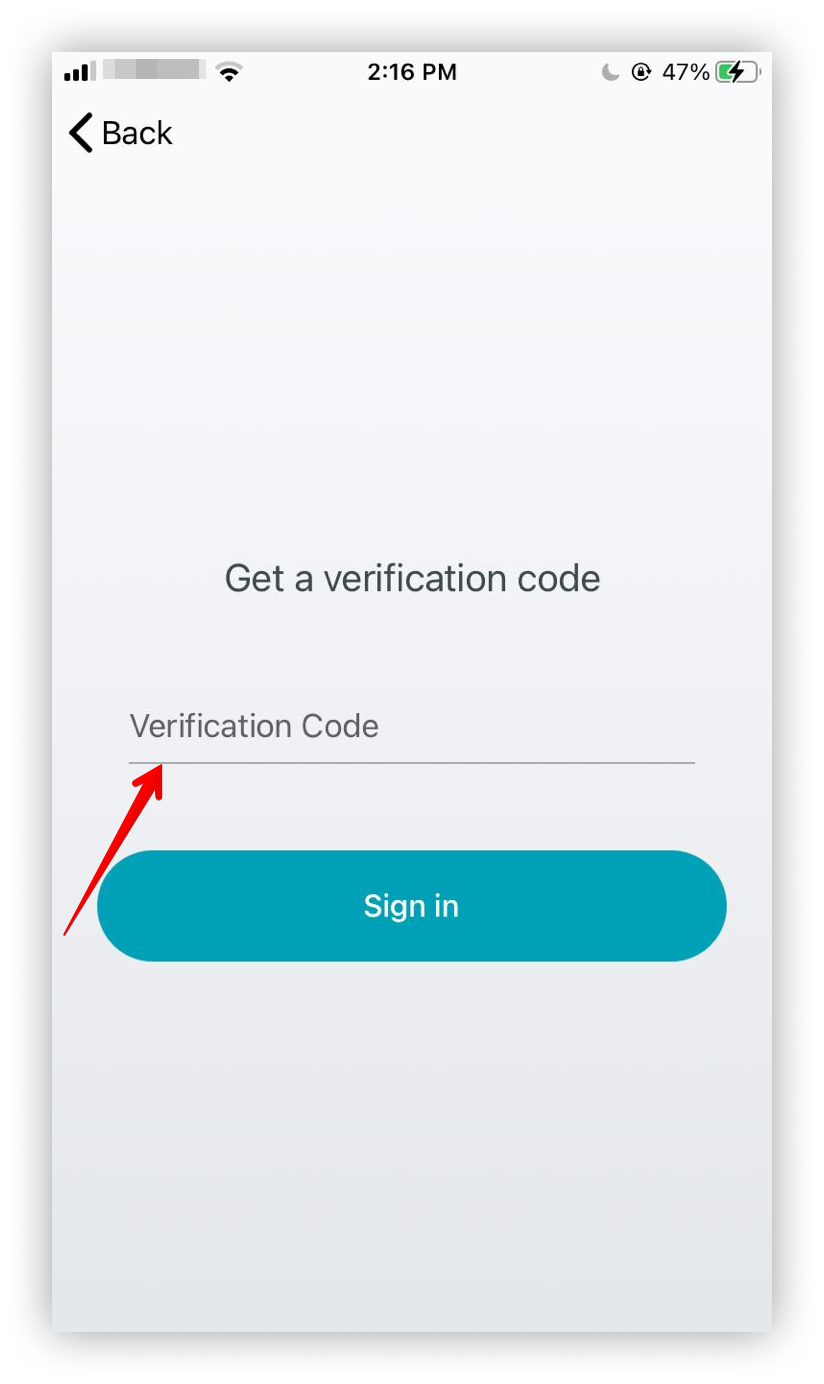.png)