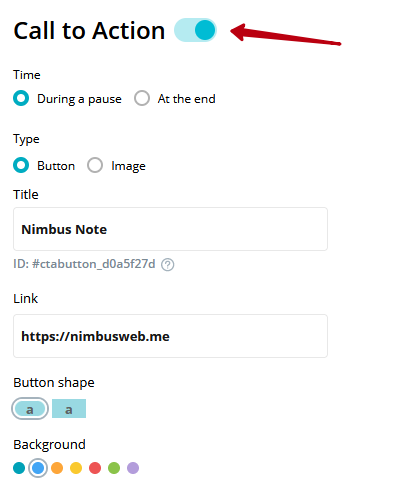The CTA (Call to Action) allows you to add a button or banner to your video. When clicked, your CTA will redirect your visitors to a personal website, online store, landing page, and so on.
How to add CTA to video #
1. Open the page with the video you need.
2. Click on the video editing button –
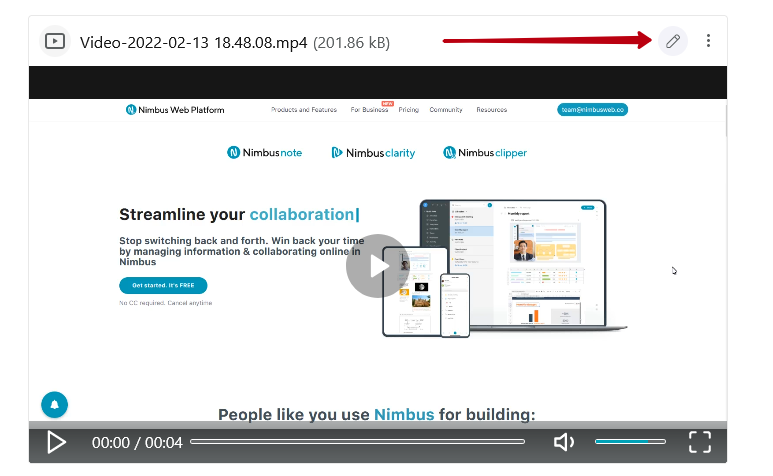
3. In the video editor that appears, click on Add CTA –
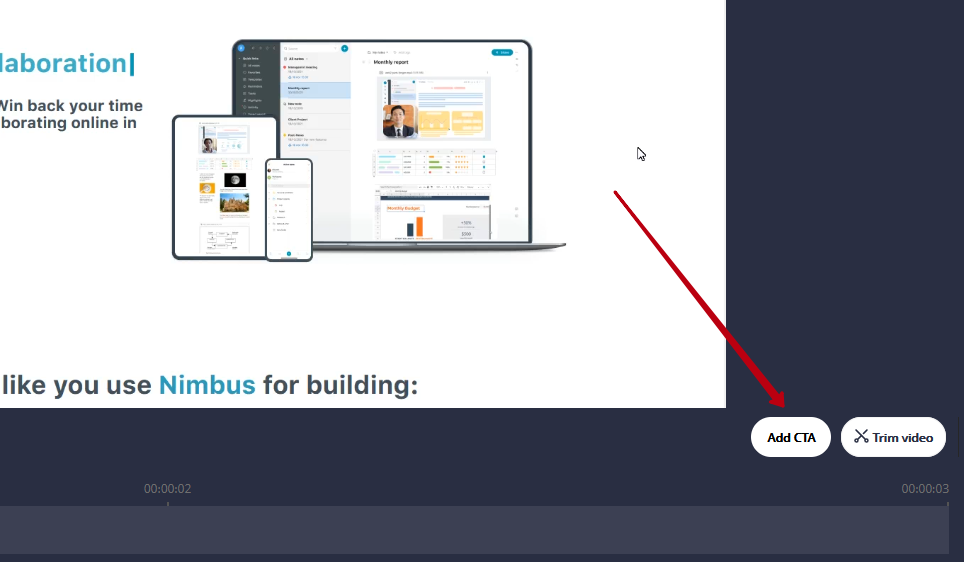
4. You can add a CTA to video in the form of a button or an image –
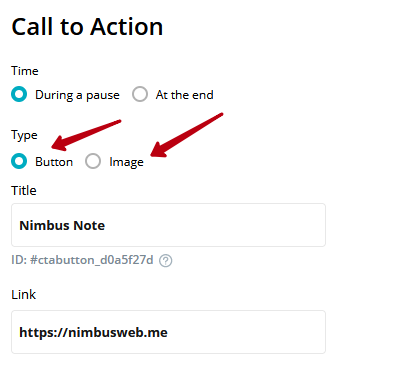
Adding a button to video #
1. Choose when the CTA will be shown:
- When clicking on Pause
- After the end of the video
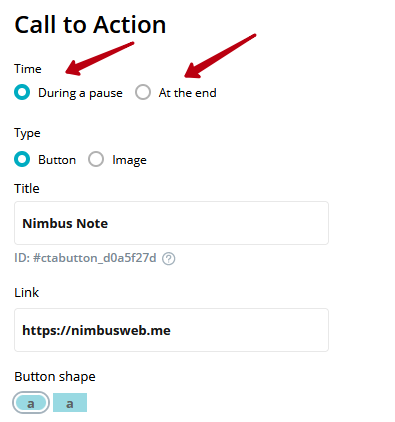
2. Enter the button name.
3. Specify the URL that will open when the button is clicked.
4. Choose the shape, color and size of the button –
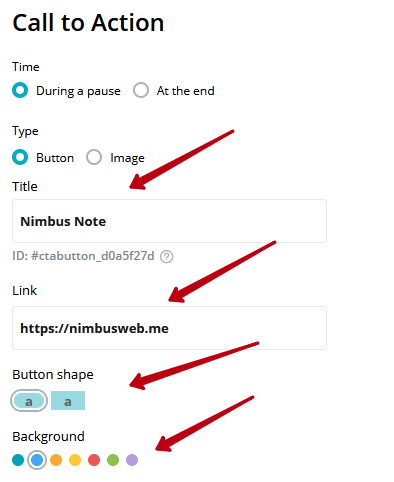
5. Write an optional description for the button if necessary –
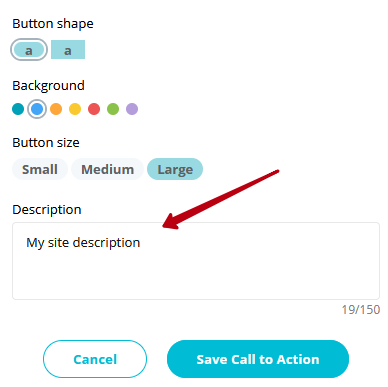
6. Decide whether you want to show the Watch again button (if your CTA is at the end of the video) –
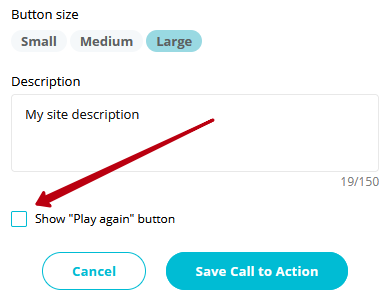
7. Save the CTA –
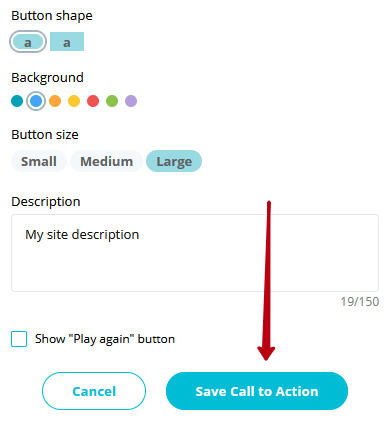
Adding a banner/image to video #
1) Choose when the CTA will be shown:
- When clicking on Pause
- After the end of the video
2) Select the image, that will be shown as CTA –
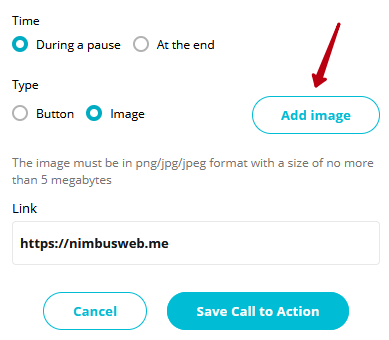
3) Specify the URL that will open when the image is clicked.
4) Decide whether you want to show the Watch again button (if you chose showing the CTA after the end of the video).
5) Save the CTA.
How to edit CTA on video #
If you want to edit the CTA, open the video editor and click on Edit CTA. Next, you will be able to:
- Choose when the CTA will be shown.
- Change CTA Type.
- Change the appearance of the CTA (buttons or images).
How to disable CTA on video #
If you have added a CTA and want to disable it, then click on Edit CTA and switch the toggle to Off –