You can mention a team member, page, folder, or even another workspace in your pages. That way, you can assign tasks to a specific member or get a particular participant to pay attention to something specific. If you mention a member, they will receive an email notification. If you mention a page, folder, workspace or an internal link, then clicking on it will take you to the specific item that was tagged.
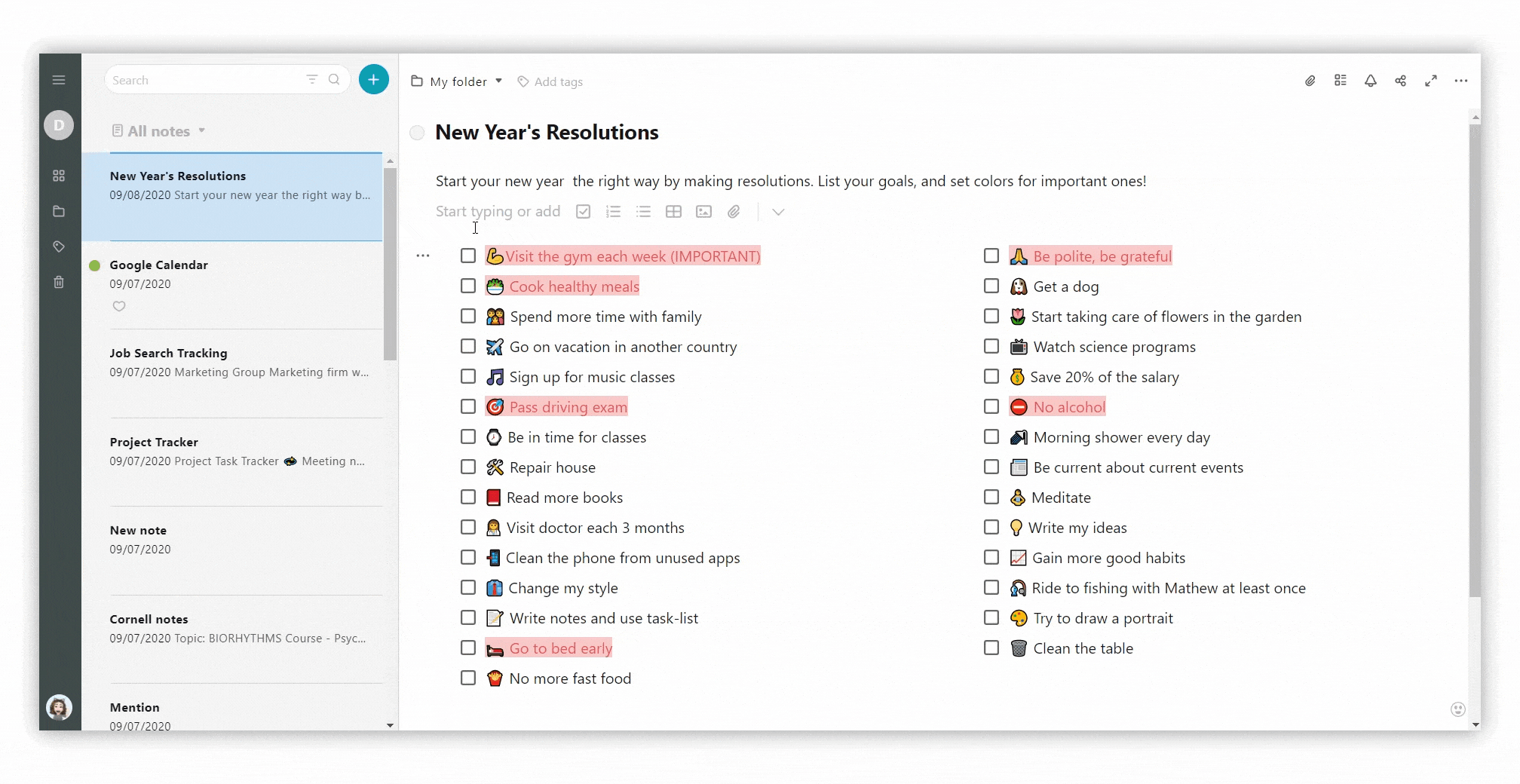.gif)
Mention a person #
To mention a workspace member, follow these steps.
- Click on the arrow in the editor to display More items.
- Select Mention or use @.
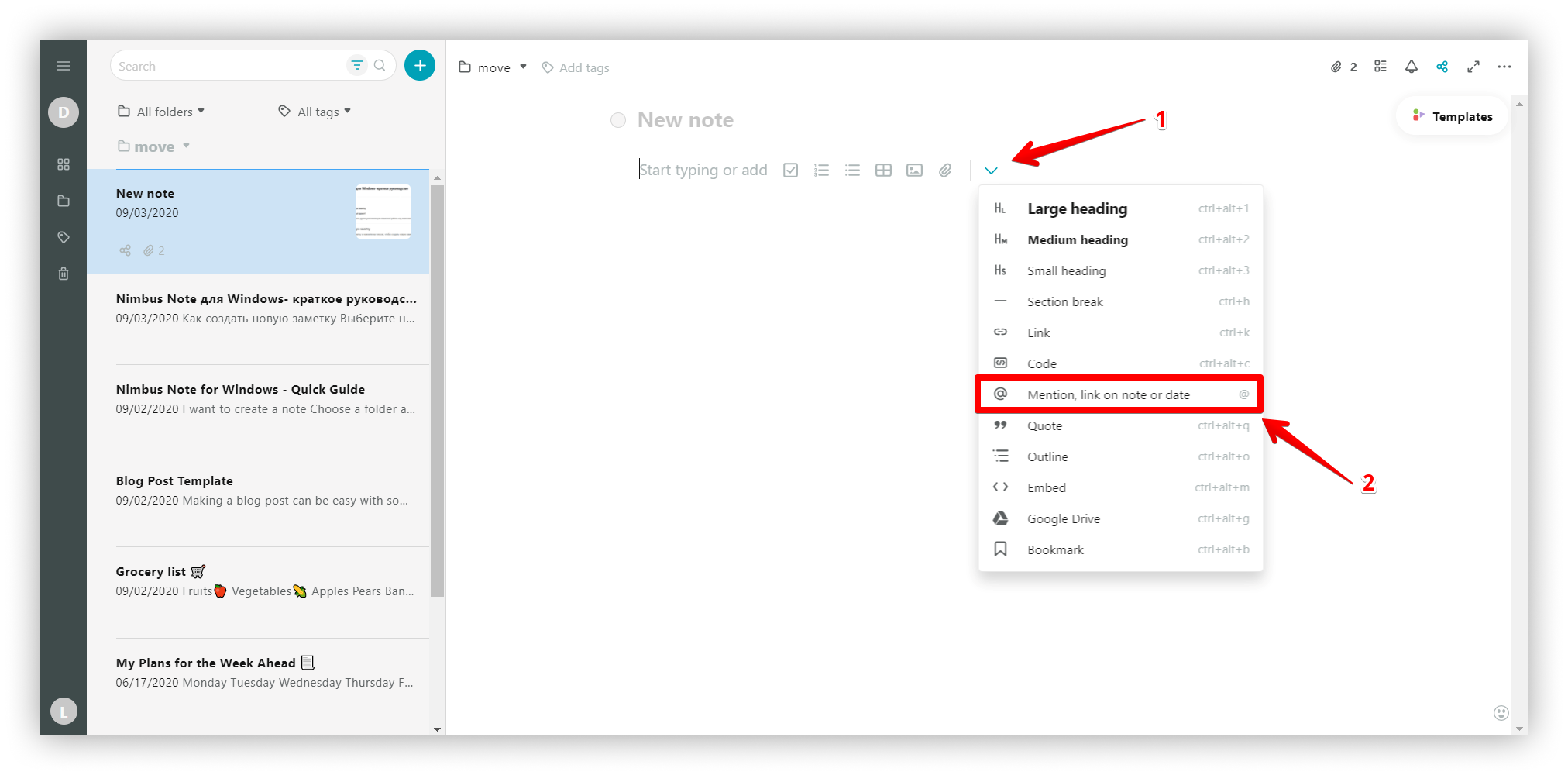.png)
- Select the desired member under People or start typing their first / last name or email address.
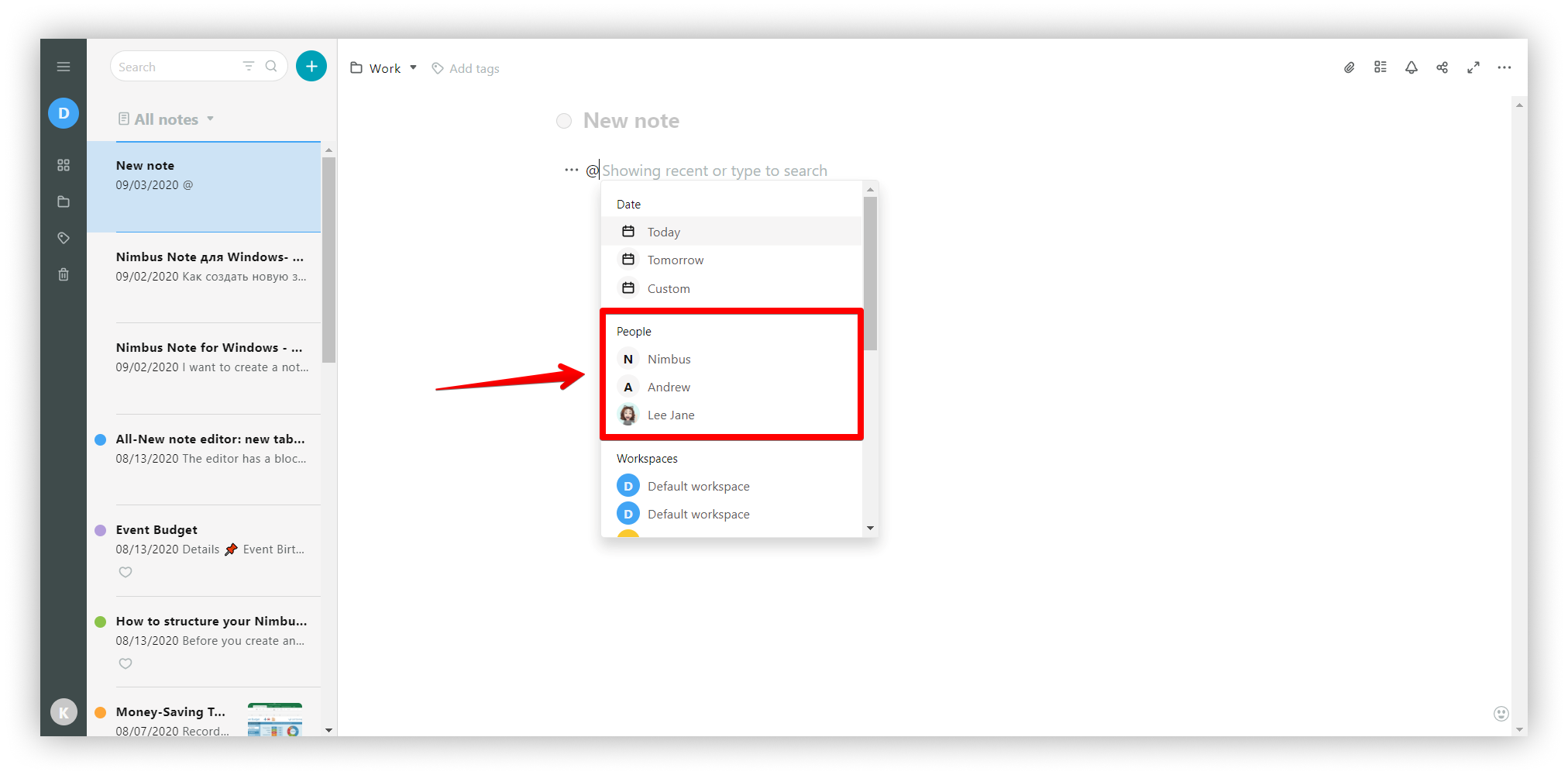.png)
☝ Note: If you mention a member, they will receive an email notification.
Mention a date #
You can add the current time and date to a page in just a few clicks. Just open the list of mentions through @ and select Now.
- Click on the arrow in the editor to display More items.
- Select Mention or use @.
- Select from the Date section Now/Today/Tomorrow/Custom.
- You can change the date or add the time by clicking on the mention.
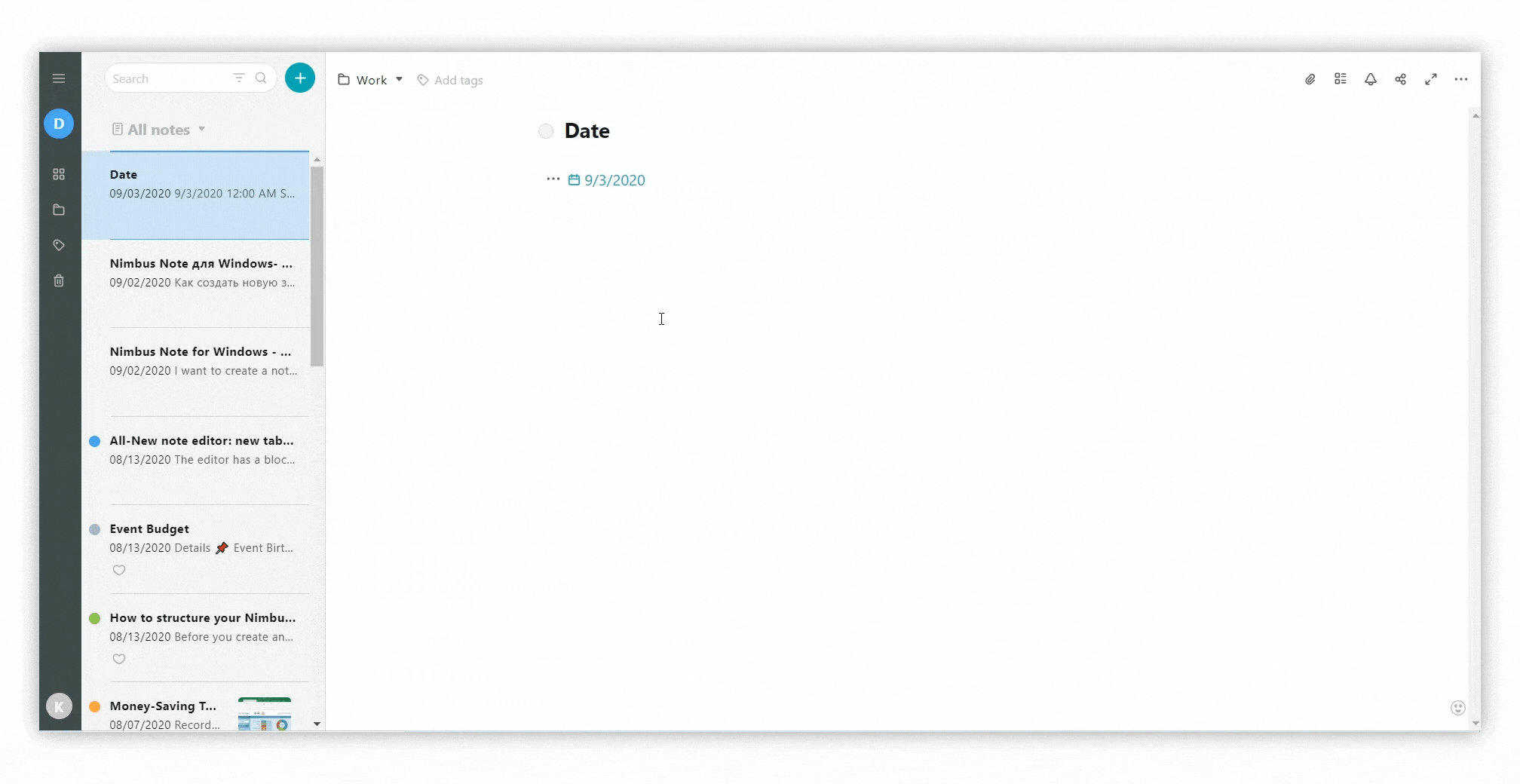.gif)
Mention a page #
You can create links between pages using mentions. To mention a page, just do the following.
- Click on the arrow in the editor to display More items.
- Select Mention or use @.
- Start typing the page title or manually select the page.
- Click on the mention and the selected page will automatically open.
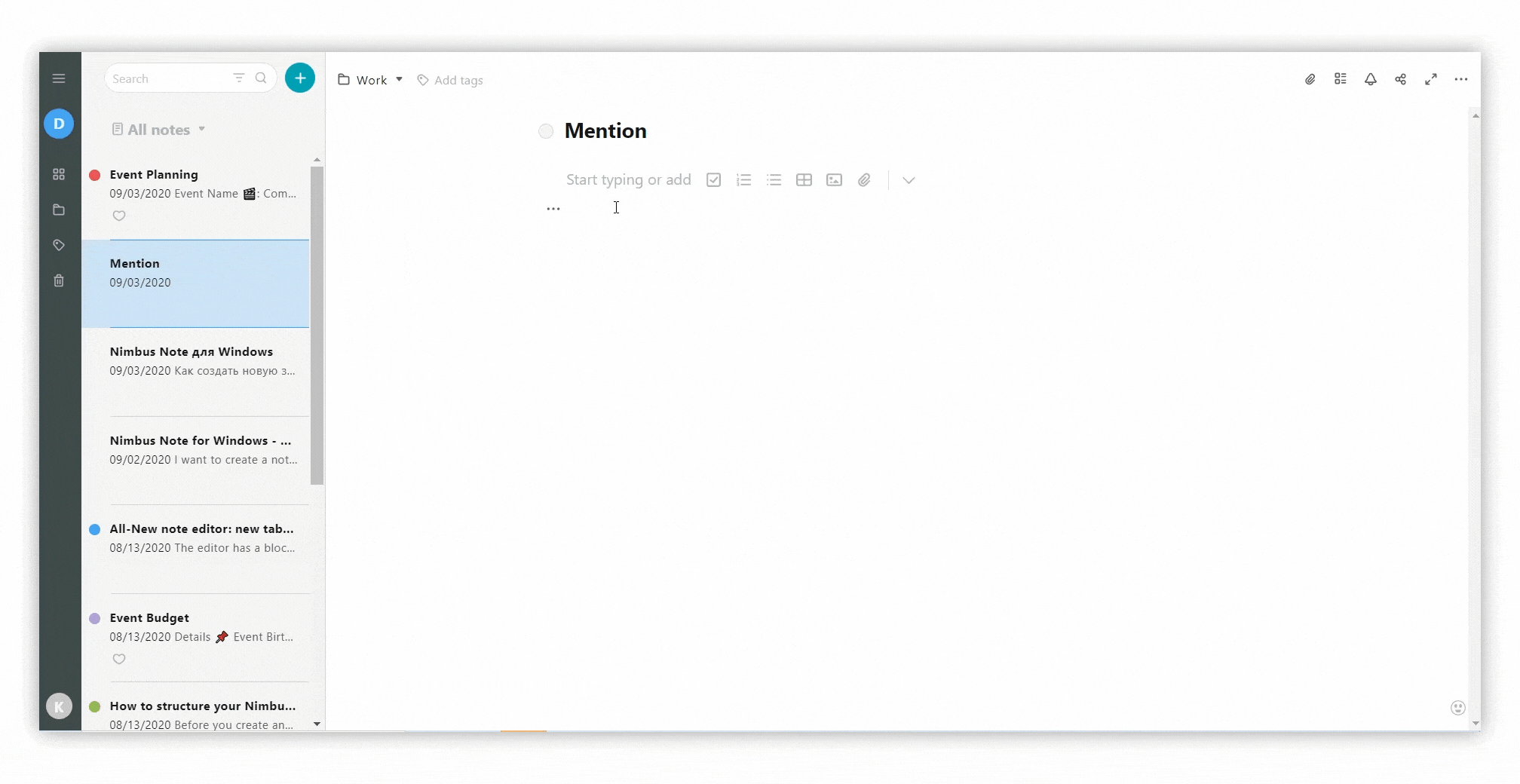
☝ Note: If you have many pages in your workspace, then click Show all to see all of them in the menu.
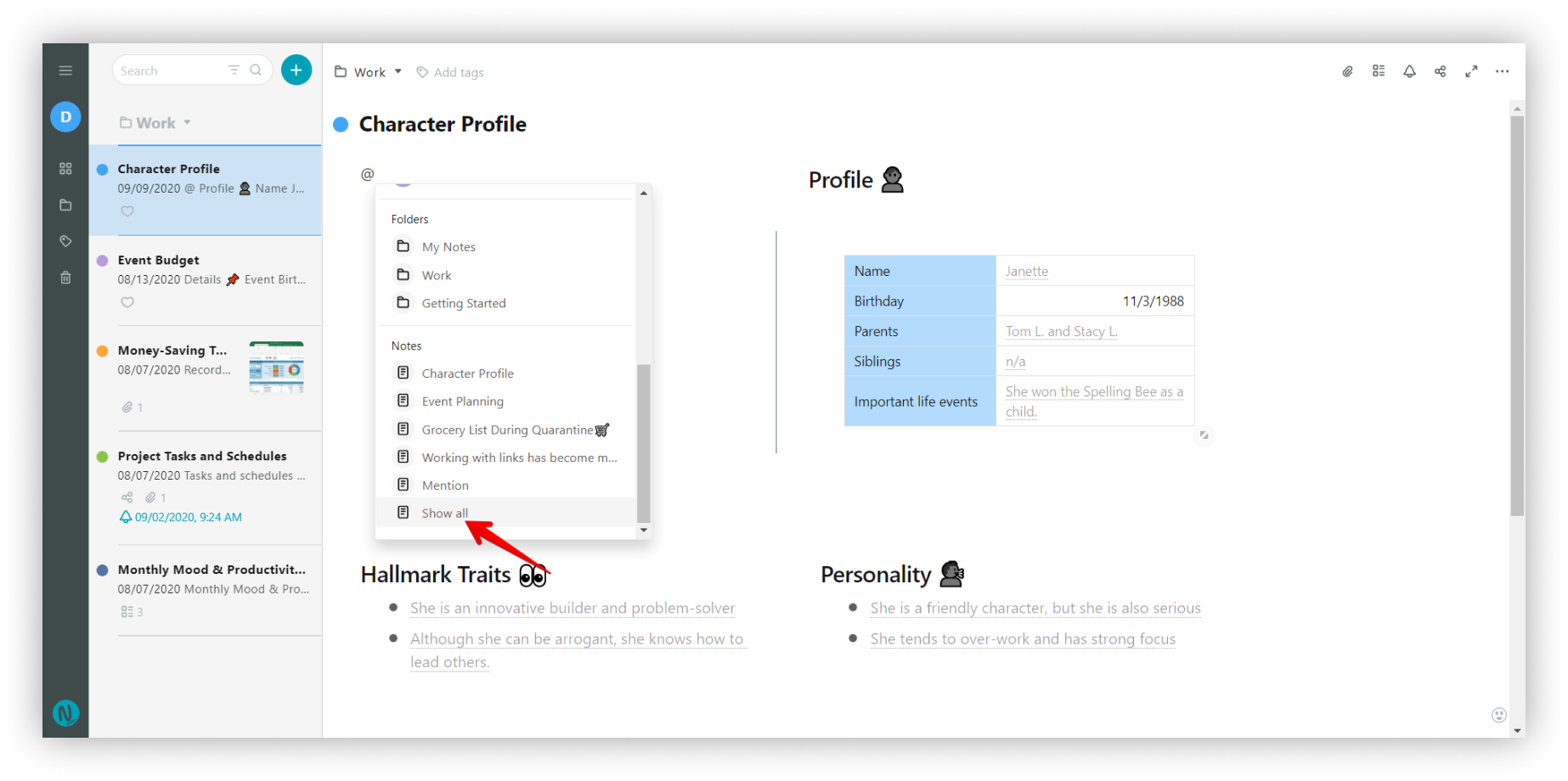.png)
Create a page from selection #
Do you have a large project involving a lot of pages?
You can link pages together so you won’t lose them. Plan your project and create future pages already with mentions!
Just highlight the text that will become the title of a page and select Create page. In your original page, there will be a mention that links to the new page.
Mention a workspace #
- Click on the arrow in the editor to display More items.
- Select Mention or use @.
- Select the workspace you want to tag.
- Click on the mention and the selected workspace will automatically open.
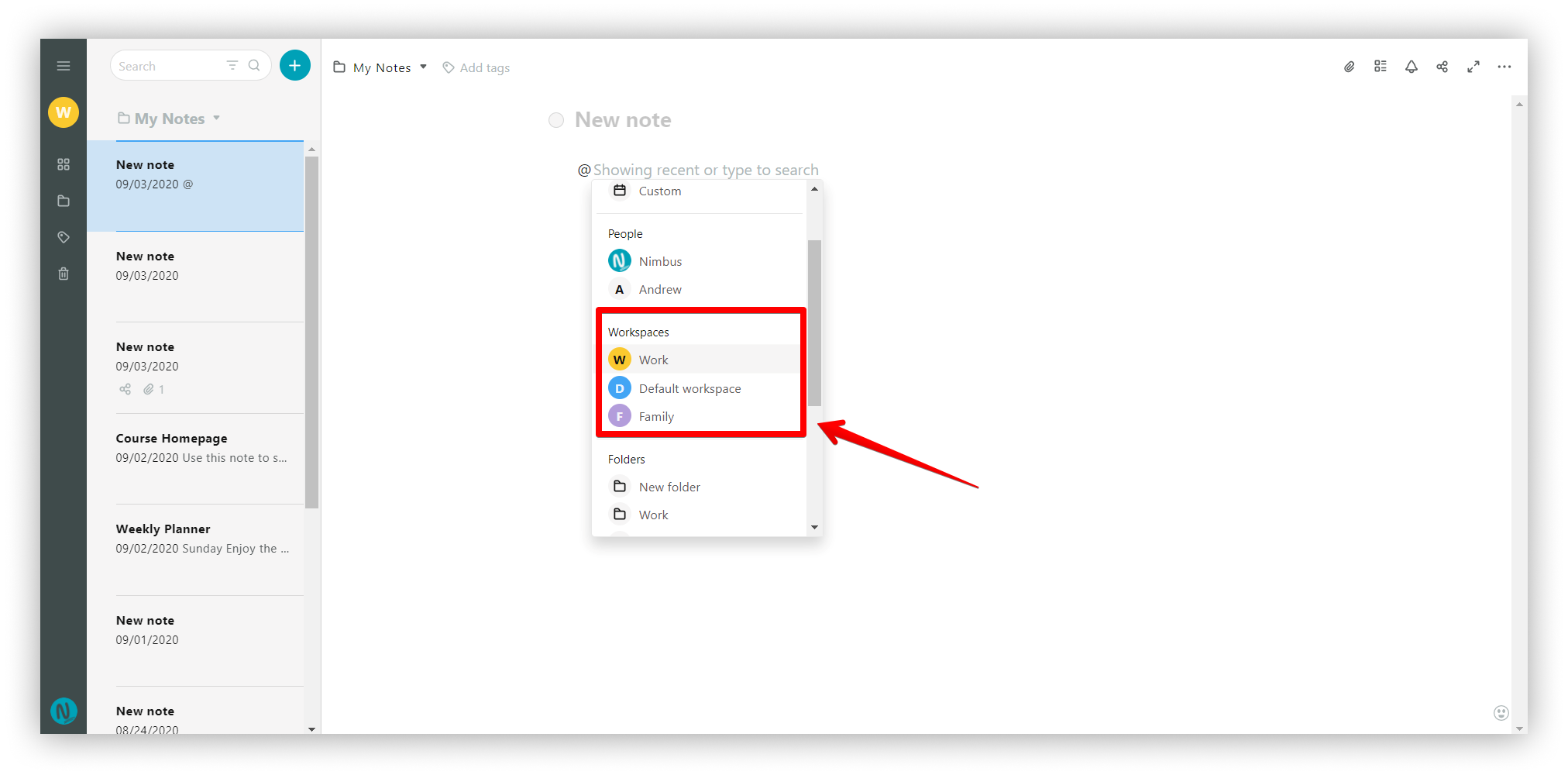.png)
Mention a folder #
- Click on the arrow in the editor to display More items.
- Select Mention or use @.
- Select the desired folder.
- Click on the mention and the selected folder will automatically open.
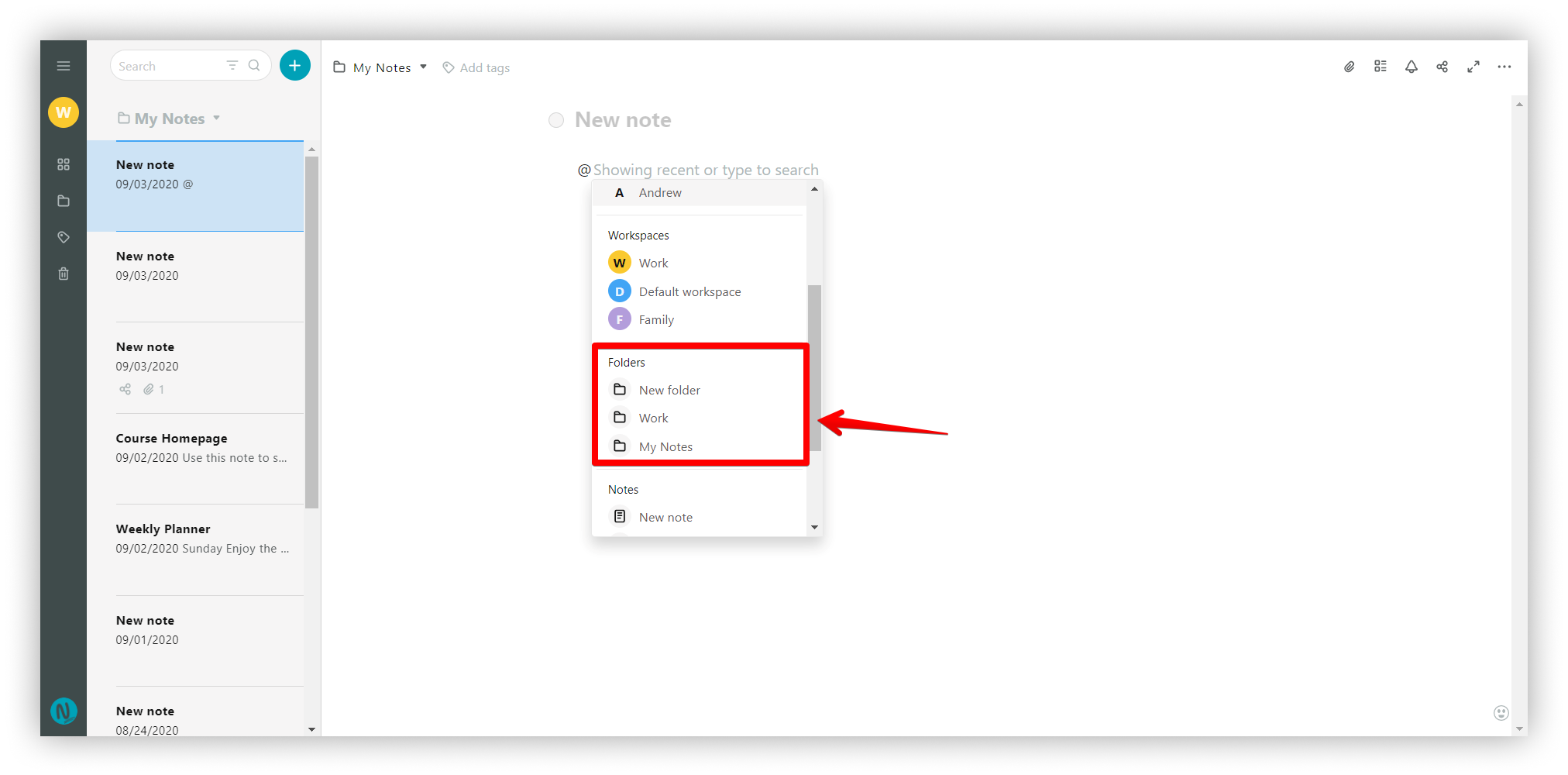.png)