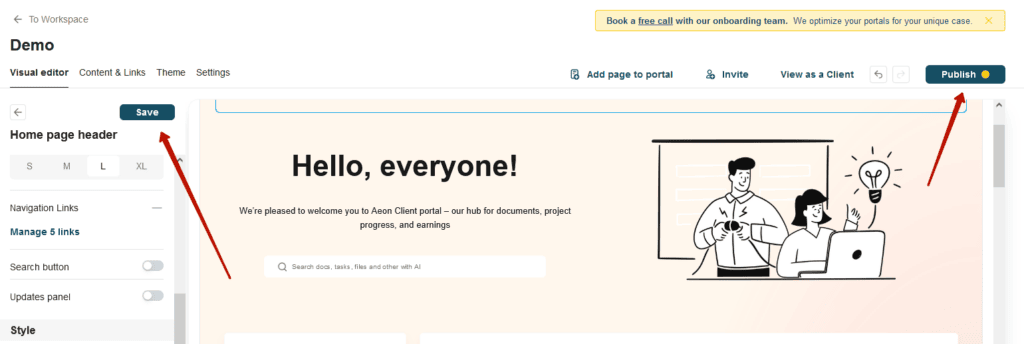The notification panel allows your clients to stay informed about what’s happening on your portal. For example, clients can receive updates about:
- Changes to tasks created for the project
- New comments and mentions in chat
- Notifications about new pages
- Alerts about changes made to portal pages
- And more
Access to the notification panel is available through the corresponding icon in the top bar of the portal.
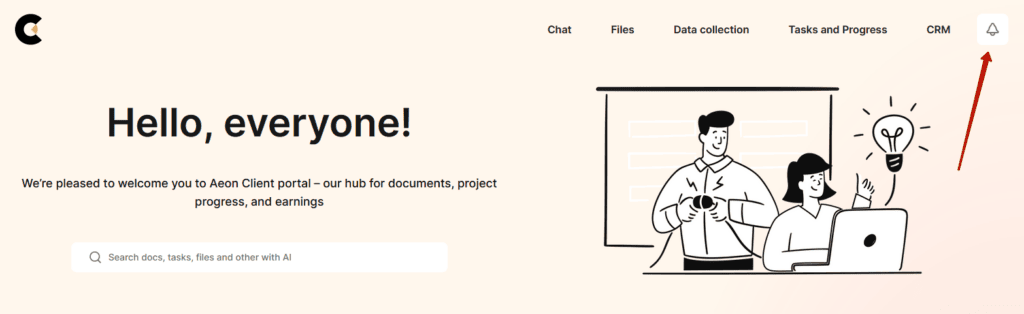
Next, the notification panel will open.
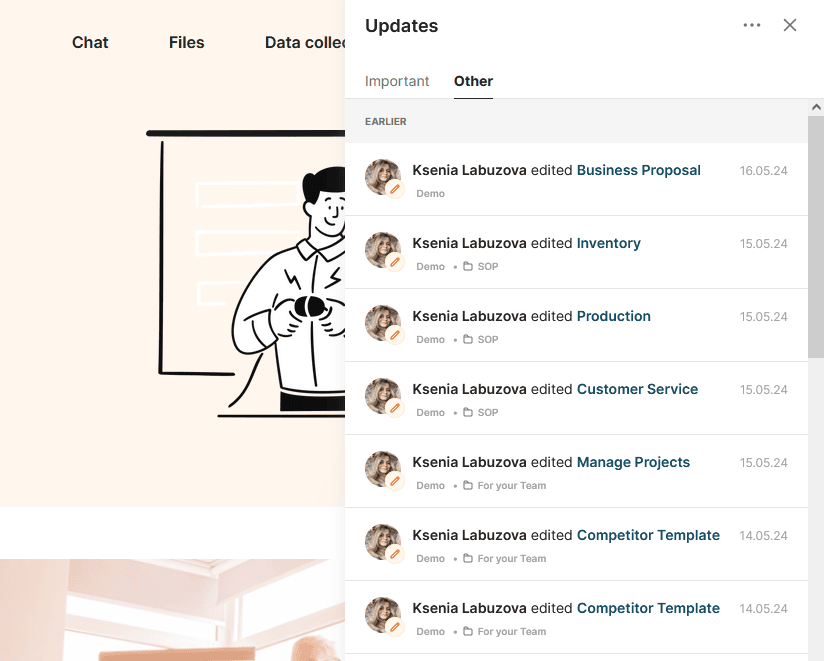
The panel is divided into two tabs:
- Important: This displays notifications directly related to the member. For example, mentions in chat or comments, task assignments, etc.
- Other: This shows all other notifications, such as page creation or changes.
Clicking on an event will take you to the source, such as the portal page, task dashboard, etc.
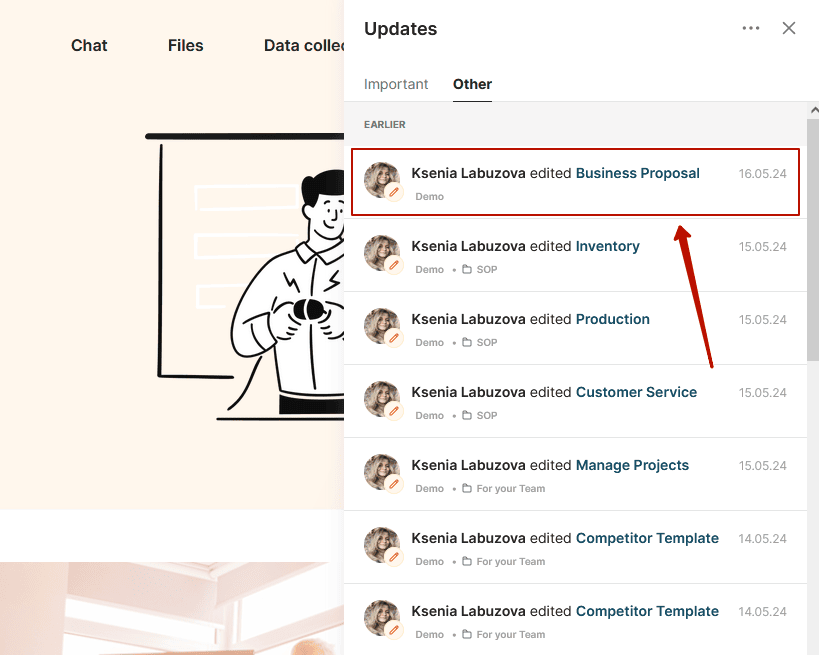
If you need to hide the notification panel, it’s easy to do:
1) Go to edit the top bar (hover over it and click the pencil icon) –
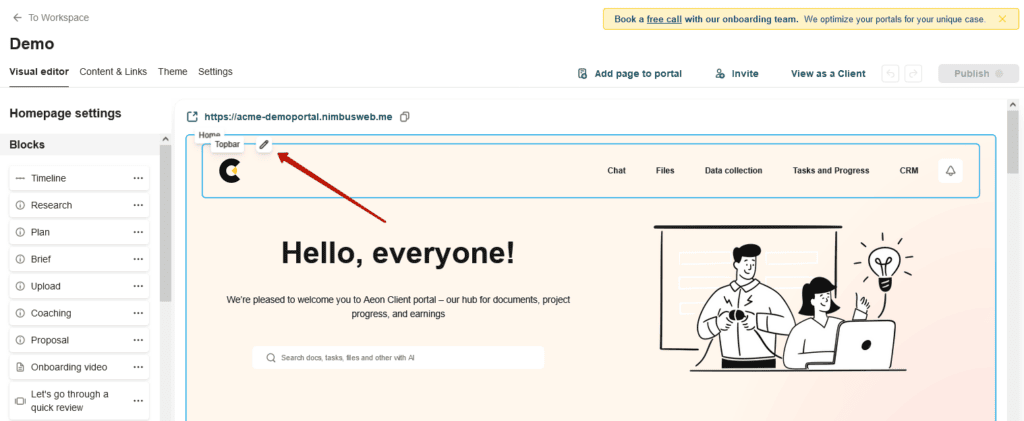
2) Deactivate the Updates panel switcher –
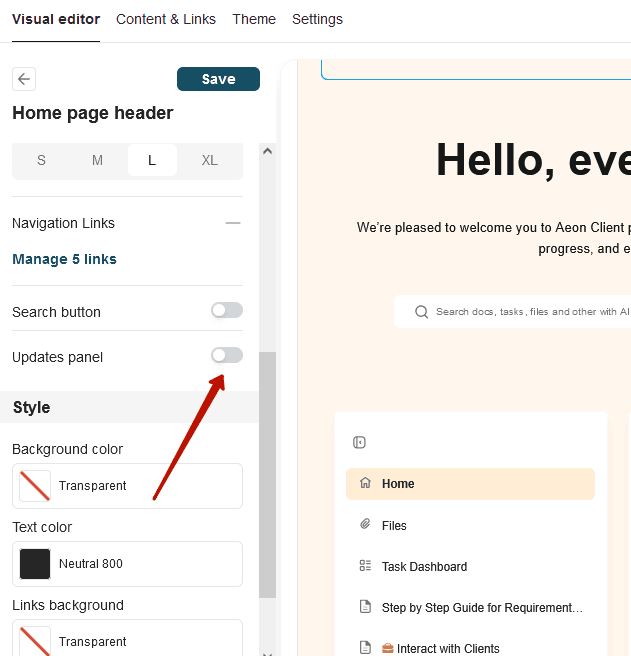
3) Save and then publish the changes –