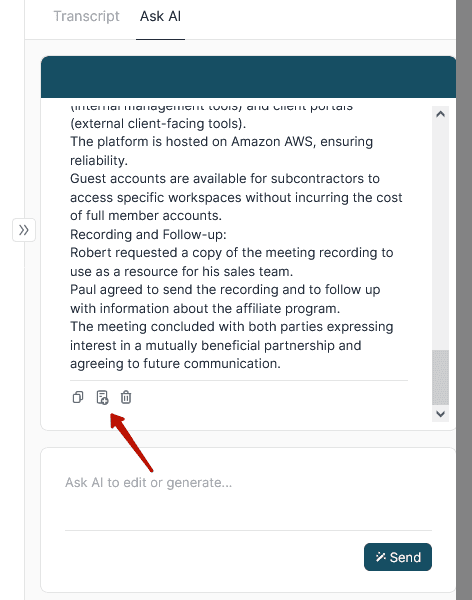Video Transcription – A Feature to Extract Text Content from a Video File.
In FuseBase, you can not only view the text from a video but also interact with it using the AI Assistant: you can request a summary, ask clarifying questions about the video, and more.
Note: Transcription is a paid feature available through video add-ons that can be purchased in addition to your current plan. One add-on allows transcription of 20 hours of video per month.
How to Transcribe a Video #
1) Upload a video or open the page with an existing video.
2) Click on ‘Transcribe’ in the video panel.
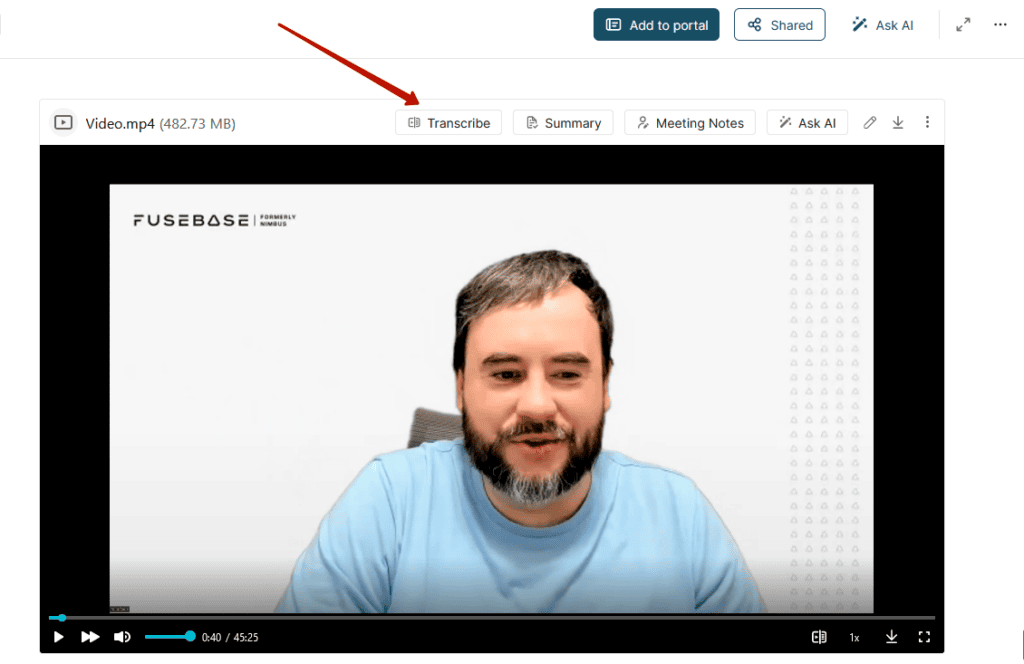
3) Wait for the transcription process to complete (this may take up to 2 minutes depending on the size of the video).
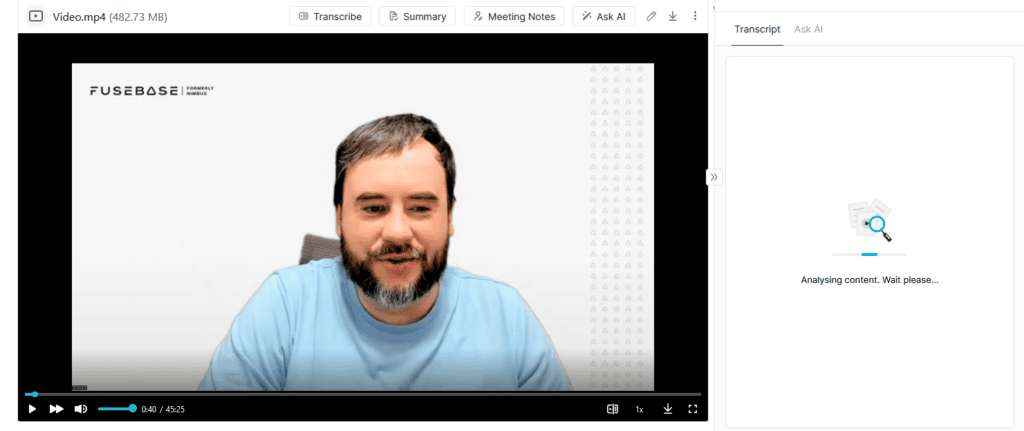
4) You will then see the transcribed text.
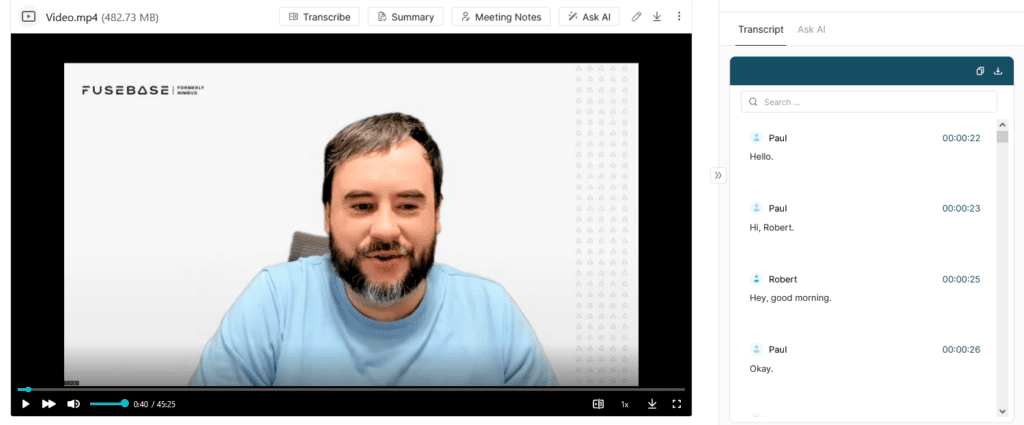
How to Edit Speaker Names #
By default, each speaker in the video is assigned a random name. You can manually specify the correct name.
1) Hover over the speaker’s name and click on the pencil icon.
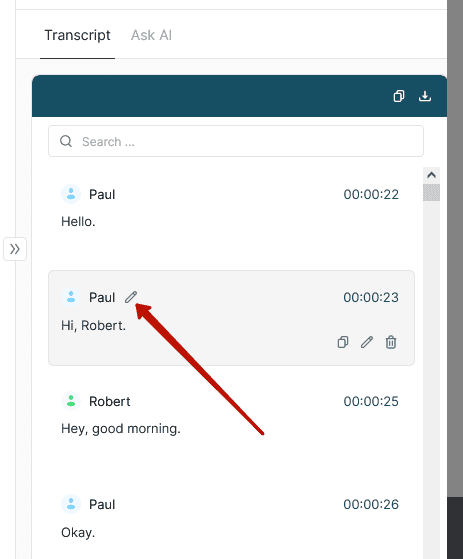
2) Click on the icon and enter the desired name. Press ‘Enter’ to save.
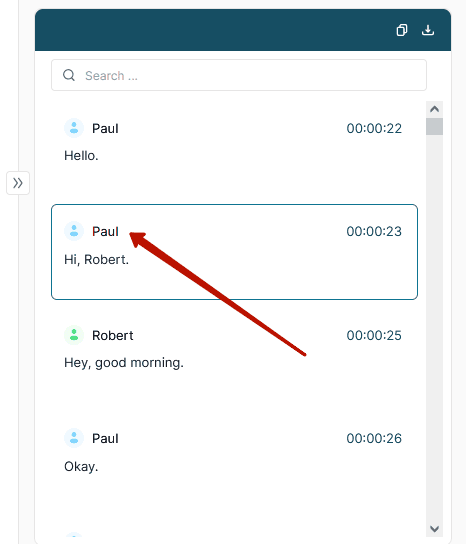
How to Edit or Delete Transcribed Text #
If you think the text was not recognized correctly, you can make corrections.
1) Hover over the text card and click on the pencil icon.
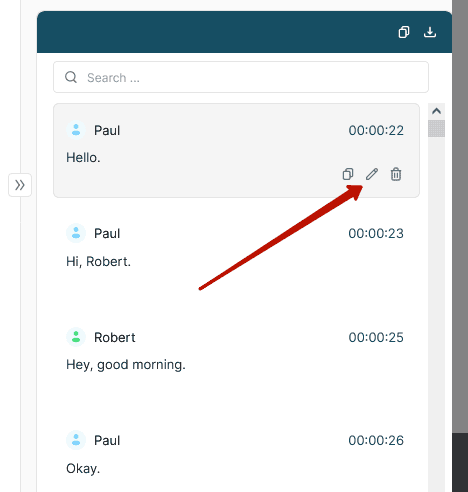
2) Enter the correct text and press ‘Enter.’
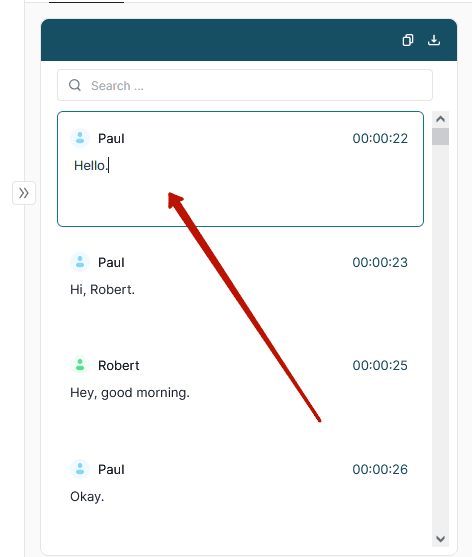
You can also delete an unnecessary card by clicking on the delete icon.
How to Download the Transcribed Text #
You can copy the transcribed text or download it in text format by clicking on the corresponding icon in the top panel of the transcription.
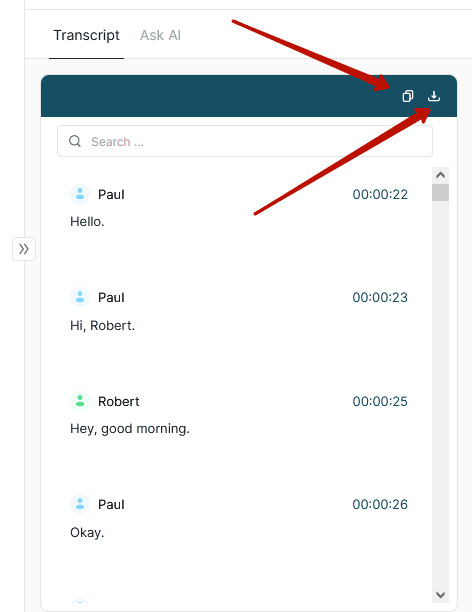
AI Assistant for Video #
Getting a transcript from a video is undoubtedly useful, but if the video is long and you’re short on time, it would be great to get a summary of the video or understand the tasks discussed in it. Our AI Assistant can do all that:
- Generate a summary of the video
- Write a Meeting Note and Follow-up email
- Create a CTA
- Answer all questions about the video
- And much more
To interact with our assistant, go to the ‘ASK AI’ tab.
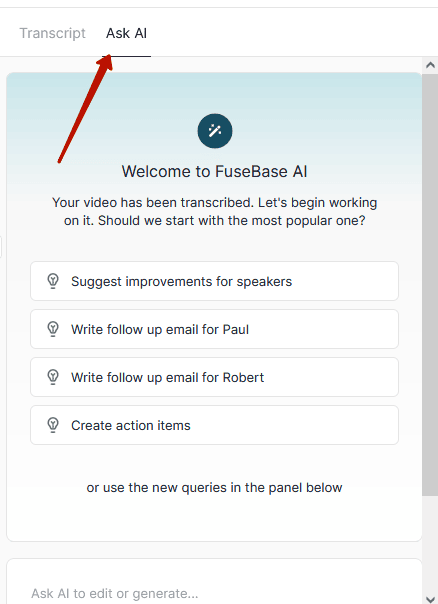
Here you can choose from the suggested commands or ask for specific details yourself.
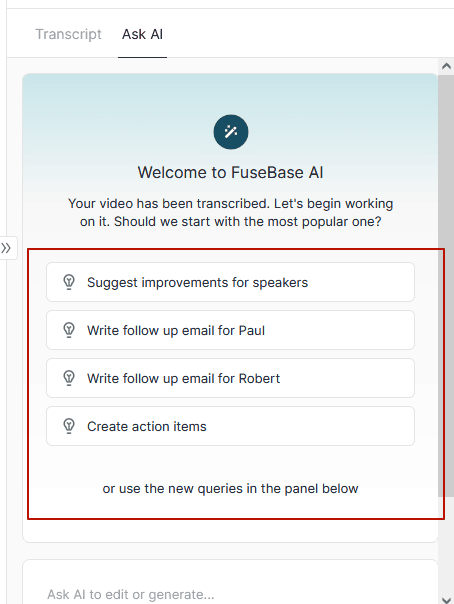
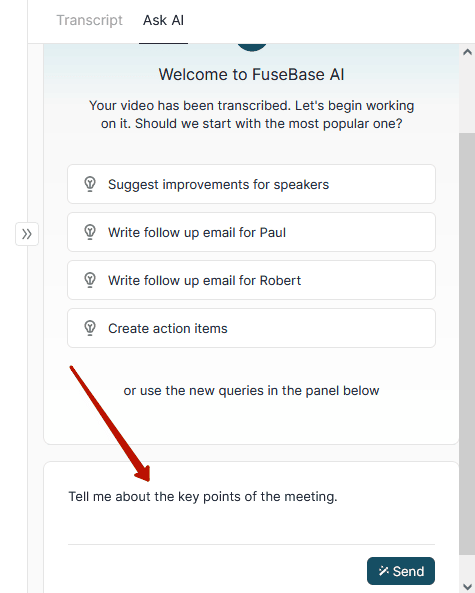
Then, press Enter or click Send.
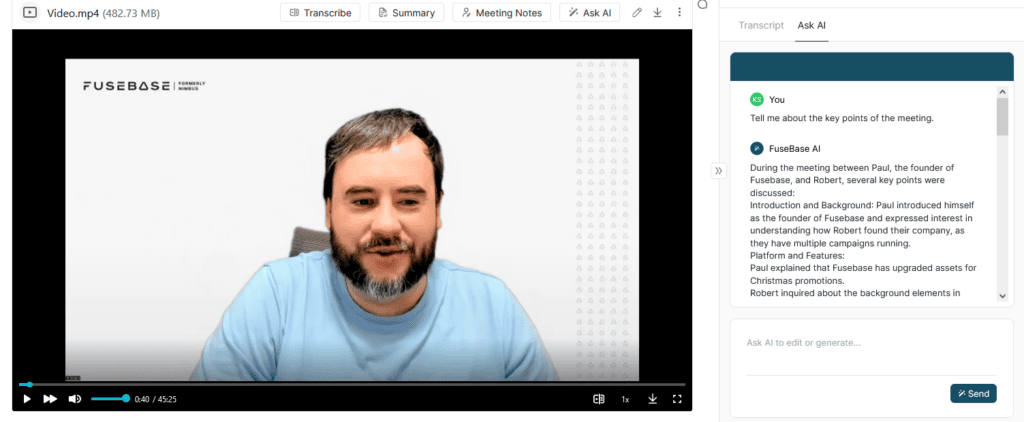
You can continue the conversation with the assistant in chat mode. It’s important to note that we save your thread, so you can continue the conversation even after reopening the chat.
If you wish, you can:
- Copy the assistant’s response
- Add the response to a page
- Or delete the response
This can be done through the corresponding options that appear when you hover over the response card.