Table of Contents
Navigate through workspaces and organization #
If you have several workspaces been invited to a friend’s/colleague’s workspace ,or invitedto another organization, you can easily switch between them.
- Click on your account avatar. Here you will see a list of the organizations you are a member of.
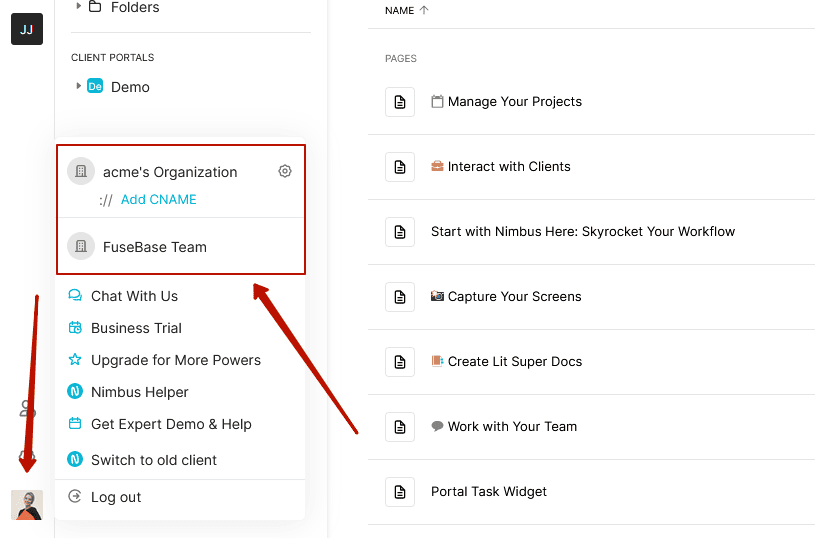
- In the left sidebar, you will see the list of workspaces where you’re a member. Click on the desired one to go to the workspace.
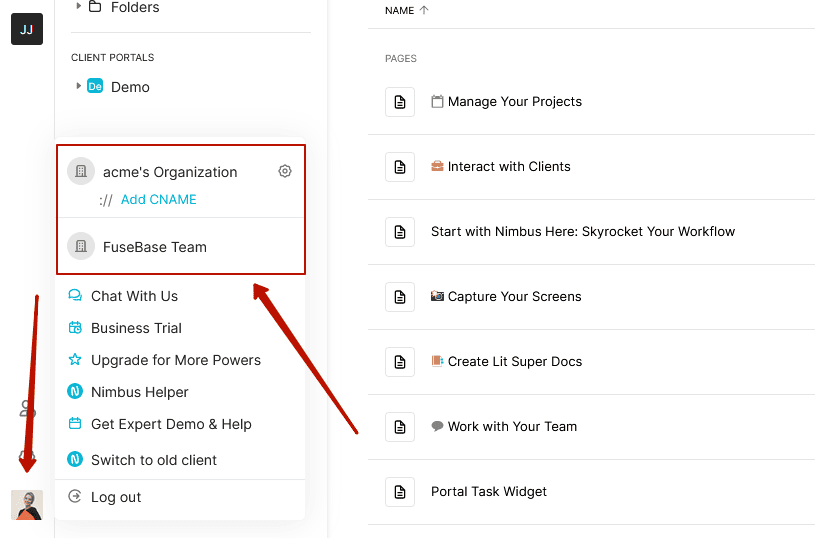
Sidebar and Folders list #
The sidebar displays lists the folders and pages in the current workspace. Clicking on a folder expands its structure and shows the subfolders and pages that are in that folder:
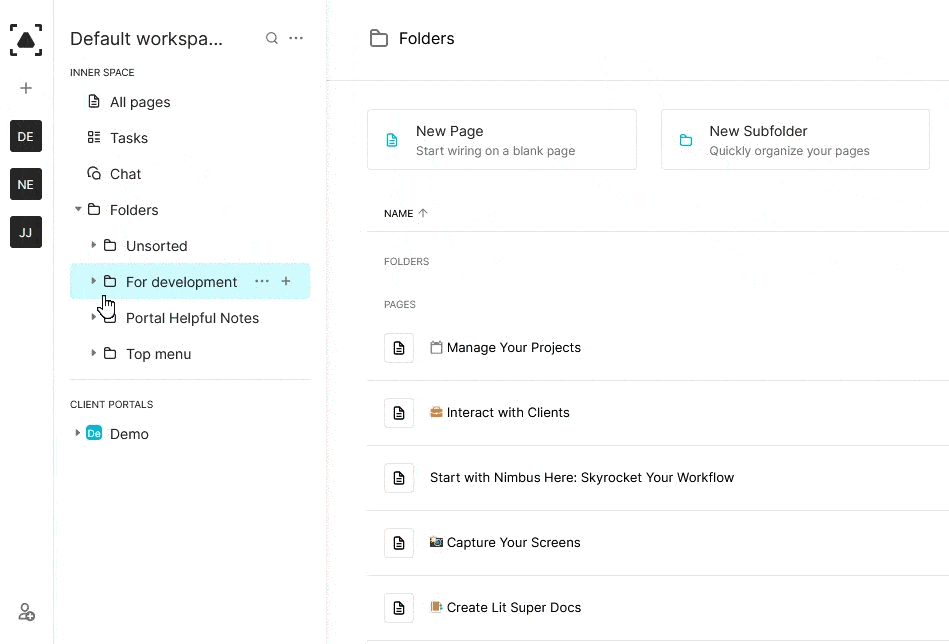
All Pages #
If you want to see all the pages that are in the workspace navigate to All Pages:
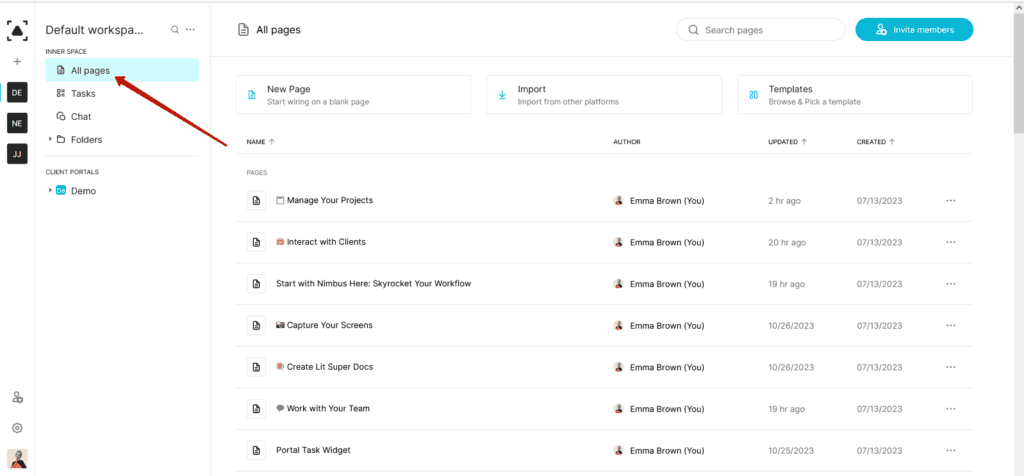
Folders – list of all folders in workspace #
Clicking on Folders will display a list of all root folders in the workspace:
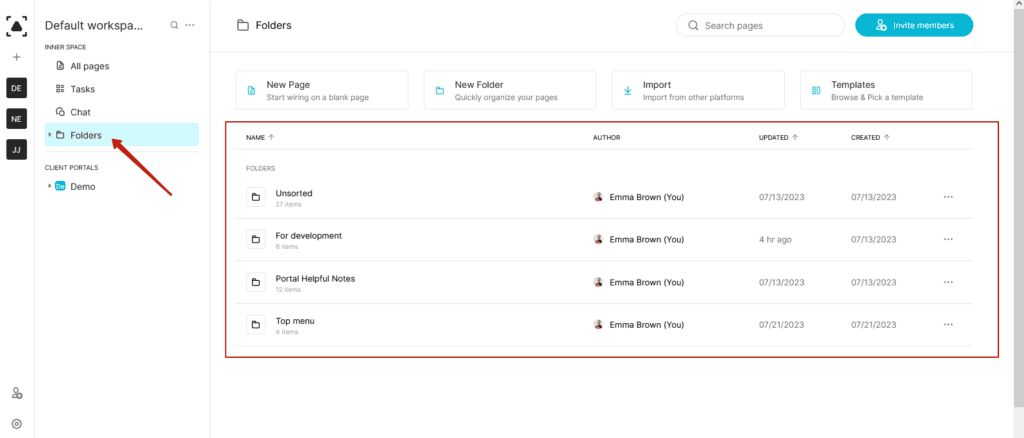
Clicking on a folder will reveal its contents (subfolders and pages).