To organize information properly, you need a good filing system. In addition to searchable tags and nested folders, you can organize your pages into workspaces.
A member may have different permission levels in different workspaces. For example, a member might be an admin in one workspace and have read-only permissions in another.
☝ Note: Each workspace is independent, with its own pages, folders, reminders, and members.
In the Workspaces section, you can create a new workspace, manage existing workspaces, and invite / add members to the workspace.
Types of accounts in organizations #
- Organization Owner and Managers have access to all workspace and to the organization’s console.
- Organization Members can access the workspaces they have been added to by the organization Owner or Managers.
- Members with a Guest role can have access to only one workspace and their stay in the organization can be limited in time.
Read more about Guests Accounts
Types of permissions in workspaces #
- Admin – users can edit pages, add new pages, share your pages through public pages.
- Can create and edit – users will be able to do full-fledged work on pages – read, edit, and even delete pages. Folders and tags management will also be available.
- Read only – user’s pages will be available only for reading.
Manage workspaces #
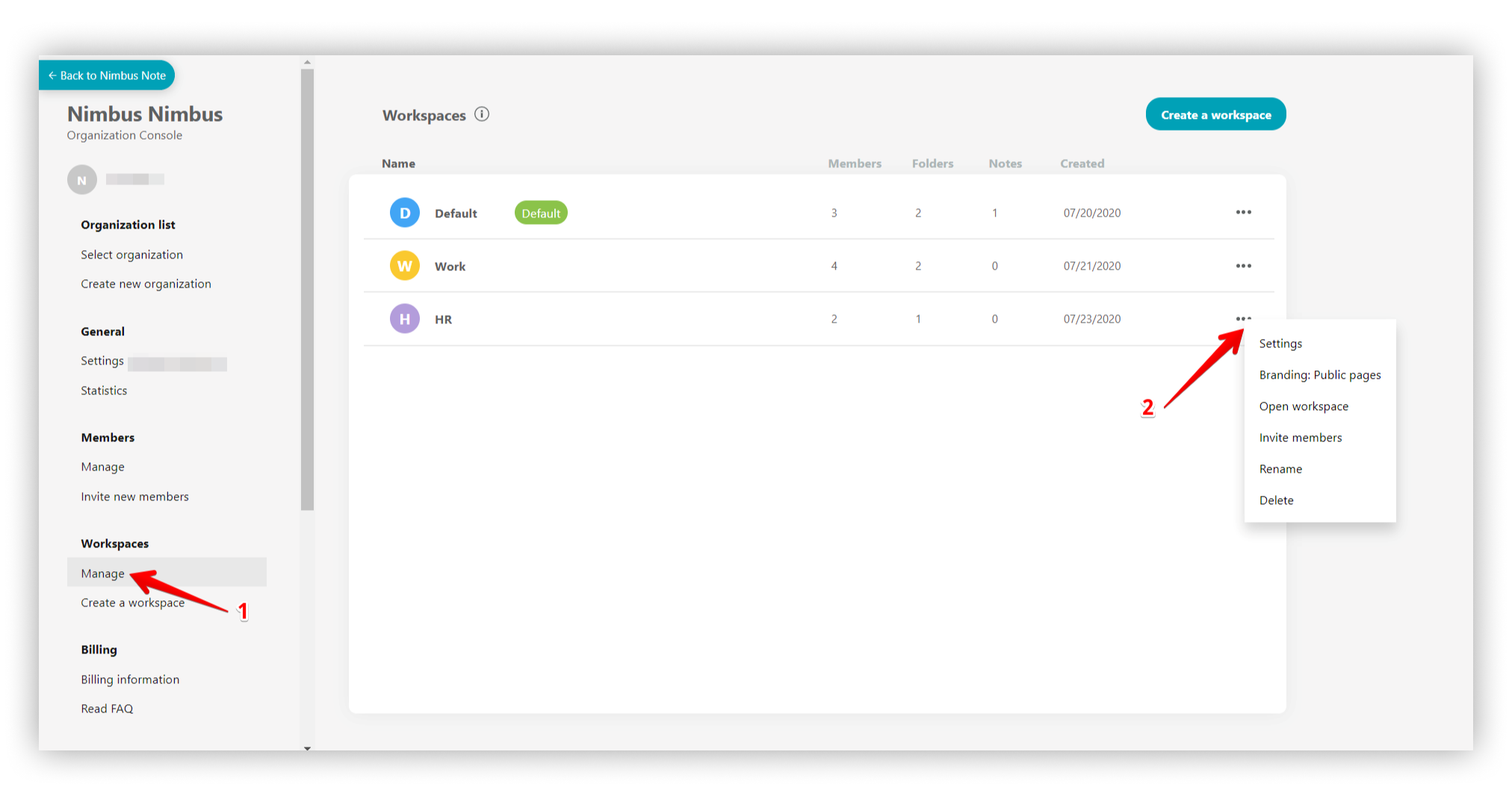.png)
To manage workspaces, you need to go to the Manage section.
- Click on the three dots menu.
- Settings – opens the workspace settings panel. Branding Public pages – you can change the appearance of public pages / folders and add brand components.
- Open Workspace – when clicked, the selected workspaces will open in a new tab in the web client.
- Invite members – you can invite / add members to the workspace.
- Rename – you can change the name of the workspace.
- Delete – you can delete the workspace.
Read more about Branding Public pages
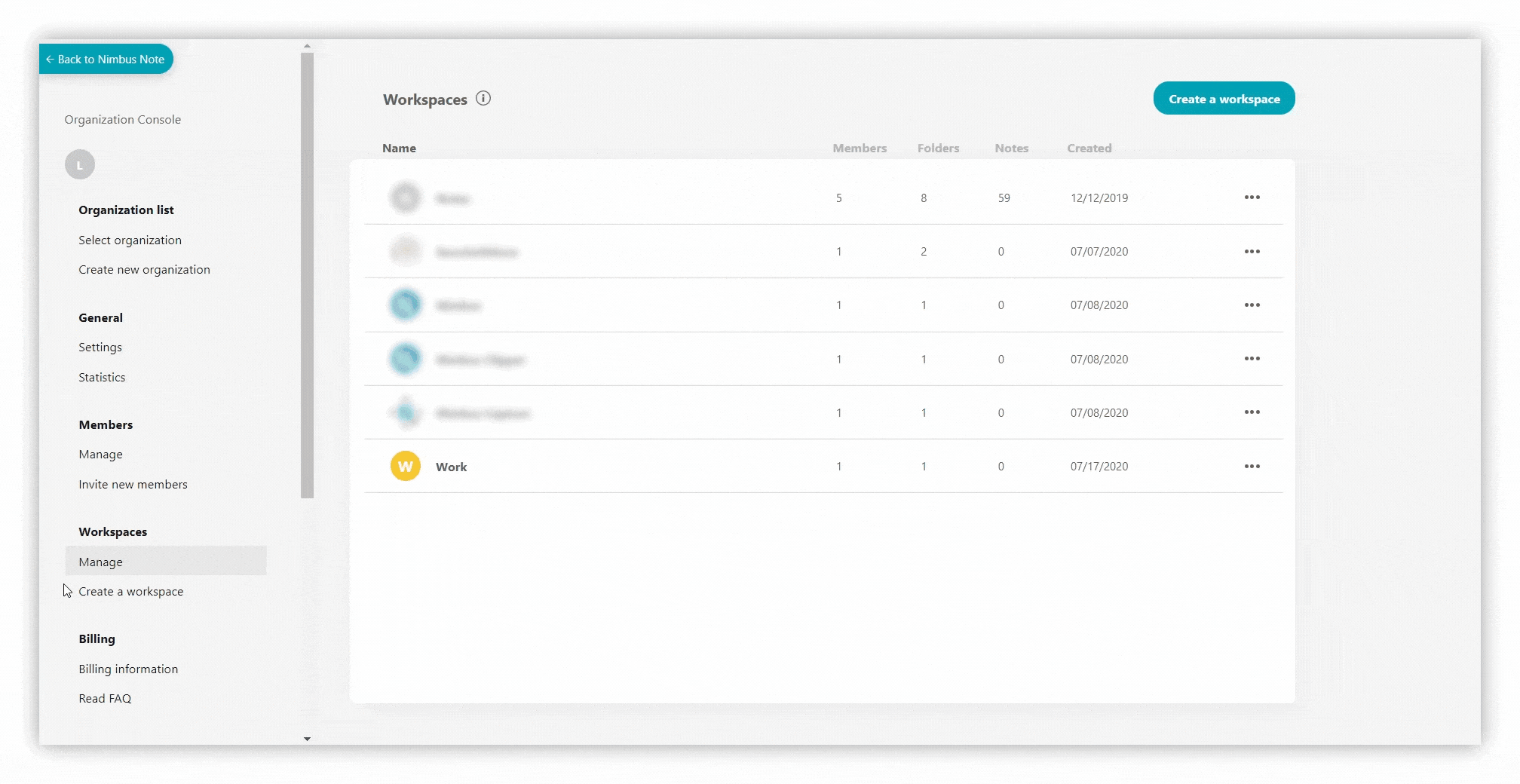%20(1)%20(1).gif)
- Also, you can change the workspace logo if you click on the workspace and select the three dots menu.
- Or you can just click on the workspace logo.
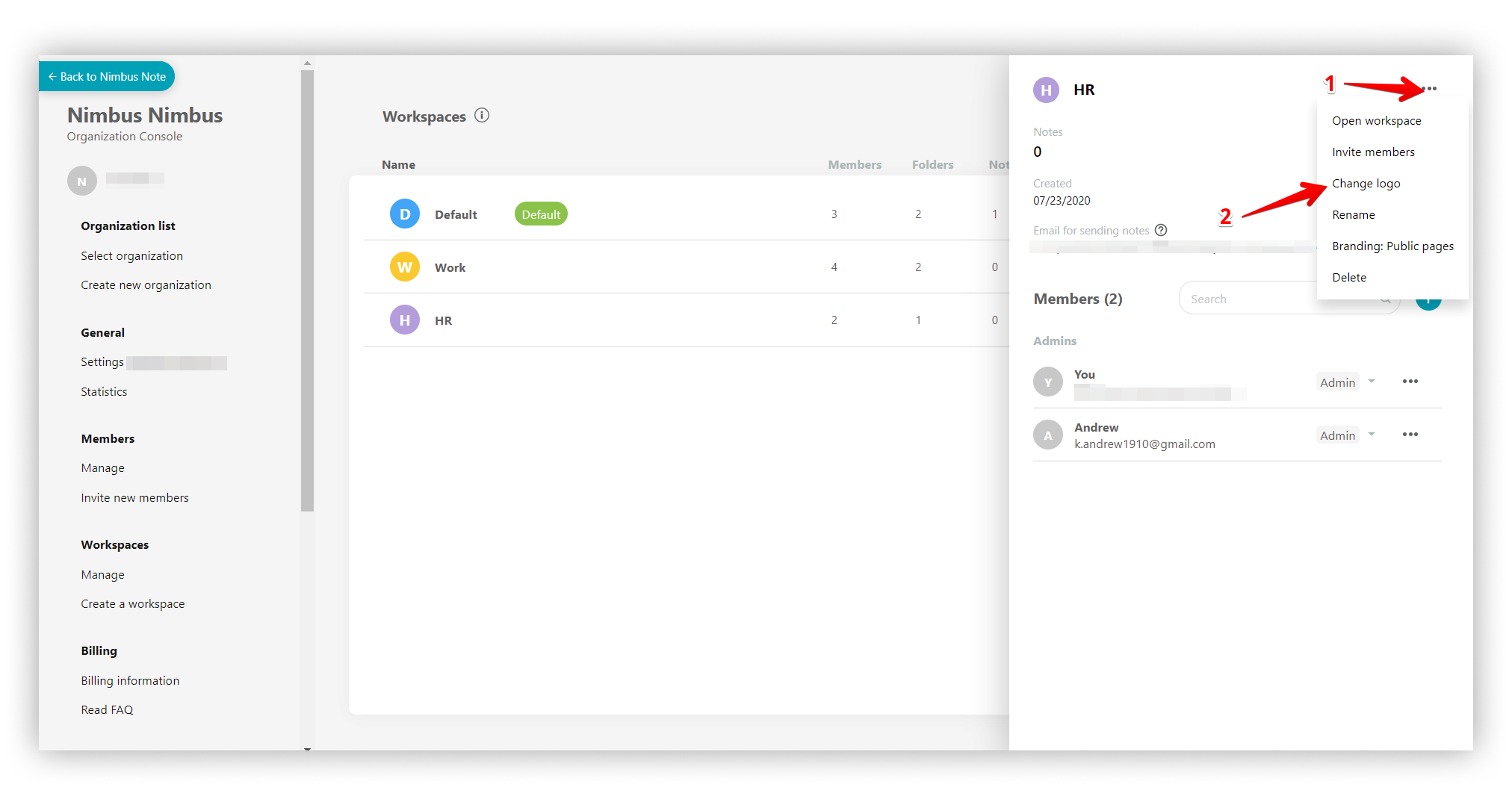.png)
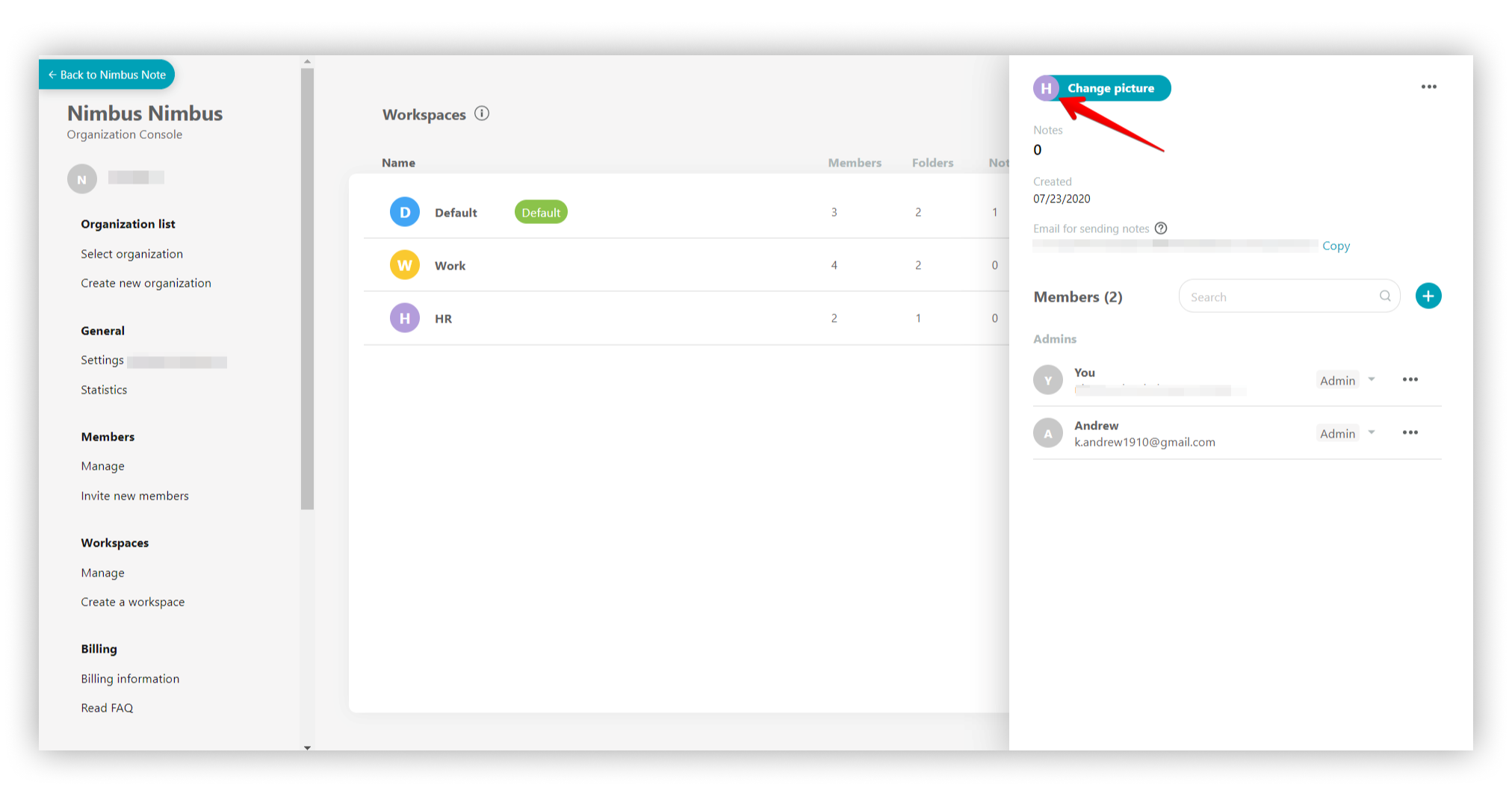.png)
Create a workspace #
- To create a new workspace click Create a workspace
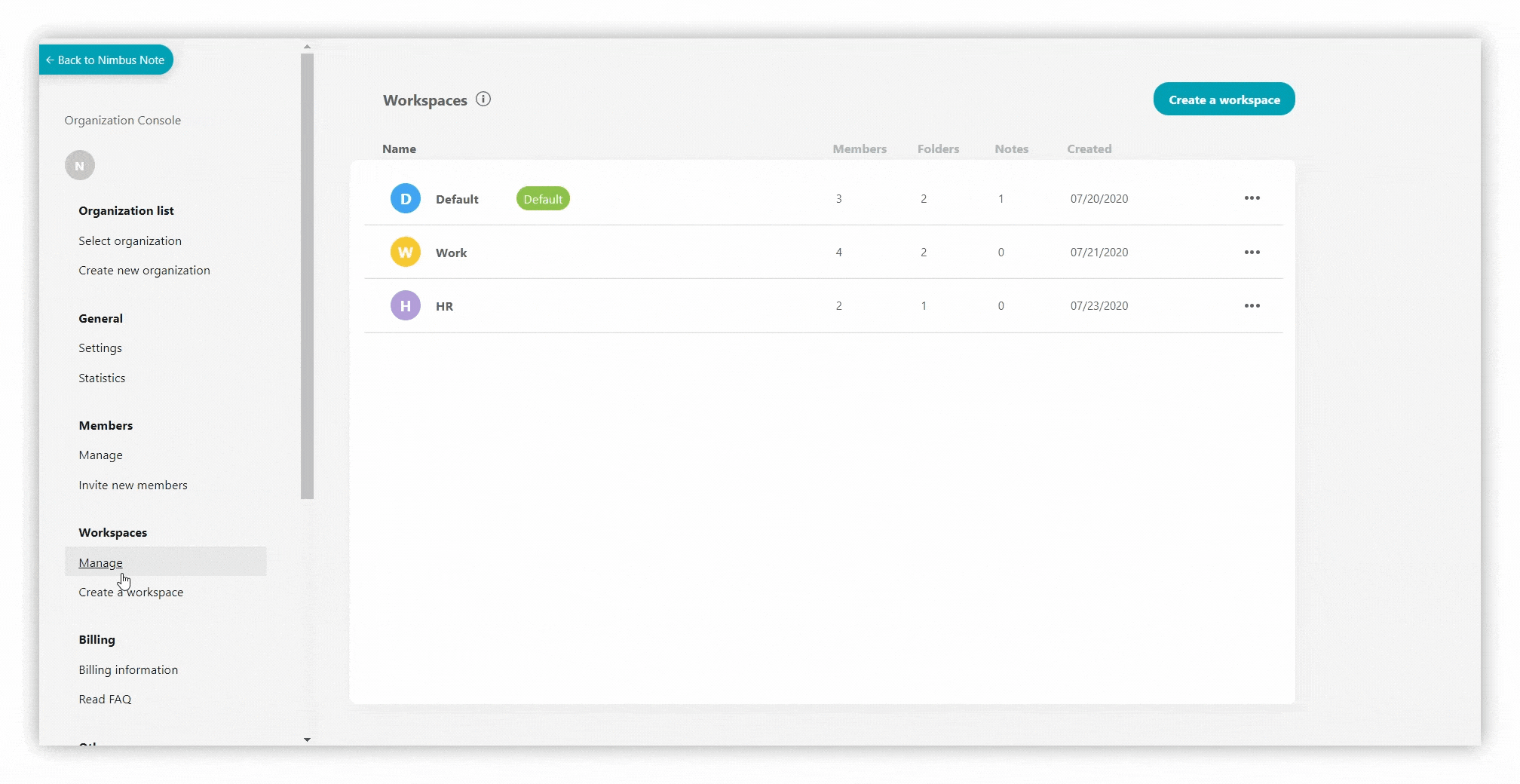.gif)
Invite members in workspace #
☝ Note: Members and Guests do not have access to the organization console. They only have access to the specific workspaces they were added to.
Owner and Managers have access to all workspaces and to the organization console.
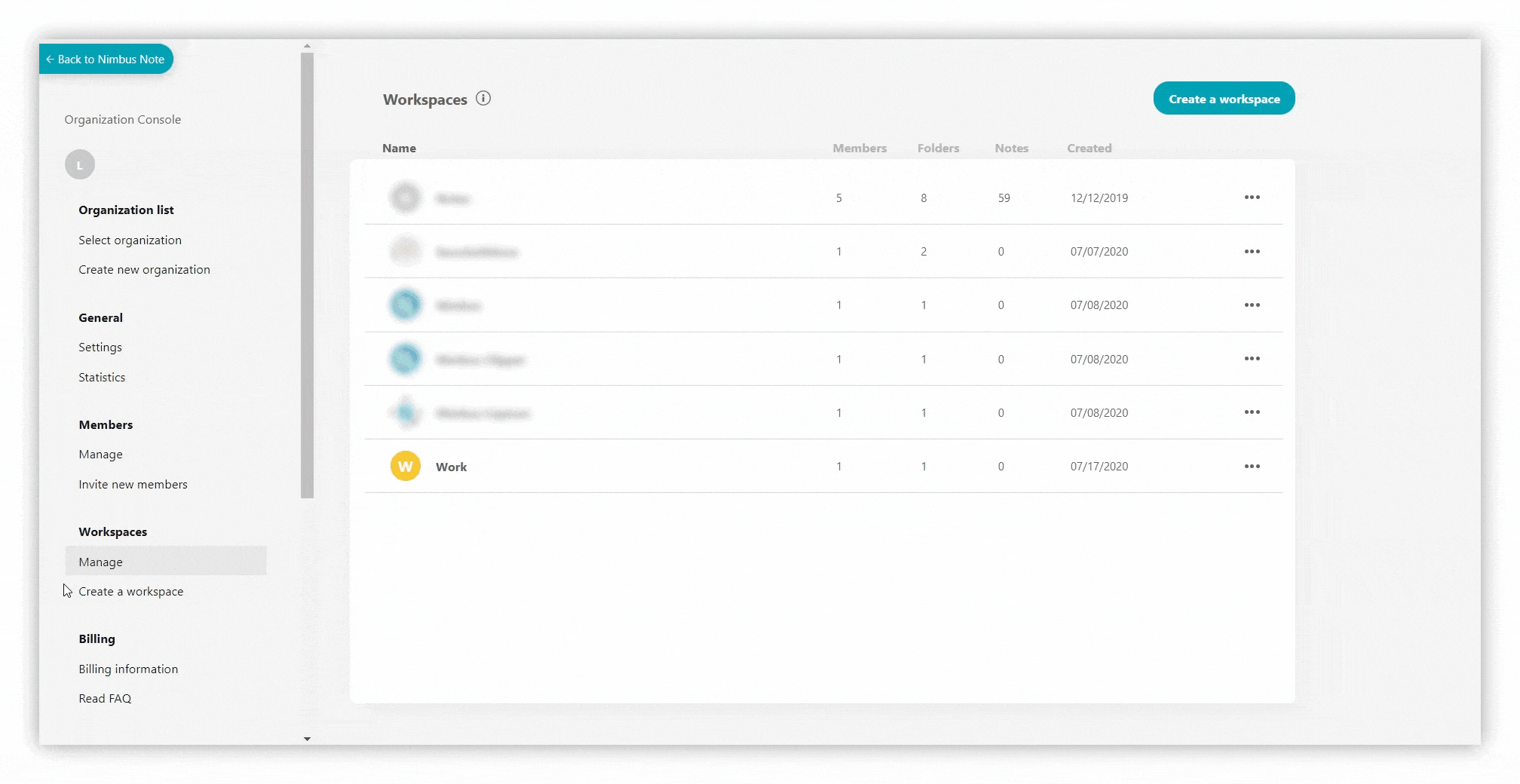%20(1)%20(1).gif)
To add a member directly to the workspace, you need to:
- Go to the section Workspaces – Manage.
- Next, select the workspace to which you want to add the user.
- Press on + in the Members section or select Invite members inside the three dots menu.
- Select New by email and enter the user’s email address.
- Choose a necessary role in the organization.
- Select permissions for the user.
- Send an invite.
The user will receive an email with an invitation to join. After accepting, the user will become a member of the organization.
☝ After adding a member to the workspace, you can always change their permissions.
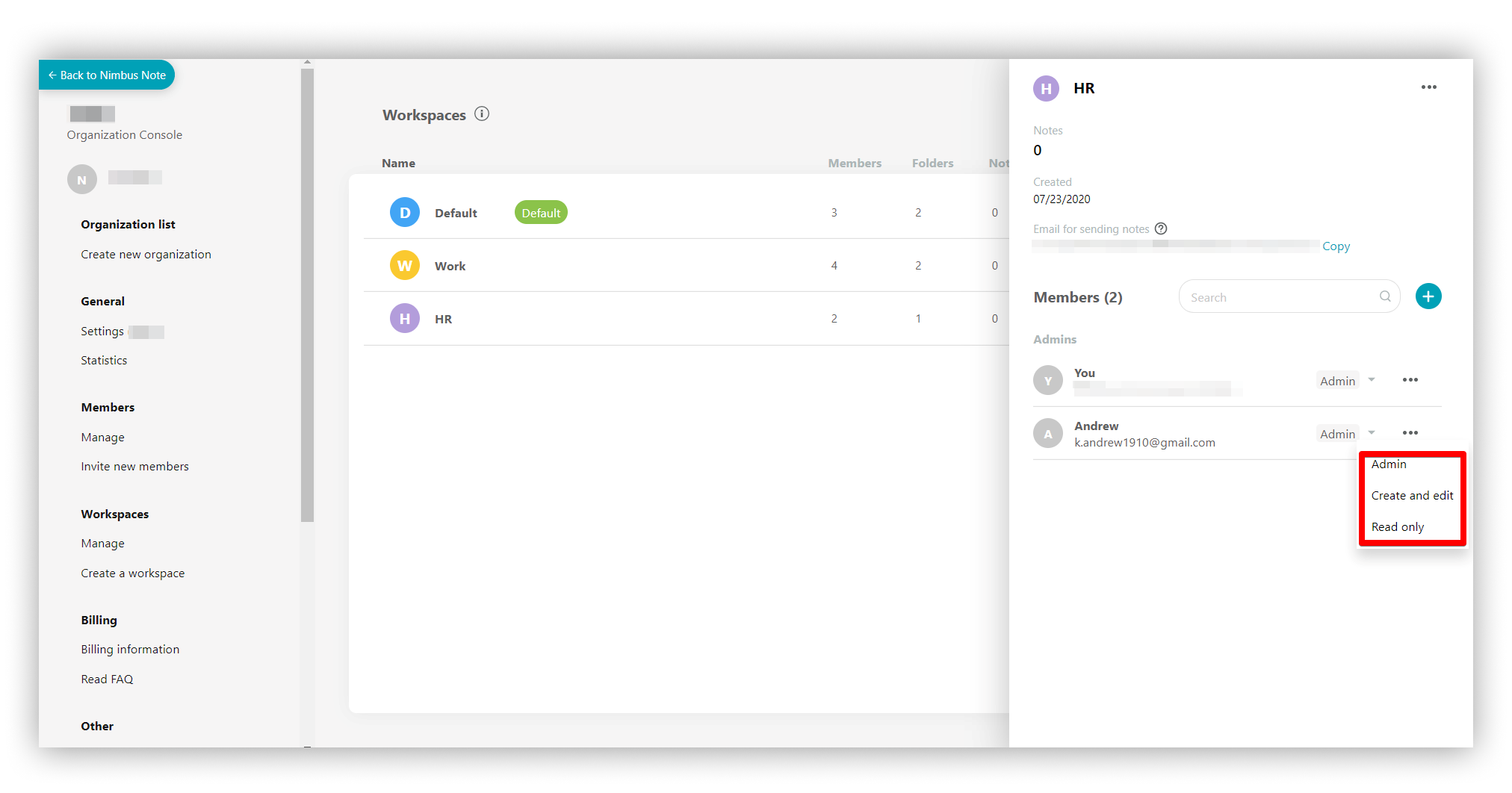.png)
☝ You can also add a member to the workspace from existing members.
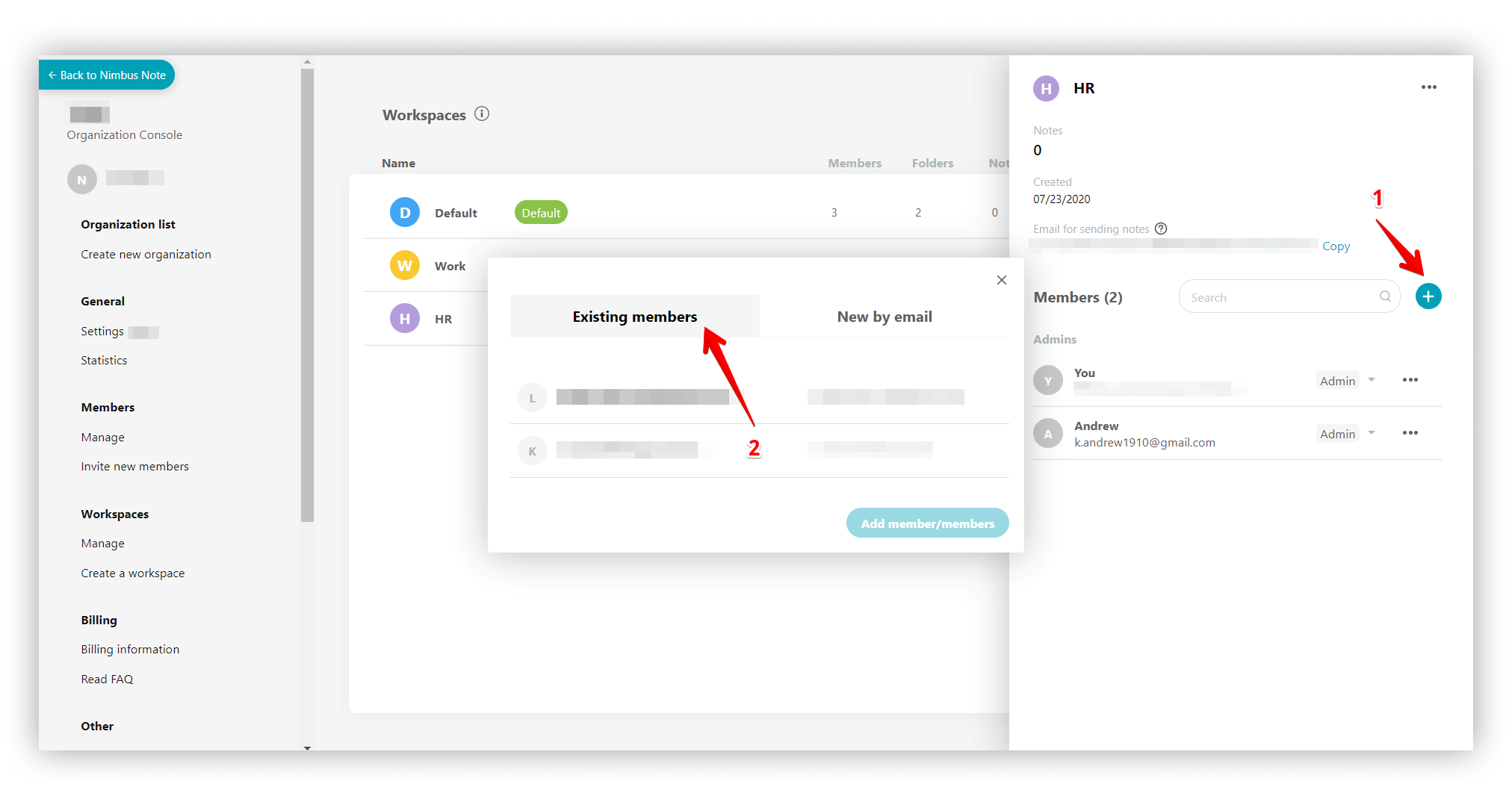.png)