Nimbus Note is one place where you can manage all your information / knowledge bases / workspaces / tasks.
Transform information chaos from multiple sources into an organized workplace. Empower yourself or your team to get things done faster with less iterations and fewer meetings.
When creating a page, you are not only able to input text, but also use tables, lists, attachments, bookmarks, mentions, embeds, links and much more. Apply a variety of styles to format and change the appearance of your text.
Nimbus Note is user-friendly and easy to navigate – see for yourself below!
A quick way to create a page #
- Click on + or use the keyboard combination ctrl + opt/alt + n to create a page.
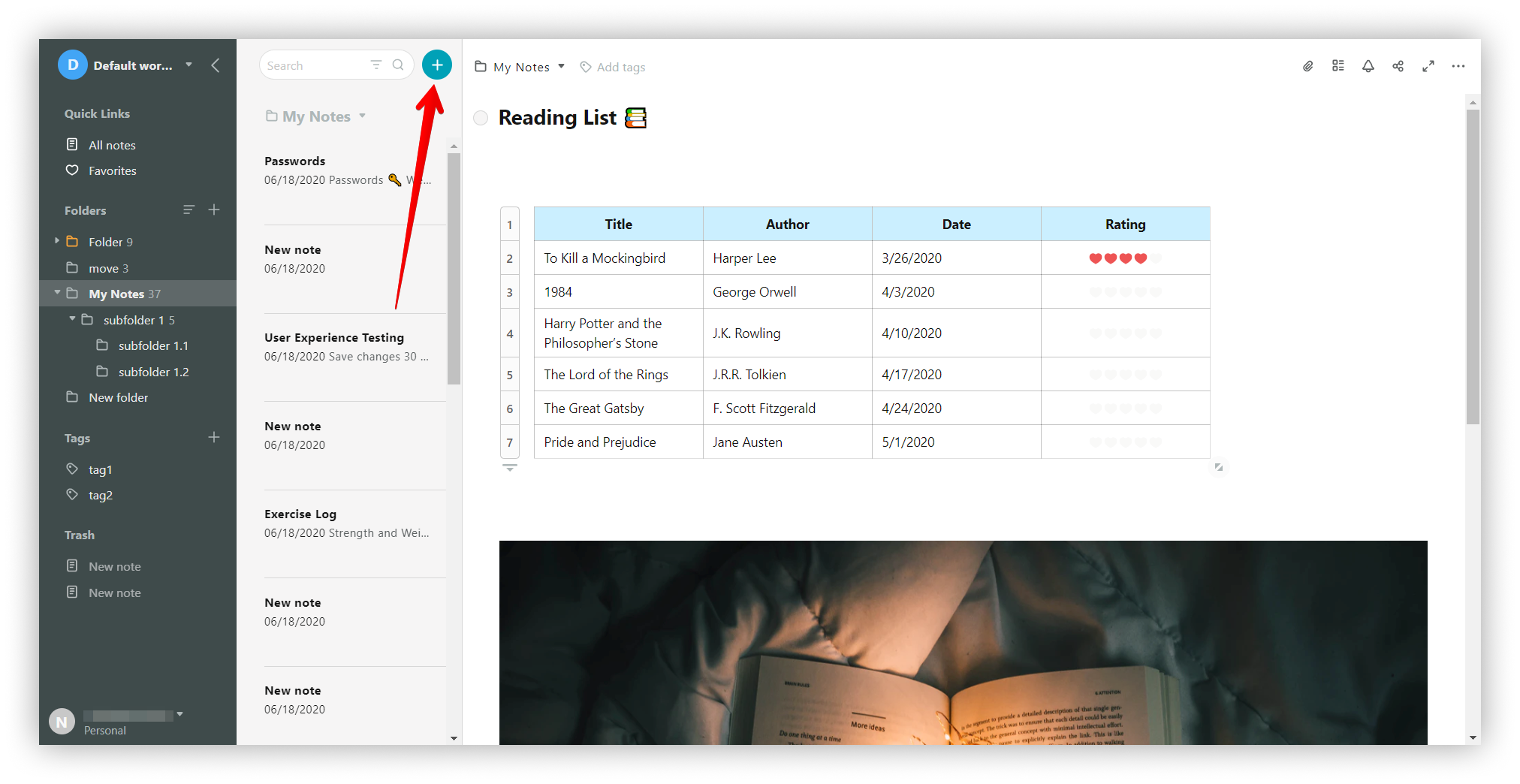%20(1).png)
Lifehack #
In Nimbus Note, you can create a page in a new tab:
- Right-click on + button.
- Select Create page in new tab
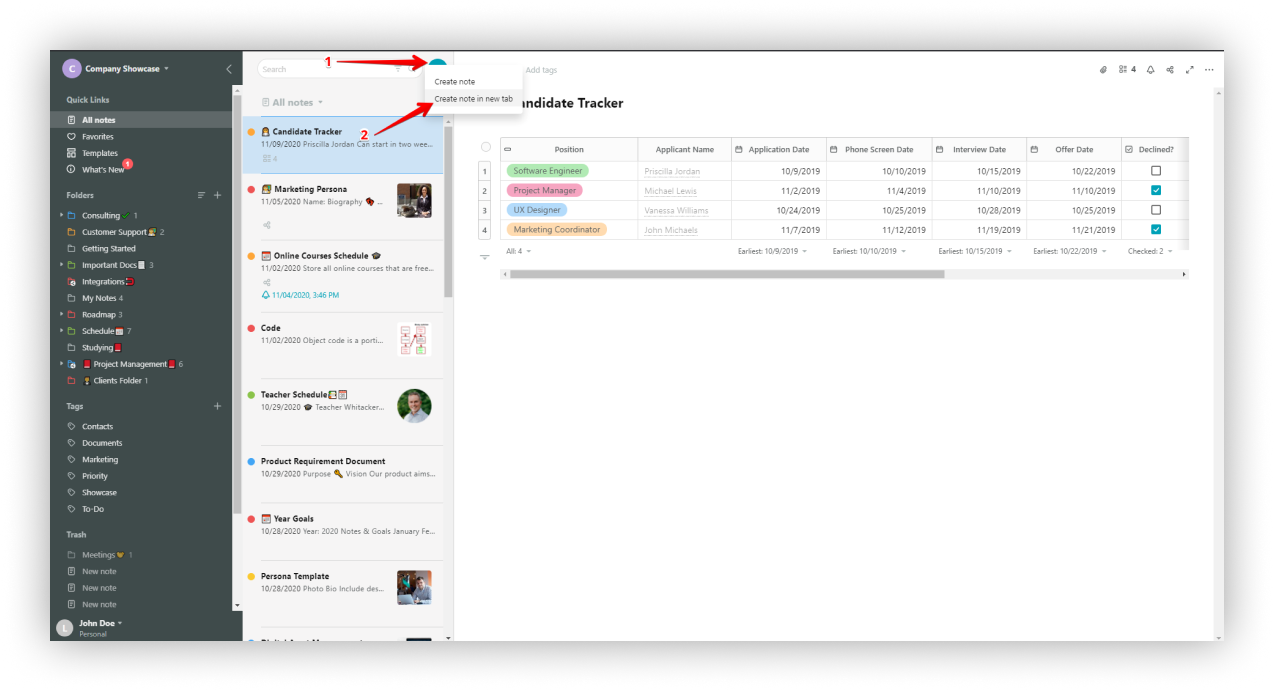
You can also open an existing page in a new tab:
- Right-click on the page.
- Select Open in new tab
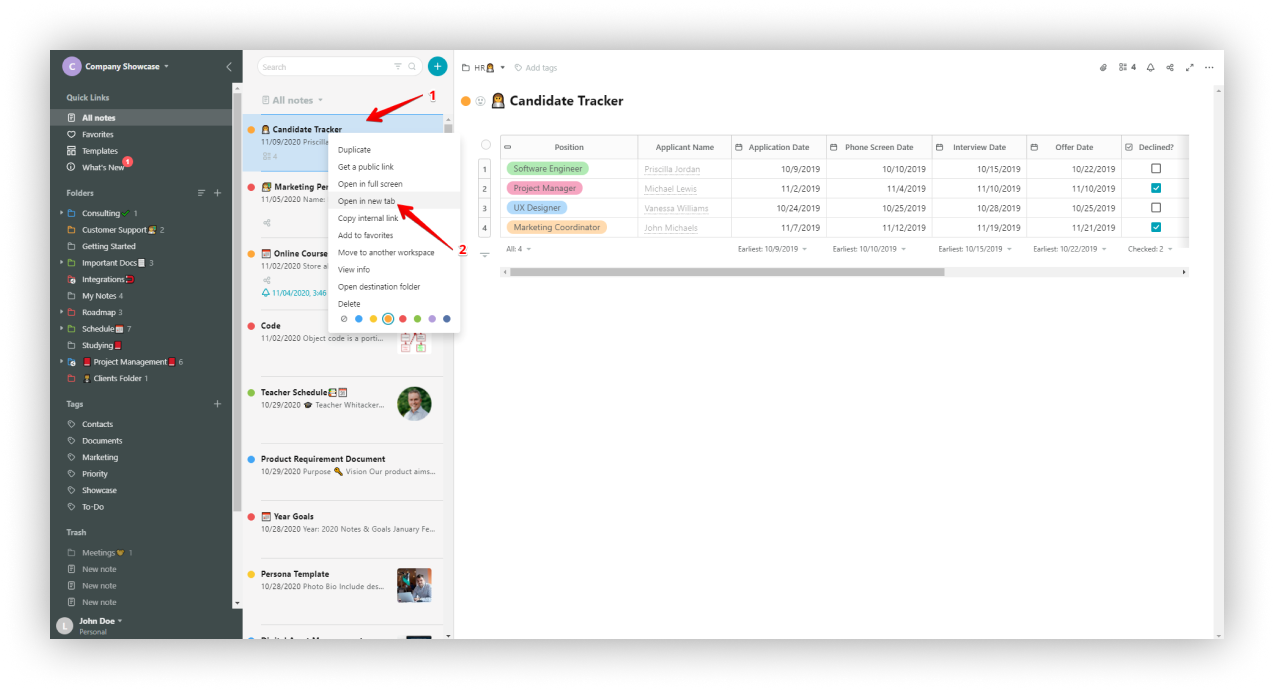
Easily create tables and set the number of rows and columns #
You can create tables, change the number of rows & columns and amend the appearance of the table.
- Click on the table icon or use cmd/ctrl + ⌥/alt + t.
- Pull the corner to resize the table.
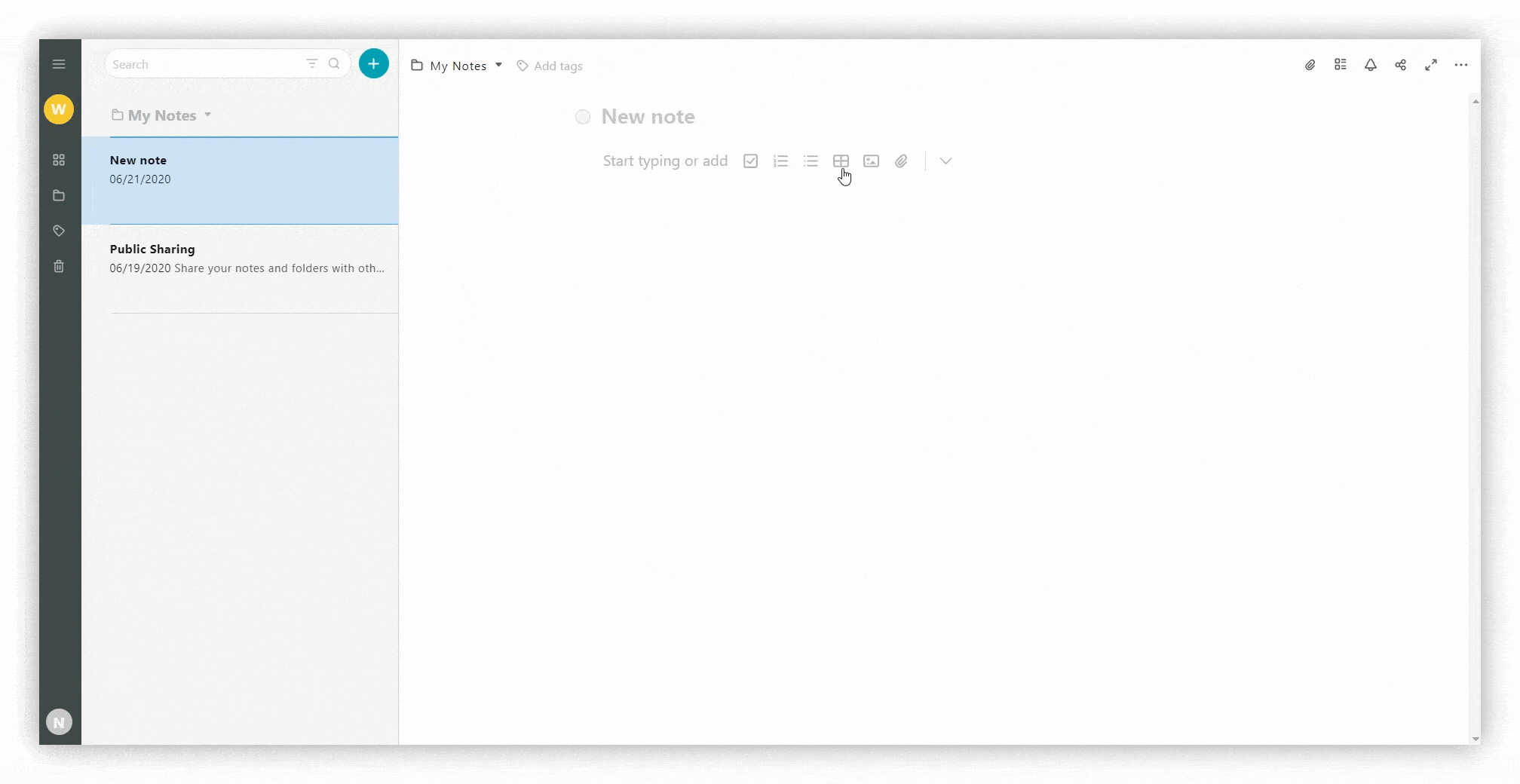.gif)
Insert objects into your table #
- Click on the column menu and select Column type.
- Select a cell and use the Cell type menu.
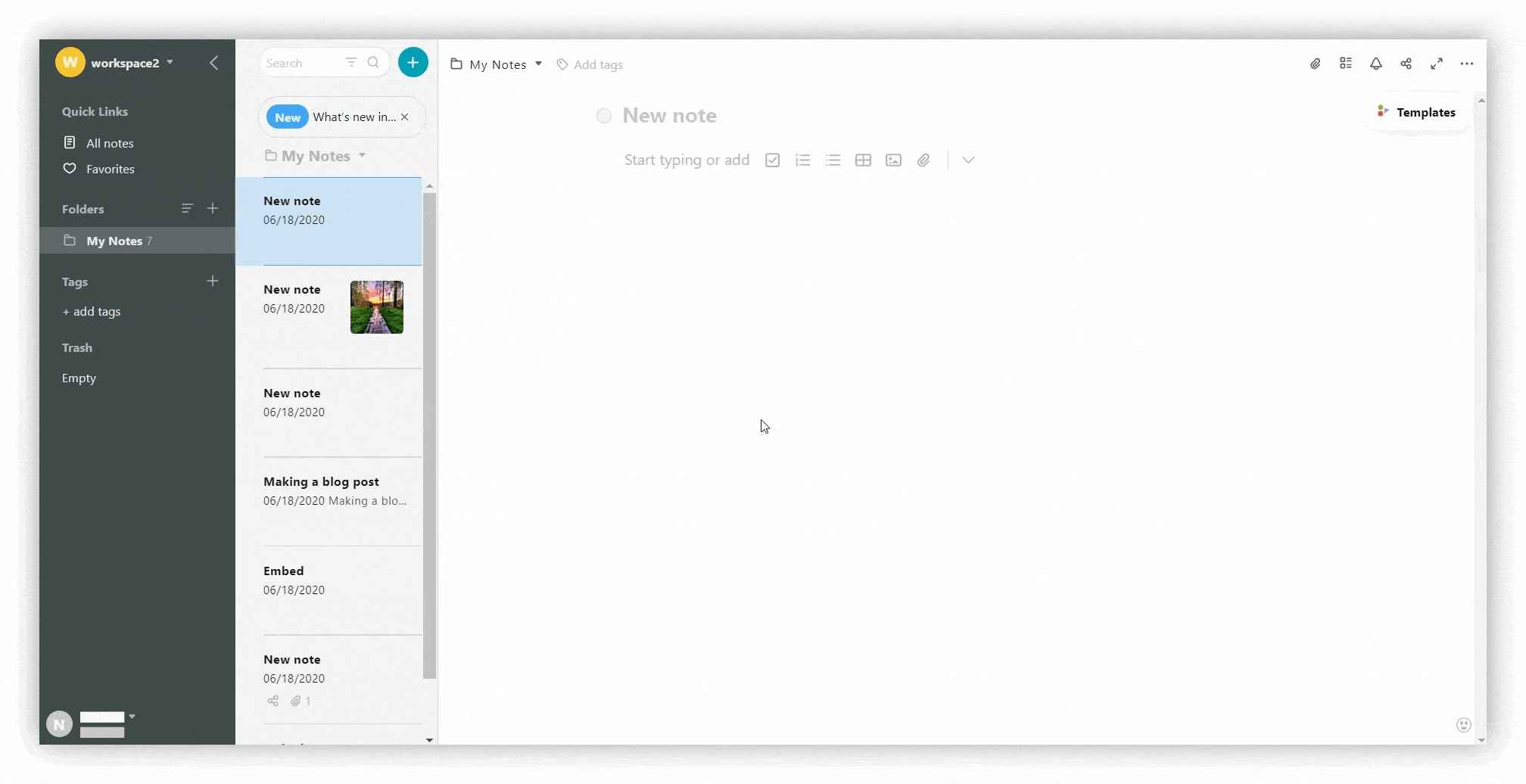.gif)
Drop files and move blocks #
- Drag and drop files into the editor.
- Move files to columns using drag and drop.
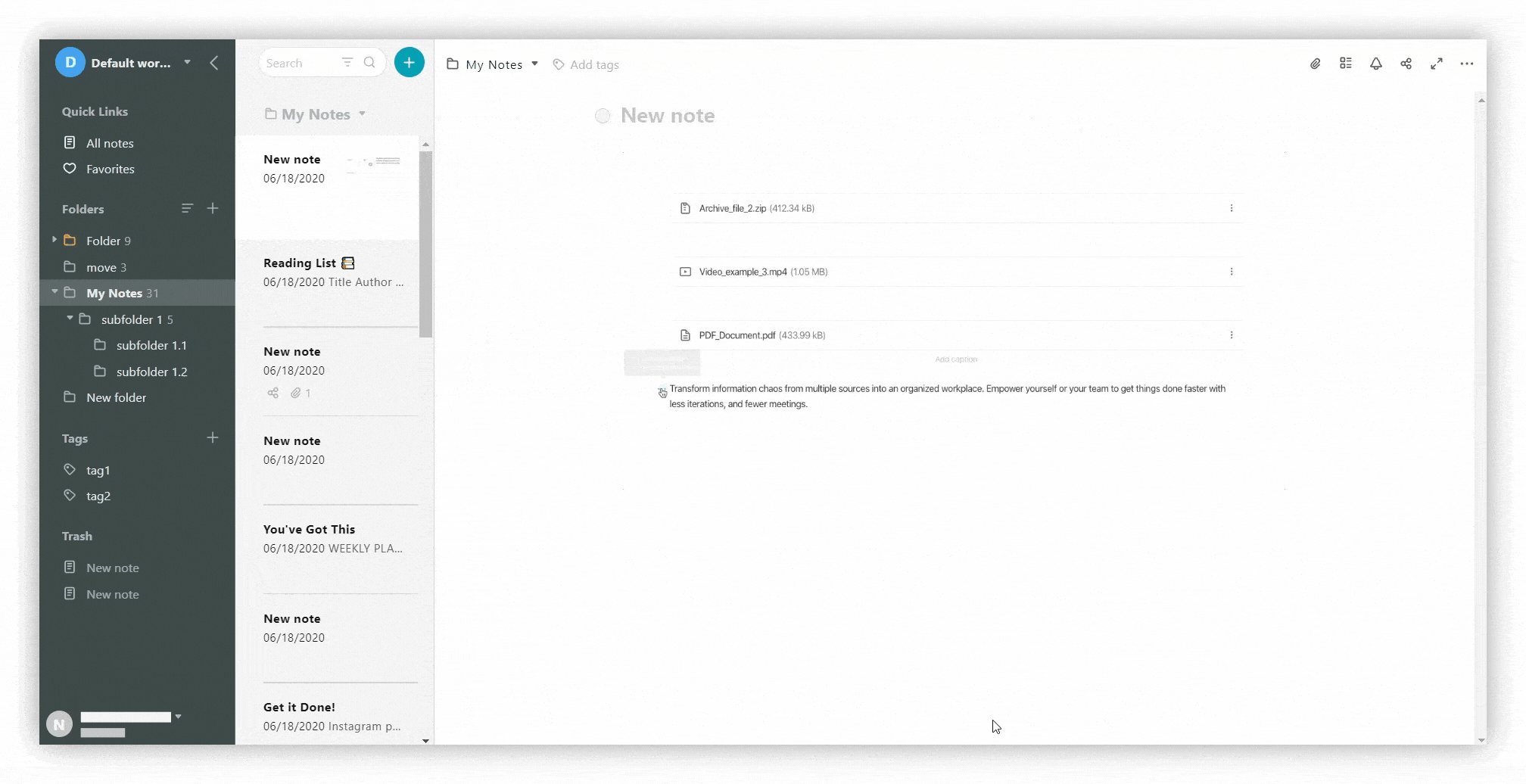.gif)
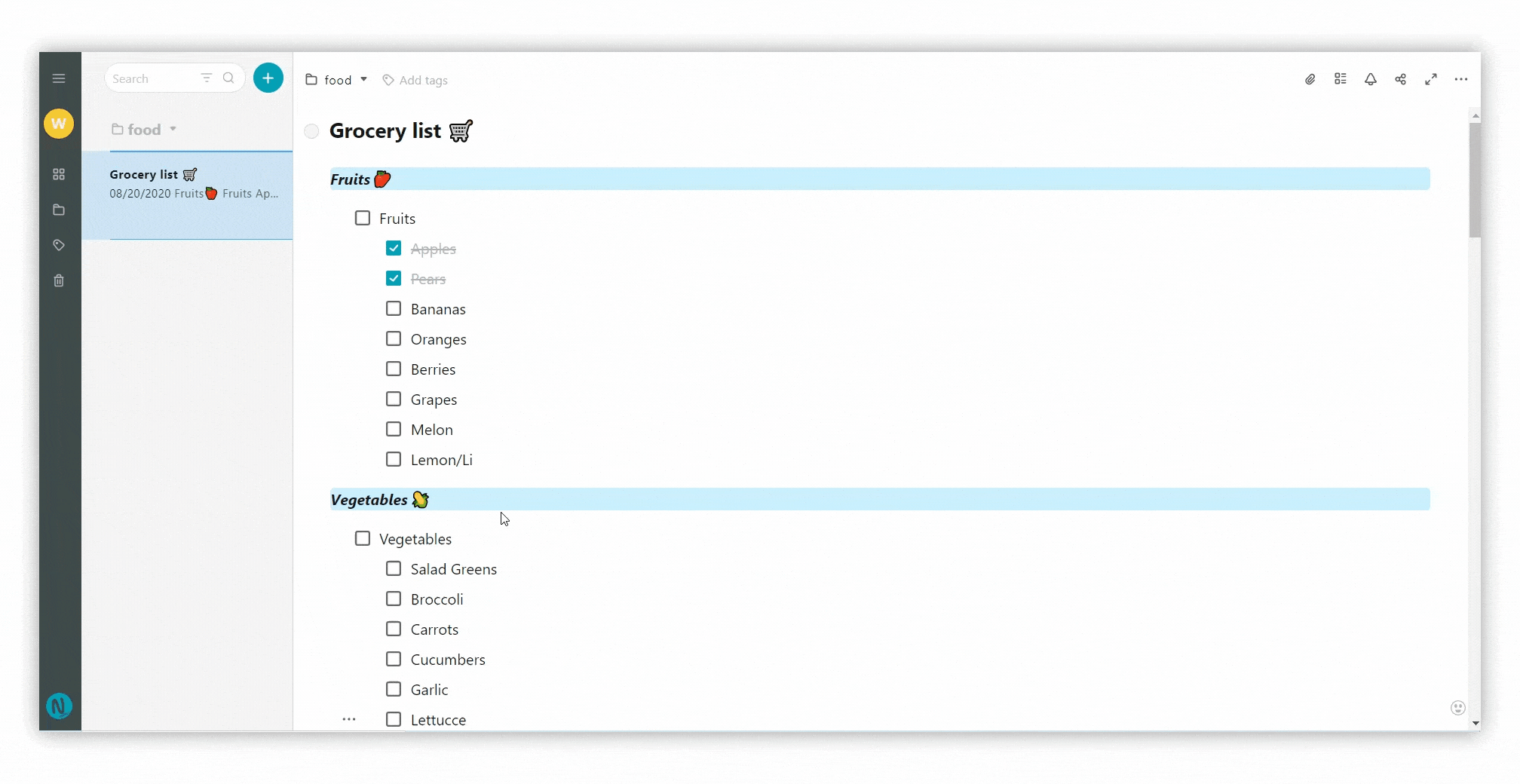
More items #
- Click on the arrow in the editor to display More items:
- outline
- section break
- quote
- link
- code
- embed
- bookmark
- mention
- Google Drive
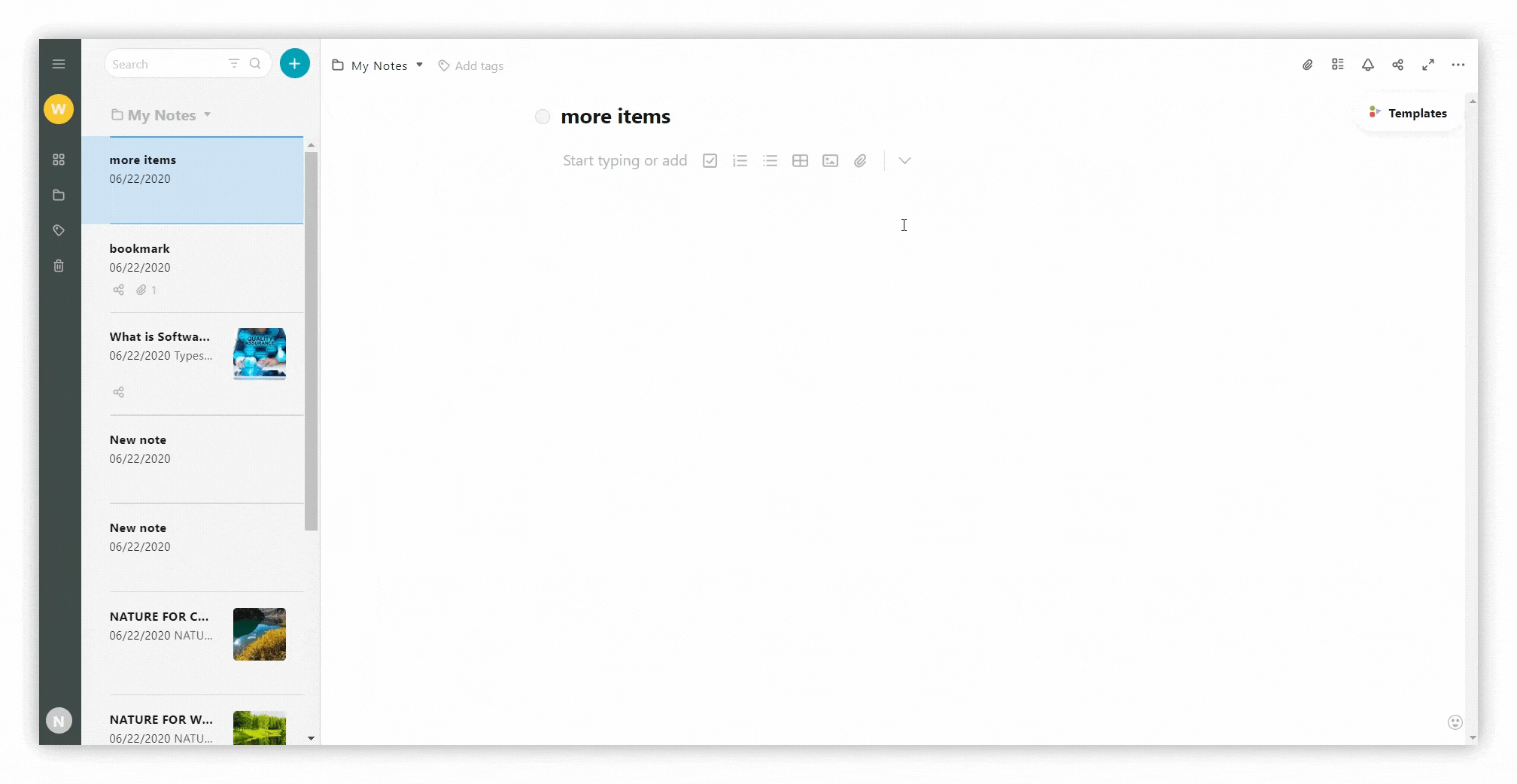.gif)
Embed from popular services like YouTube, Google Maps and Google Docs #
You can easily add embeds from popular sites. You can also use Google Sheets to work with spreadsheets.
- Click on the arrow and select Embed or use cmd/ctrl + ⌥/alt + m.
- Paste or type the URL.
Access block options #
It’s very easy and convenient to work with blocks. Just select the menu, and a list with many options will appear.
- Click on the three dots menu.
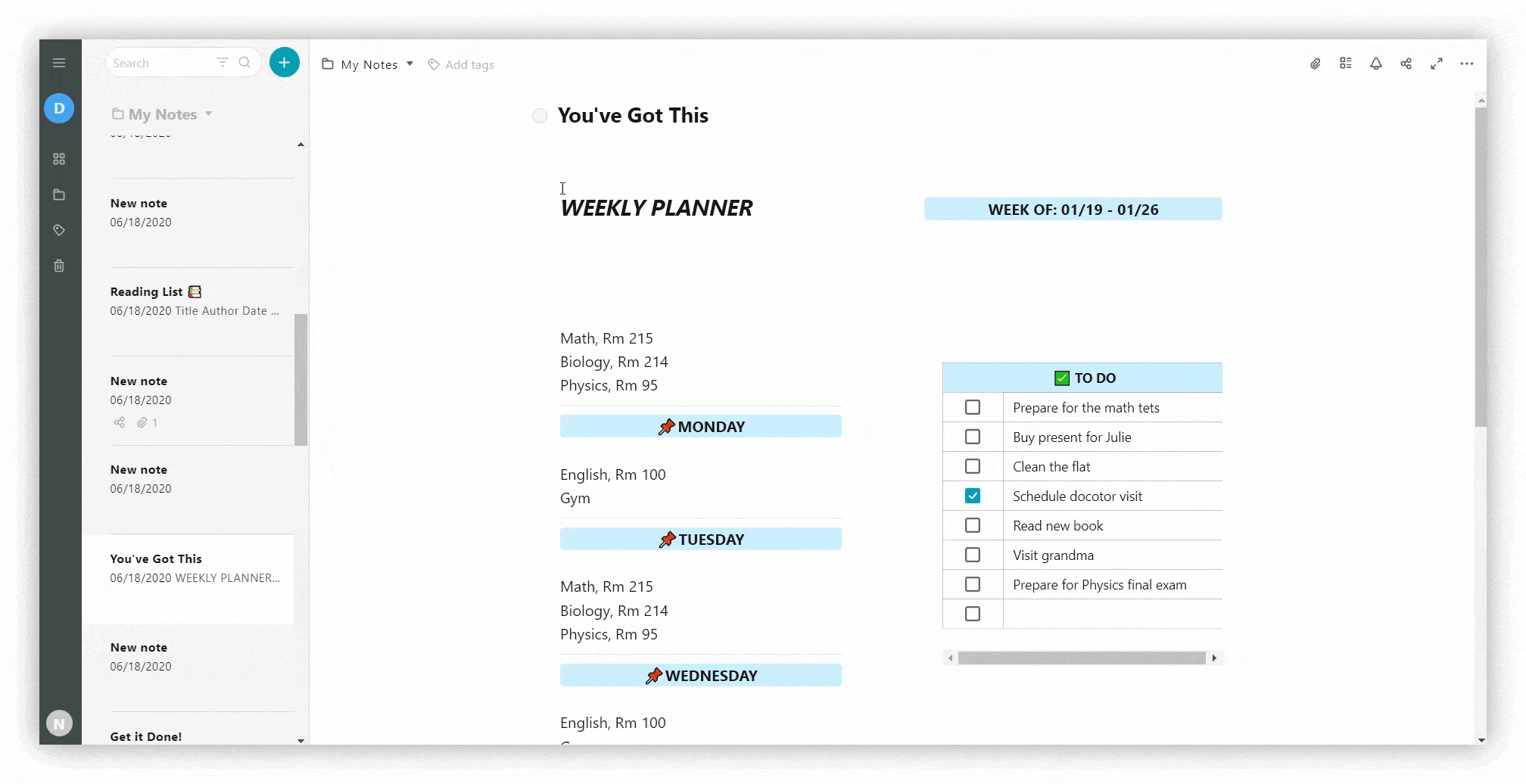.gif)
Convert Blocks #
Convert blocks to code / embeds / tasks / quotes, and so on.
For this:
- click on the three dots menu
- choose Convert to
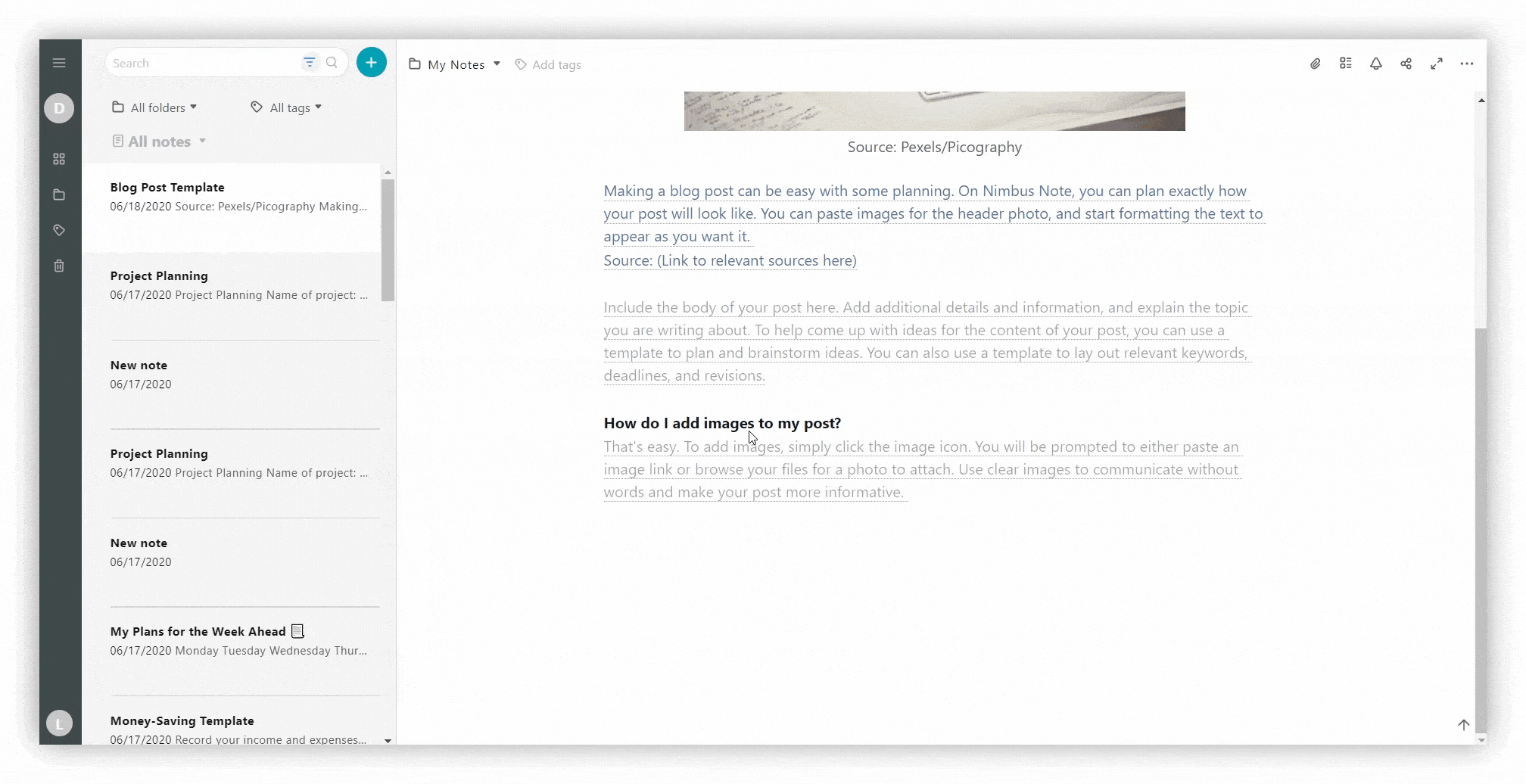
Related guides #
Read more about creating a new page
Read more about how to navigate
Read more about writing and editing