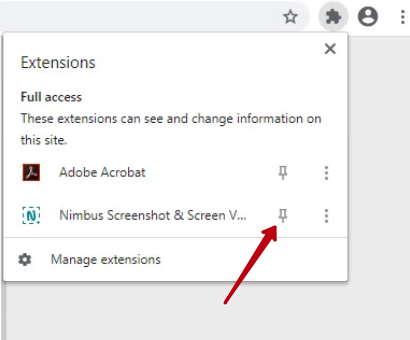- To get started, you could watch a video that explains the basic features of Nimbus Capture
- How to Create Screenshot
- There are a few modes for creating screenshots in Nimbus Screenshot:
- How to take a screenshot of an area of the screen?
- What's the Capture scroll fragment mode for?
- How to copy a screenshot to clipboard?
- I want to capture a screenshot and send it to a colleague. How do I do that?
- Can I save a screenshot in one click?
- How to change the number of seconds in the countdown timer for Delayed Screenshot?
- Looking to record video from your screen (screencasts)?
- Looking to take a fragment screenshot?
- Can I add numbers to just the shapes I want?
- What's the little lock in the editor for?
- How to create an area (for example, a rectangle) that will contain half-transparent text for better selection of a fragment from a screenshot?
- I want the rectangular or text tool to be active in the editor first rather than the arrow.
- How do I send a screenshot in Nimbus Note?
- Can I send a screenshot or a video to a business organization?
- Can I send a screenshot or a video to the workspace I was added to?
- When saving a screenshot or a video in Nimbus, I see organizations and workspace. What are those?
- Why do I keep seeing fixed elements on the screenshots, such as ads?
- Is it possible to use the title of the page I took a screenshot of as the file name when saving the file?
- Can I change the shape of the shadow around objects and its color?
- How do I remove the numbers next to the figures?
- I want to take instant screenshots by clicking N is that possible?
- How do I change text size?
- How do I edit a local image from my computer?
- What do some of the options in settings stand for?
- How do I highlight text?
- How do I take a screenshot of a different window (such as in Photoshop)?
- How to send screenshots to Slack?
- Can I hide the Slack panel?
- How to copy a screenshot to clipboard in Google Chrome?
- There are too many unused modes in the main menu. Can I hide the ones I do not need?
- Can I disable the hotkeys I do not need?
- How to save screenshots as PDF?
- Can I insert another image on top of a screenshot?
- How do I add a watermark to a screenshot?
- I have a problem with Nimbus Screenshot :(
- How do I record a video and save it to a Github ticket?
- What is the difference between Nimbus Screenshot and Nimbus Clipper?
- Why can't I see the extension icon?
To get started, you could watch a video that explains the basic features of Nimbus Capture #
How to Create Screenshot #
There are 3 ways to capture your screen:
a) By using the designated button in your address bar:
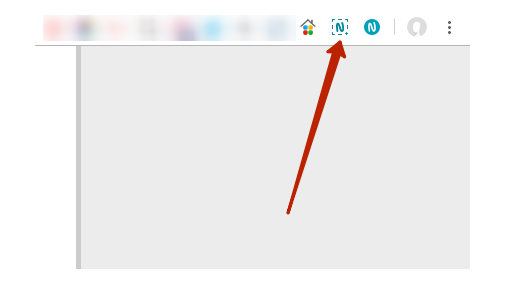
b) By utilizing the context menu;
c) By utilizing hotkeys that you yourself assign in the program settings.
At the moment the addon allows capturing the whole Web page, the whole browser window, the part of the browser that you see on your screen or a selected section of the screen as well as creating your own model from scratch. If you want to learn more about how to benefit from entire page screenshots, click here.
As soon as you have captured the image on your screen, you get redirected into the editor window. If you don’t want to edit anything, simply click “Done ”.
There are a few modes for creating screenshots in Nimbus Screenshot: #
Visible part of page – makes a screenshot of just what you see on the screen.
Capture fragment – you can select a whole fragment on a site (for instance, an article) and make a screenshot of it.
Selected area & Selected and Scroll – lets you select the needed fragment on a site.
Entire page – makes a screenshot of the whole page. Learn more about this here.
Browser window (only for Google Chrome and Chromium) – allows making a screenshot of the window of any other active program like Photoshop or Skype.
Blank screen – allows creating a screen of any size or editing a picture from your PC.
How to take a screenshot of an area of the screen? #
Select Selected Area, then holding the left mouse button down, select the area you need and press on the checkmark.
What’s the Capture scroll fragment mode for? #
With this mode, you can take a screenshot of separate fragments with in-page scrolling. For example, it could be a chat window, a service control panel, or a task window in Jira. Our app will auto-detect such areas, at which point you will be able to select the one you need.
You can read more information here – https://nimbusweb.me/guides/screenshot/whats-the-capture-scroll-fragment-mode-for/
How to copy a screenshot to clipboard? #
Current versions of Google Chrome and Mozilla Firefox prevent apps from copying pictures to clipboard. However, you can simply use the standard browser feature – just right-click on the picture you see on the screen and select item Copy image –
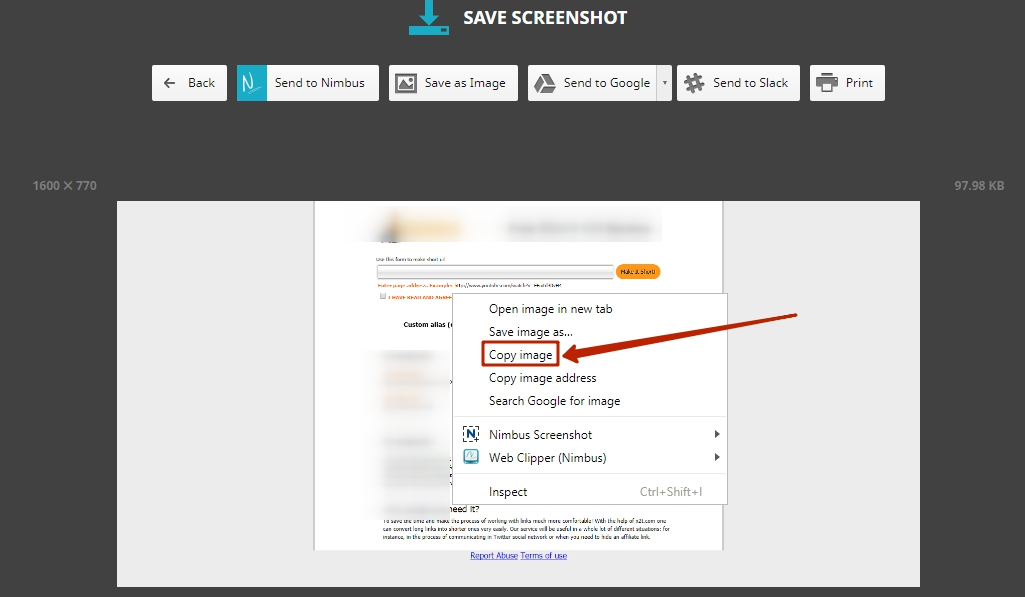
I want to capture a screenshot and send it to a colleague. How do I do that? #
After capturing a screenshot, you can send it to Nimbus Note or Google Drive. To do this, simply click on the appropriate button. After sending, you will receive a link to the screenshot, which you can then send to your colleague. Moreover, you can capture and send screenshots to the desired service in a single click.
Can I save a screenshot in one click? #
Yes, in the application settings you can find the Quick Screenshot option. There, you need to choose the type of screenshot and what to do after it’s created (for example, save to a drive). Next, you simply click on the Nimbus Capture icon for the screenshot to save right after being created.
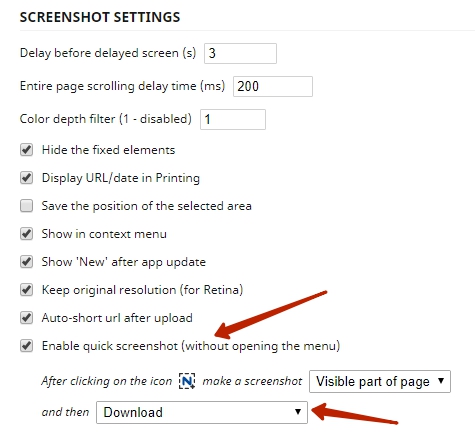
You can also pay attention to the After screenshot feature. You can specify what to do immediately after creating the screenshot. And if you do not need the editor, you can immediately save the screenshot to your drive or send it to Nimbus Note.
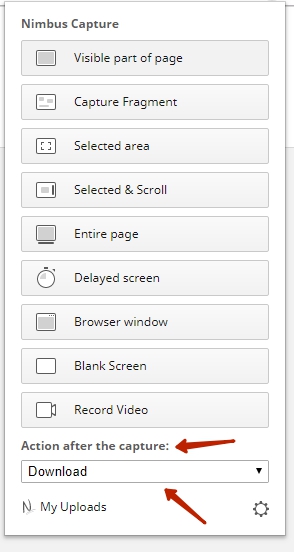
How to change the number of seconds in the countdown timer for Delayed Screenshot? #
You can do it using Settings in Delay before delayed screen(s).
Looking to record video from your screen (screencasts)? #
Please read our guide – How to record video from screen (screencasts).
Looking to take a fragment screenshot? #
Click on Capture Fragment. Use the mouse to select the desired fragment on the site. You can take a screenshot of one fragment at a time. Then click the Save button to save the screenshot or send it to the Editor to make some changes.
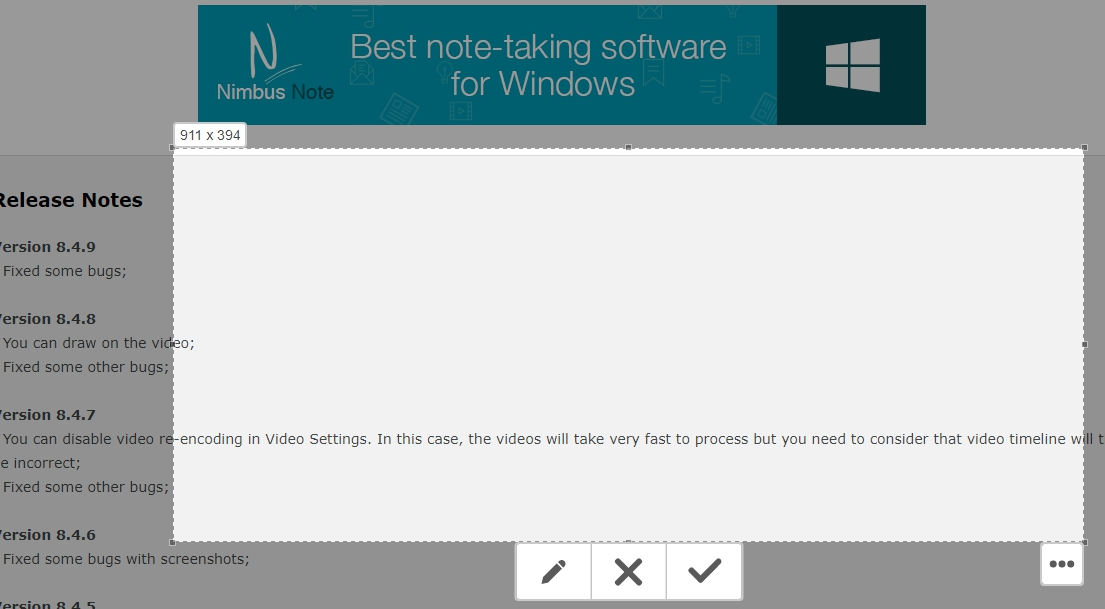
Currently the add-on allows for capturing the whole web page, the whole browser window, the part of the browser that you see on your screen, or a selected section of the screen. It also lets you create your own model from scratch.
As soon as you have captured the image on your screen, you will be redirected into the Editor window. If you don’t want to edit anything, simply click “Done”.
Nimbus ScreenShot Capture offers you the following tools:
Magnifying glass for zooming in and out on the screenshot
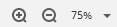
Resize tool for setting the size of the screenshot

Crop tool for cutting fragments out of the screenshot

Circle tool for drawing circles

Rectangle tool for drawing squares and rectangles

Pencil tool for drawing custom shapes

Straight and curved line tools for drawing lines of different shapes

Straight and curved arrow tools for drawing arrows of different shapes

Text tool for adding custom text to the screenshot

Sticker tool for adding stickers with custom text to the screenshot

Color and size tools for resizing the objects on the screenshot and changing their color

Blur and Blur All tools for concealing desired sections on the screenshot

Undo/Undo All and Redo tools for canceling or repeating previous operations or undoing all changes to the original screenshot (Undo All)
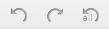
When you are done editing the screenshot, click “Done”. Use the window that opens next in order to save the screenshot on your hard drive, send it to Google Drive, or print it.
Can I add numbers to just the shapes I want? #
Yes, to do that please use the Deliberate numbers button.
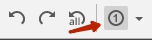
What’s the little lock in the editor for? #
If you already have a few shapes drawn on your screenshot/image (arrows, lines, etc) you may experience trouble drawing any new ones – they overlap with the previously created shapes and the editor switches to those. To avoid such problems we added a new feature – an edit lock. Using this lock you will be able to forbid editing of any old elements in a single click and create new ones without a problem.
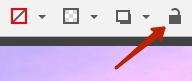
How to create an area (for example, a rectangle) that will contain half-transparent text for better selection of a fragment from a screenshot? #
1) Press on Fill and select the required fill color (1);
2) Set the needed degree of opacity (2);
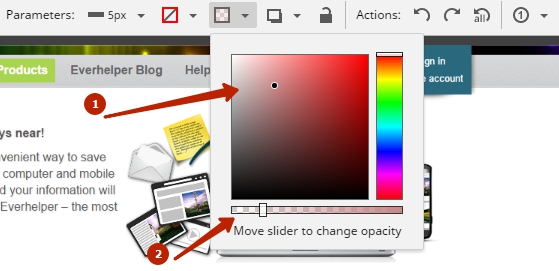
3) Select Rectangular shape and select the required fragment of the screenshot.
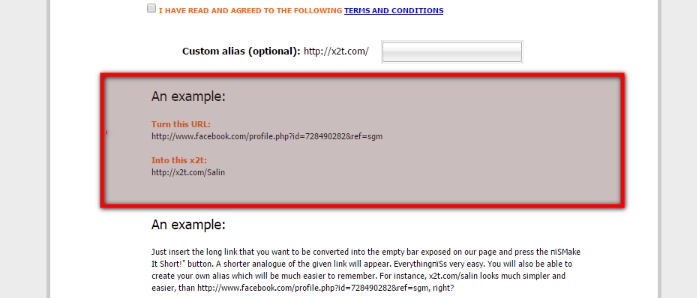
I want the rectangular or text tool to be active in the editor first rather than the arrow. #
You can absolutely set default elements yourself. Just right-click on the desired tool and confirm the action.
How do I send a screenshot in Nimbus Note? #
1) Create and edit your screenshot.
2) On the page the screenshot was saved, add your comment in the Comment and Upload form or just press Send to Nimbus.
3) Enter your Nimbus account information or create a new account.
4) Select a folder to save the screenshot in. If you do not need a link to your screenshot, check “Private.”
5) Press the Quick Upload button, after which the screenshot will be sent to Nimbus Note.
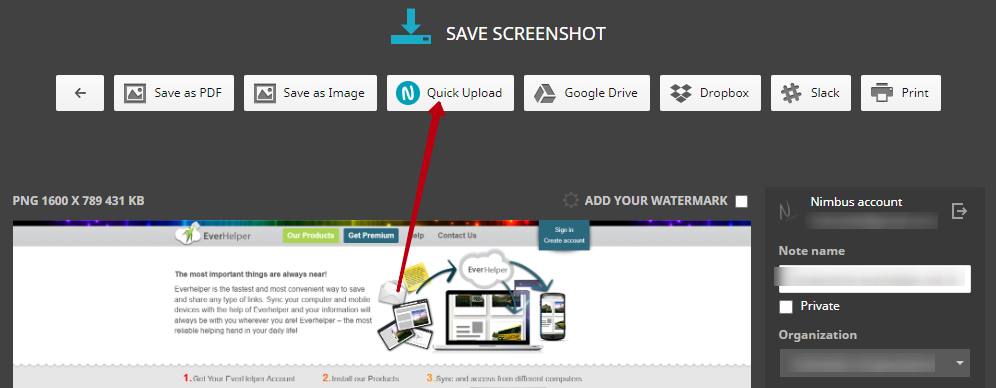
Can I send a screenshot or a video to a business organization? #
Yes, you need to choose an organization and specify a workspace.
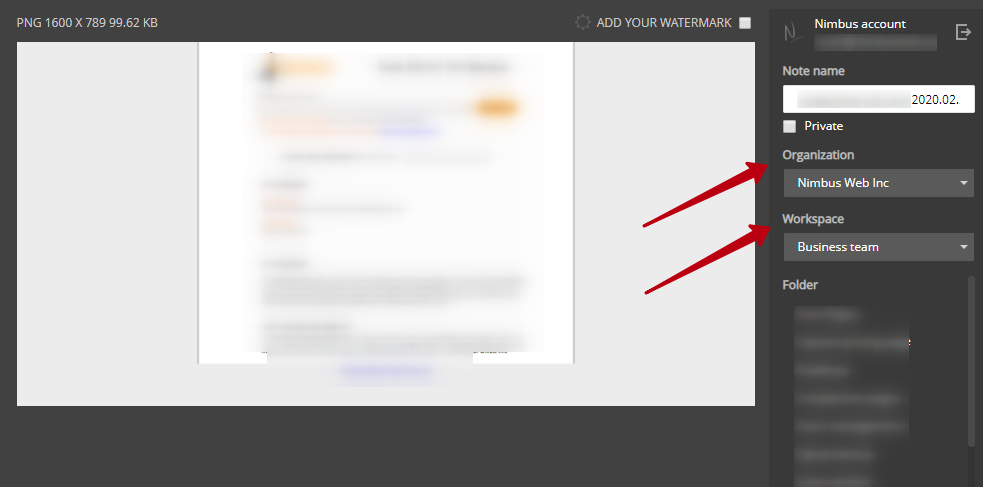
Can I send a screenshot or a video to the workspace I was added to? #
Yes, you need to select a workspace under Personal of the organization. The project owner’s email under the project will help you choose the right one –
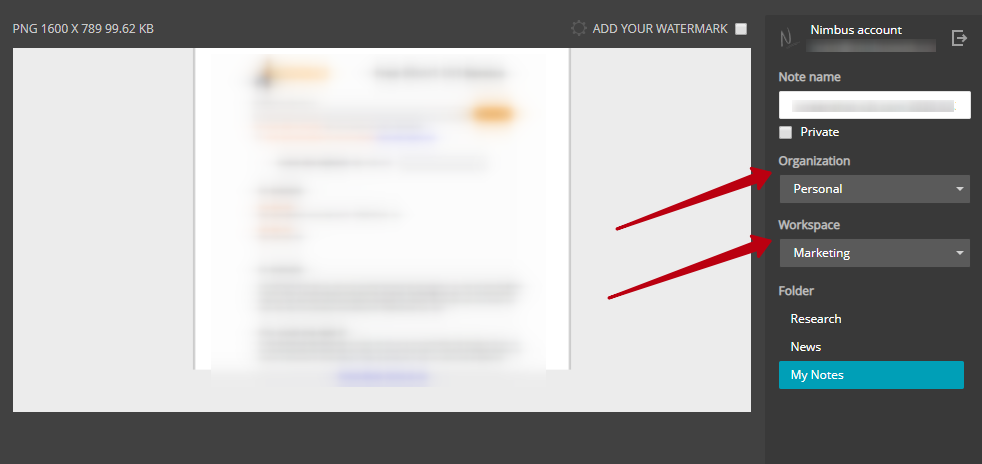
When saving a screenshot or a video in Nimbus, I see organizations and workspace. What are those? #
You can read more about business organizations at this link –https://nimbusweb.me/guides/organization/business-teams-account-getting-started/
And here you will find a detailed description of workspaces – https://nimbusweb.me/guides/basics/workspaces/
Why do I keep seeing fixed elements on the screenshots, such as ads? #
Try changing settings and select the option Hide fixed elements.
Is it possible to use the title of the page I took a screenshot of as the file name when saving the file? #
Of course! In settings, there is the Filename Template item:
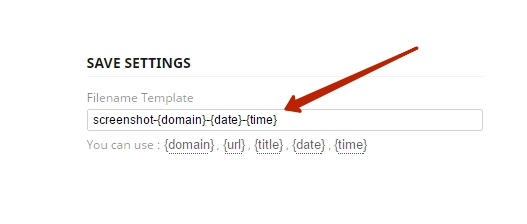
The following values can be included in the file name:
{domain} – file name will contain the domain name.
{url} – file name will contain the page’s full URL.
{title} – page title will be used in the file name.
{date} – file name will contain the date on which the screenshot was made.
{time} – file name will contain the time when the screenshot was made.
You can also combine values, for example:
{domain} {time} – the screenshot name will contain the domain name and the time it was made.
Can I change the shape of the shadow around objects and its color? #
You sure can. In editor, click the following button

and select required parameters (size and color of shadow).
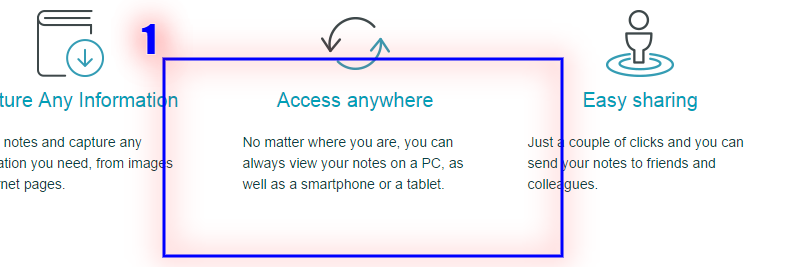
How do I remove the numbers next to the figures? #
Open settings and uncheck “Display Numbers near objects”
I want to take instant screenshots by clicking N is that possible? #
It sure is! Open settings and check “Enable quick capture (do not show popup)”. Then select required action from the list.
How do I change text size? #
To change text size, you can use the same button that you use to change line size. Just press the size-changing button and select the desired size.
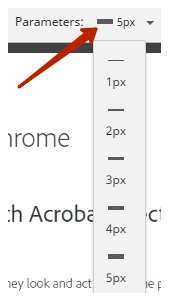
How do I edit a local image from my computer? #
Select menu item Blank Screen, then press Open and select the desired image. You will be able to edit that image as you would a regular screenshot.
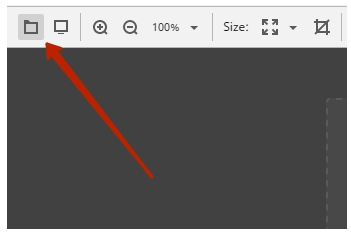
What do some of the options in settings stand for? #
You can read more information about settings here – https://nimbusweb.me/guides/screenshot/nimbus-screenshot-for-browserss-settings/
How do I highlight text? #
Press the highlight button and select the text fragment with the mouse.
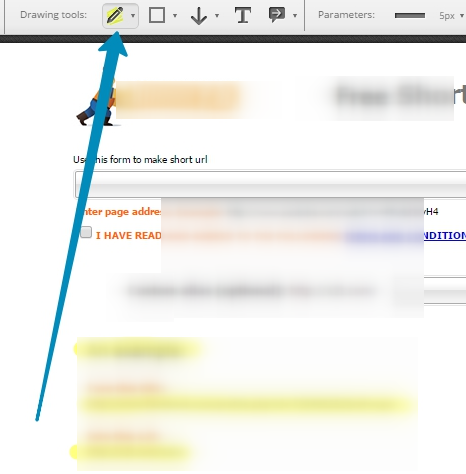
How do I take a screenshot of a different window (such as in Photoshop)? #
Select the Browser Window menu item and click on the desired program in the window that appears.
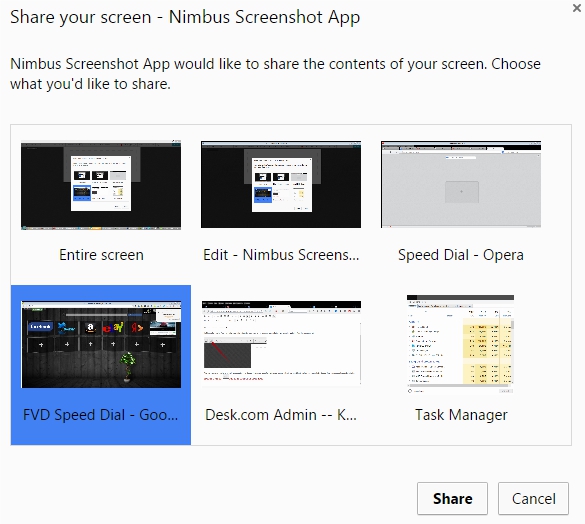
How to send screenshots to Slack? #
1) Make a screenshot and edit (if required) in the editor.
2) Press on Slack in the outgoing window.
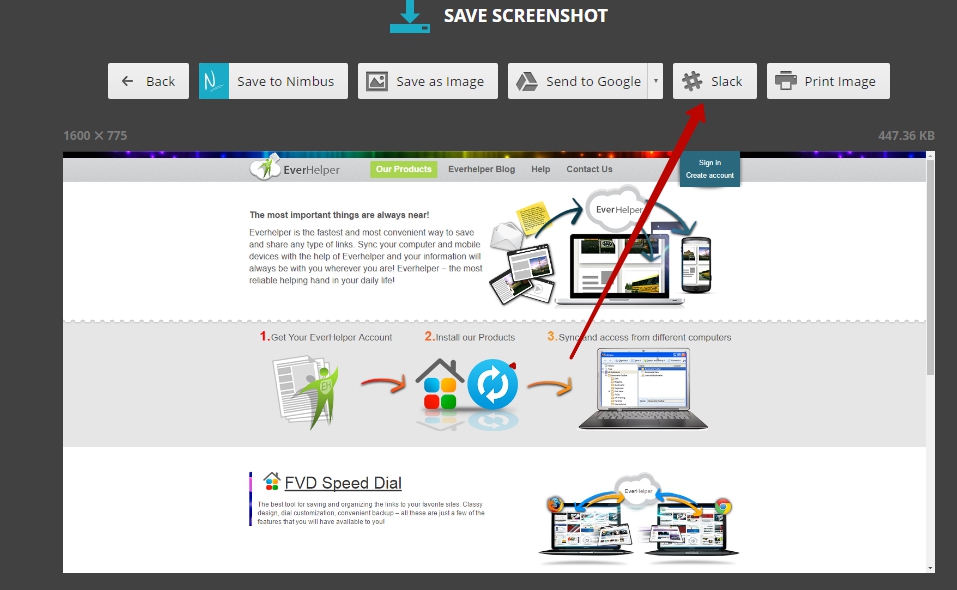
3) Sign in to your Slack team
Note! Nimbus Screenshot does not have access to your messages, files and private information! Nimbus Screenshot only uploads files to Slack and creates a new message.
4) Select required channel or username from the list.
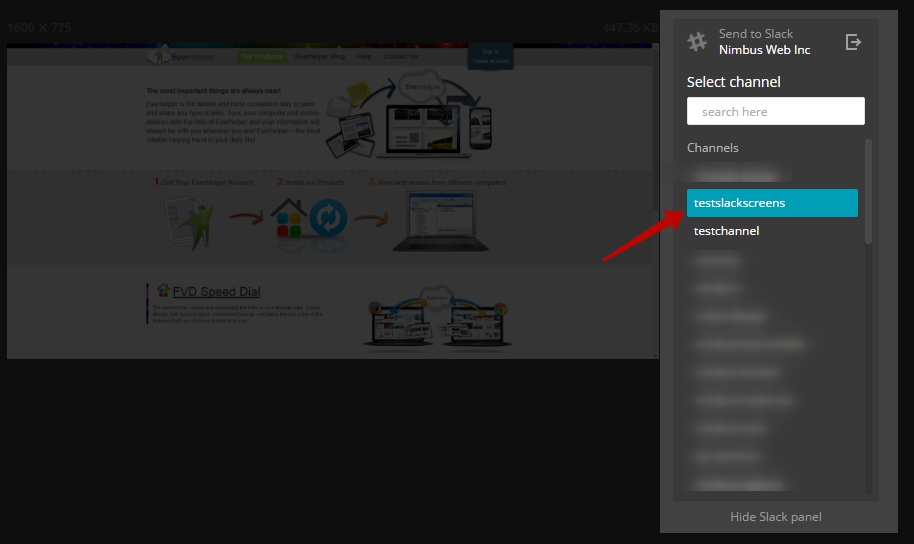
5) Write a comment (if needed) and press Send to Slack.
Can I hide the Slack panel? #
Yes, you just need to press Hide Slack Panel.
How to copy a screenshot to clipboard in Google Chrome? #
You need to right-click on the picture and press on Copy image.
There are too many unused modes in the main menu. Can I hide the ones I do not need? #
Yes, you can now customize this menu in settings. Just check the modes you need in Main Menu Settings.
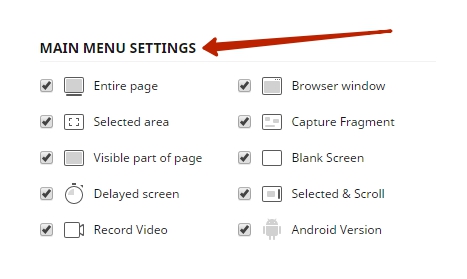
Can I disable the hotkeys I do not need? #
Yes, just choose Disable for the hotkeys you do not need.
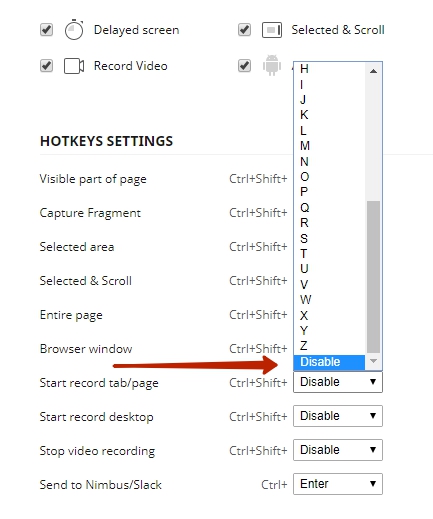
How to save screenshots as PDF? #
Press on the arrow near Save as Image and press on Save as PDF.
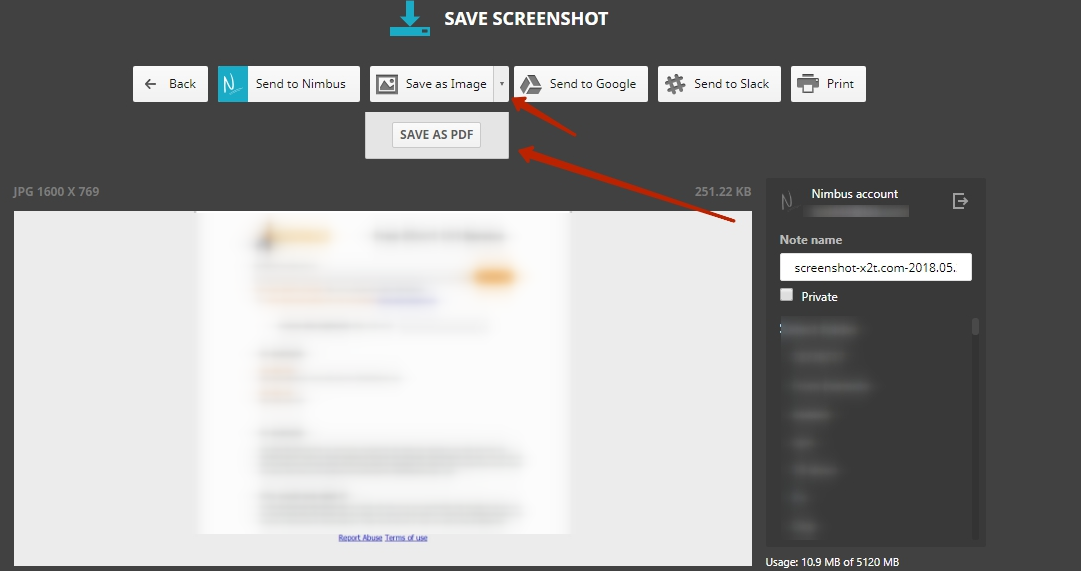
Can I insert another image on top of a screenshot? #
Yes, for that please use the Upload Picture button.
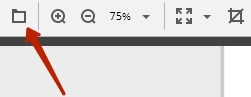
How do I add a watermark to a screenshot? #
You can find more info here – https://nimbusweb.me/guides/screenshot/how-do-i-add-a-watermark-to-a-screenshot/
I have a problem with Nimbus Screenshot 🙁 #
Please check our troubleshooter – https://nimbusweb.me/guides/screenshot/nimbus-capture-for-browsers-troubleshooter/
How do I record a video and save it to a Github ticket? #
You can check more info here – https://nimbusweb.me/guides/screenshot/how-to-record-video-from-screen-screencasts-only-for-google-chrome/
What is the difference between Nimbus Screenshot and Nimbus Clipper? #
Nimbus Clipper allows saving web pages for further reading and editing. You can change the text, select it or add some more. Also, you can save articles from websites without ads and unnecessary information.
Nimbus Screenshot will save pages as screenshots (also, you can make a screencast of the page). Nimbus Screenshot is handier for when you need to report some kind of problem on the site, write material for a webinar or make screenshots for instructions.
Why can’t I see the extension icon? #
1) Click on the Extensions icon.
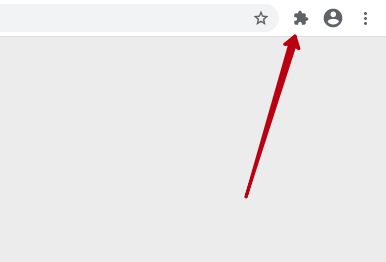
2) Find the Nimbus Screenshot on the list.
3) Click on “Pin”.