- How to share pages and folders with multiple subfolders
- How to share a page on mobile clients?
- How to share a folder in mobile clients?
- Set a password to your shared pages
- How to remove a shared link in web / desktop clients?
- How to remove a shared link from the page in mobile client?
- How to remove a shared link from a folder in the mobile client?
- How to integrate shared pages into your website
- How to set personal branding for Shared Pages
- How to save Shared Pages
- Table of contents in Shared pages
- Mentions and internal links in shared pages
- How to copy a link to a block in shared pages
- Related guides
Nimbus Note allows you to share your pages and folders with the outside world as Shared Pages. Use our shared pages efficiently in your collaboration with clients and teams!
What you can do:
✅ switch to the dark theme;
✅ search information on shared pages;
✅ save shared pages to your workspaces in one click;
✅ easily access saved pages: just click the button to open page on the web client.
How to share pages and folders with multiple subfolders #
☝ You can share your pages with your teams & clients even if they are not members of your workspaces in Nimbus Note. All you need is to get a shared link.
There are several ways how you can do this. Choose your favorite one and share your information with an outside world.
Variant 1 #
- Right-click on the page, select Get a shared link -> Copy link -> Done.
- The page will have a sharing icon.
Variant 2 #
- Click on the Share button in the editor section.
- Select Get a shared link -> Copy link -> Done.
To get a shared link for folders:
- Right-click on the folder, select Get a shared link -> Copy link -> Done.
- The folder will have a sharing icon.
How to share a page on mobile clients? #
To get a shared link for a page in your mobile app, use one of the following methods.
In iOS:
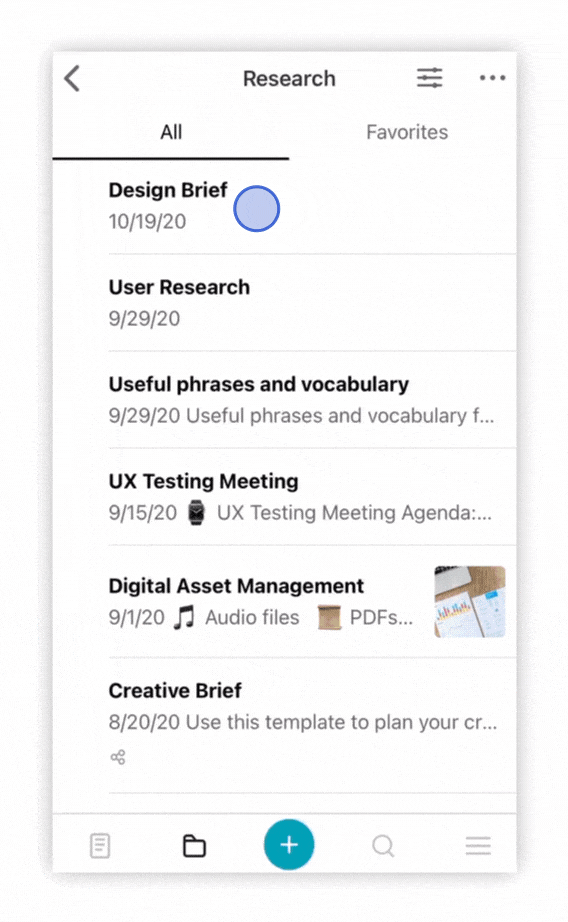
- Long-tap on a page.
- Tap on Share.
- In the window with available operations on the page, select Get public link.
- Copy the generated link.
- Open a page.
- Tap on the Share icon in the top item bar.
- In the window with available operations on the page, select Shared link.
- Copy the generated link.
- Open a page.
- Tap on three dots menu.
- Select Share.
- In the window with available operations on the page, select Shared link.
- Copy the generated link.
In Android:
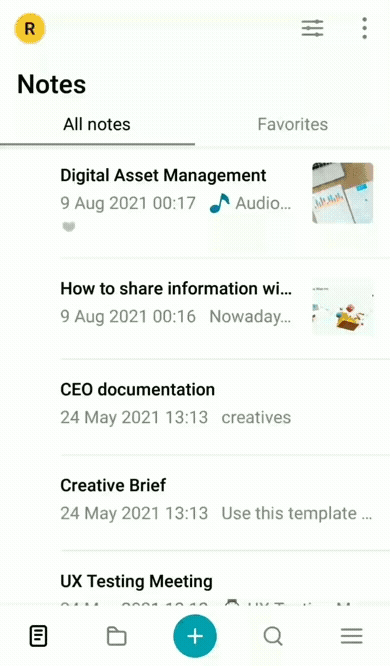
- Long-tap on a page.
- Tap on Get shared link.
- Copy or share the generated link.
- Open a page.
- Tap on three dots menu.
- Tap on Get shared link.
- Copy or share the generated link.
A page with a shared link has a special sharing icon in the list of pages.
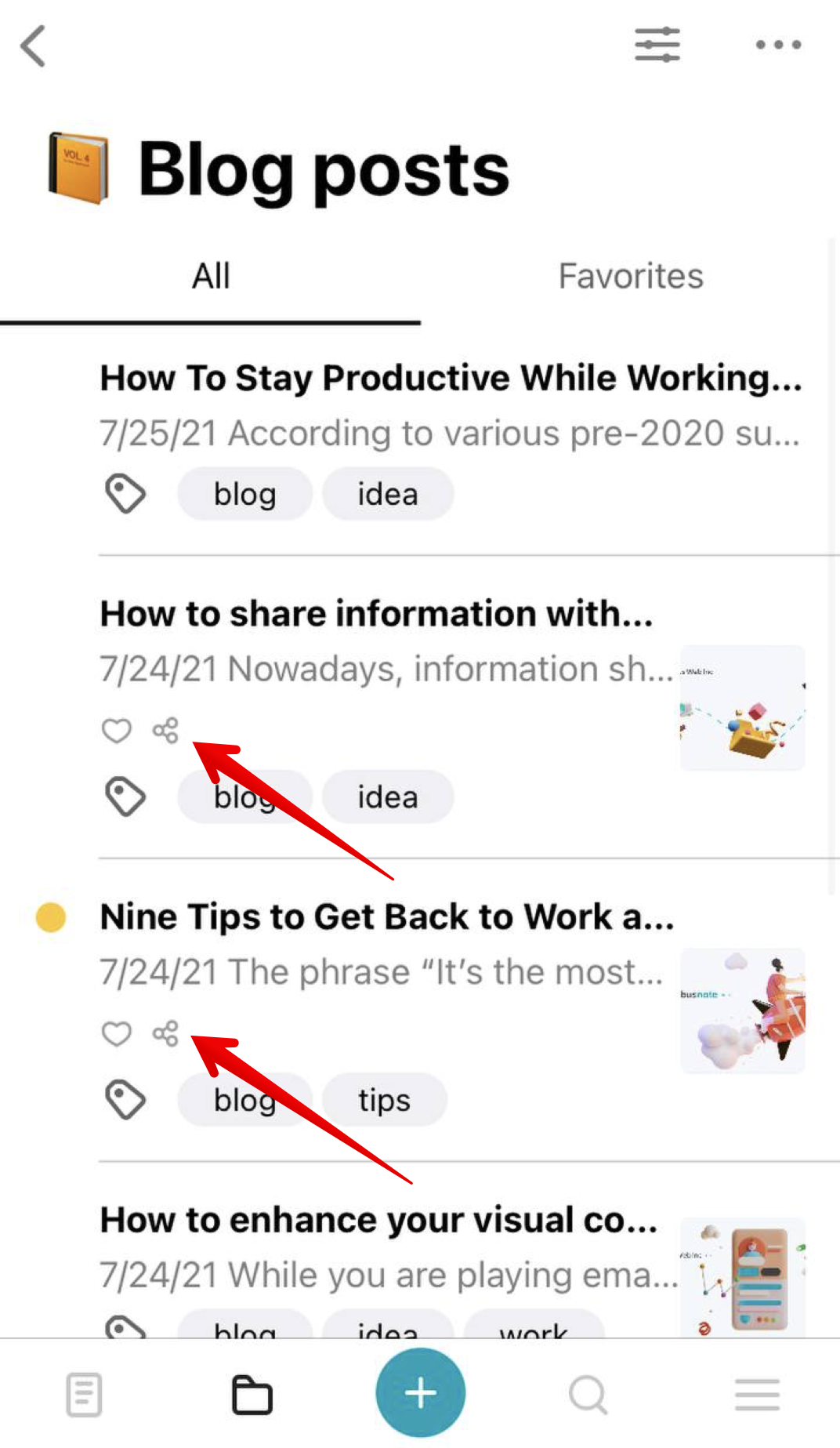
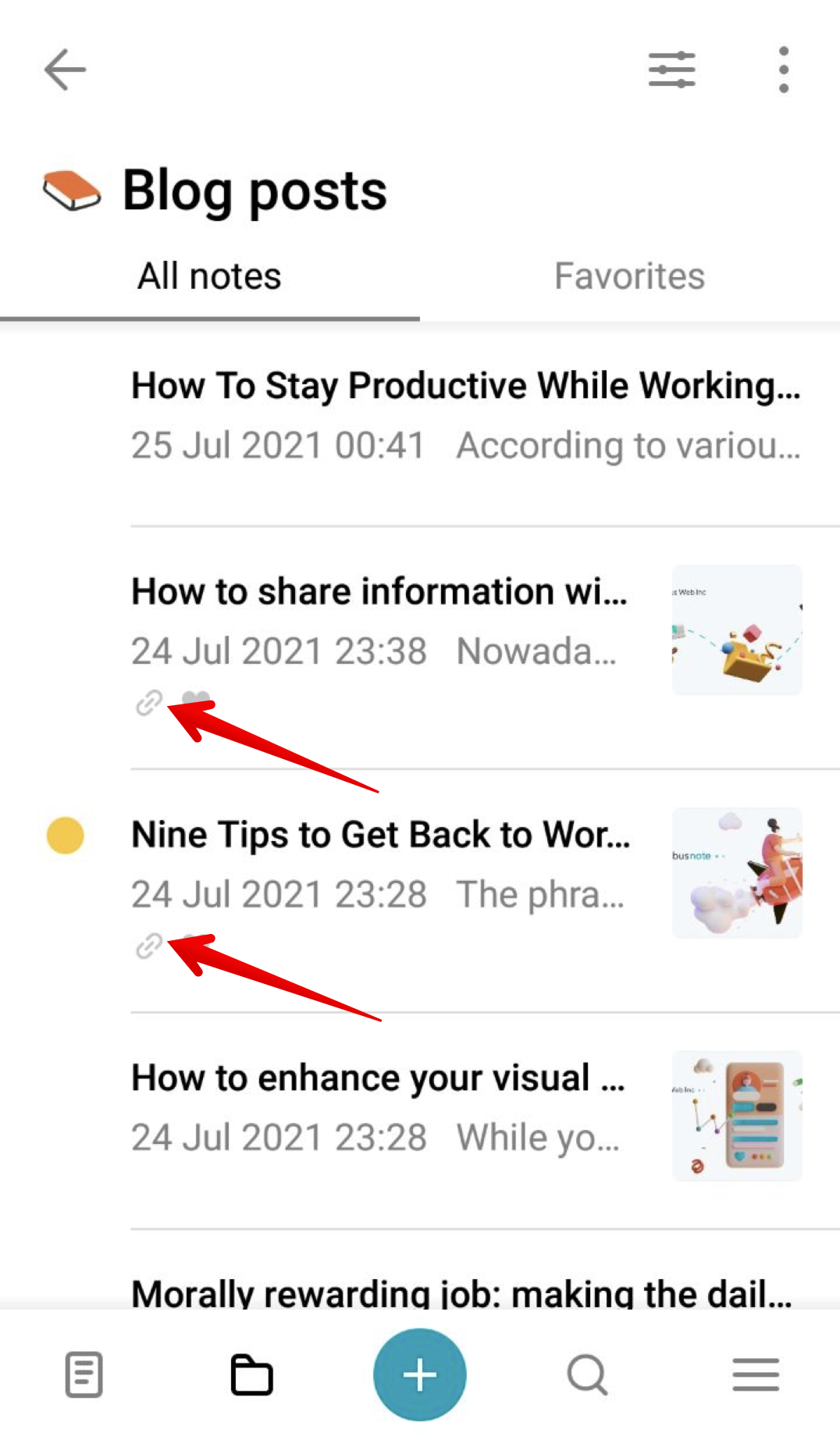
How to share a folder in mobile clients? #
To share a folder / subfolder in the mobile application, follow these steps.
In iOS:
- Tap on three dots menu next to the folder name.
- Select Get public link.
- Copy the generated link.
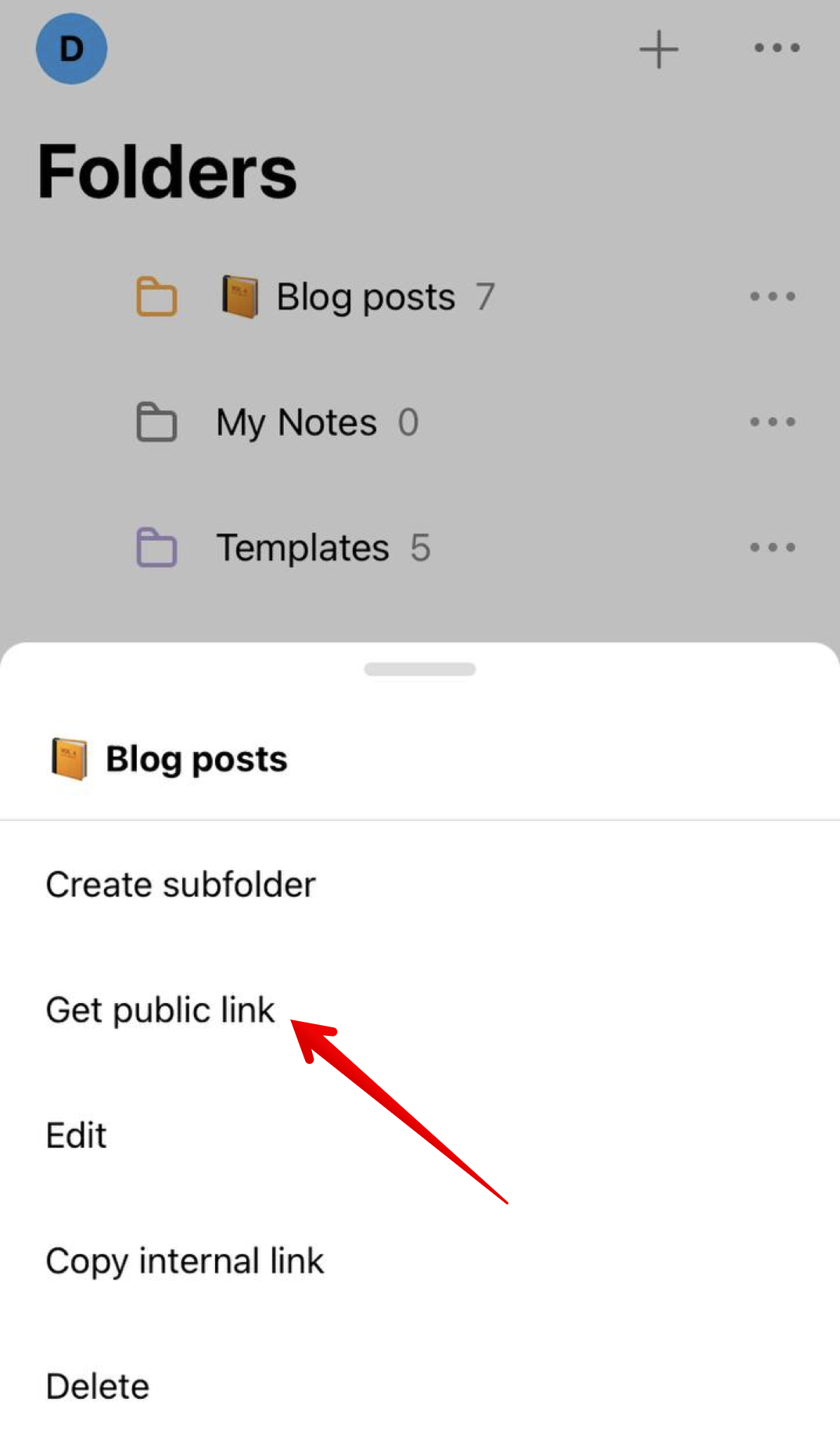
In Android:
- Tap on three dots menu next to the folder name.
- Select Get public link.
- Copy or share the generated link.

A folder with a shared link has a special sharing icon in the list of folders.
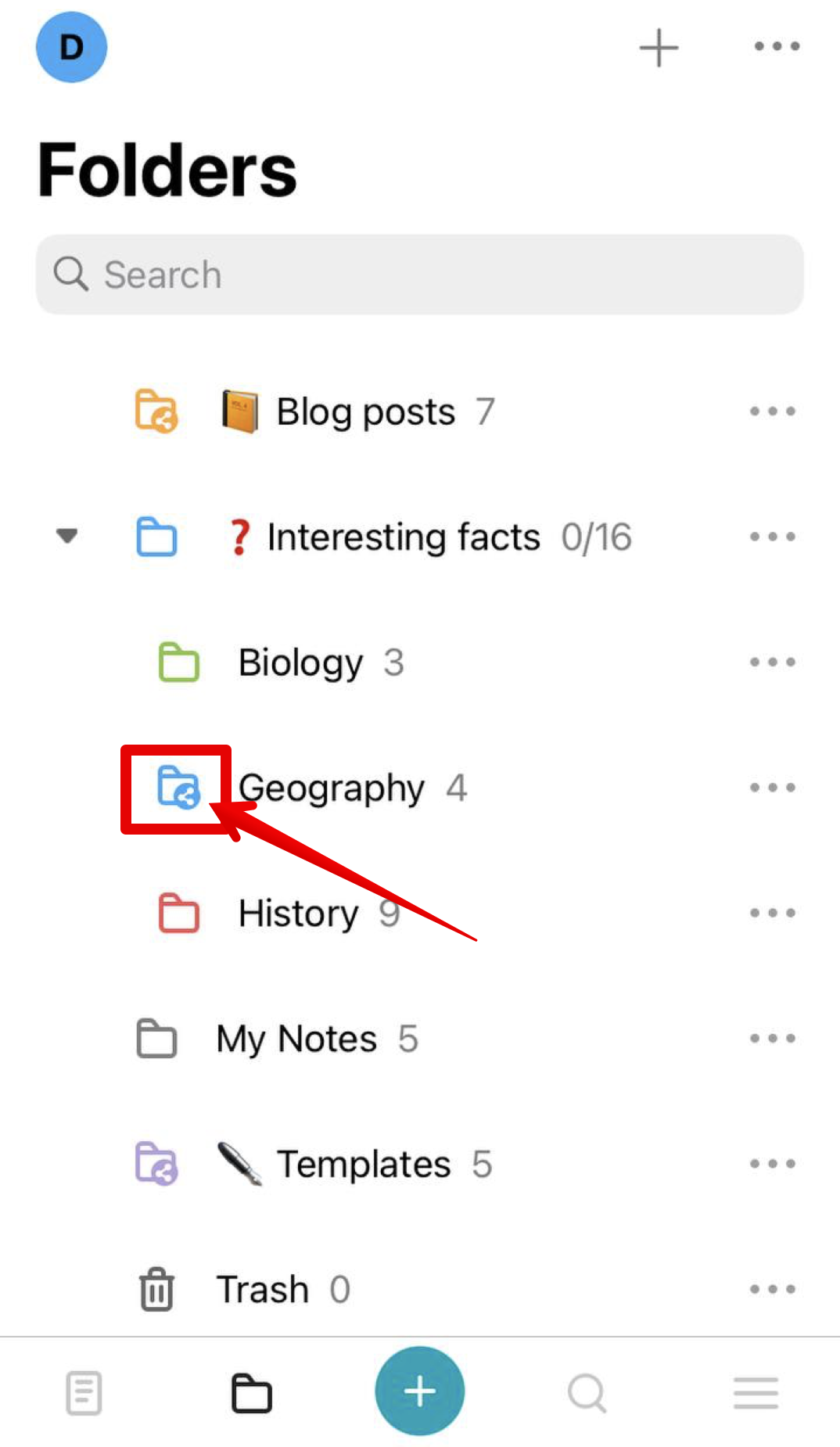
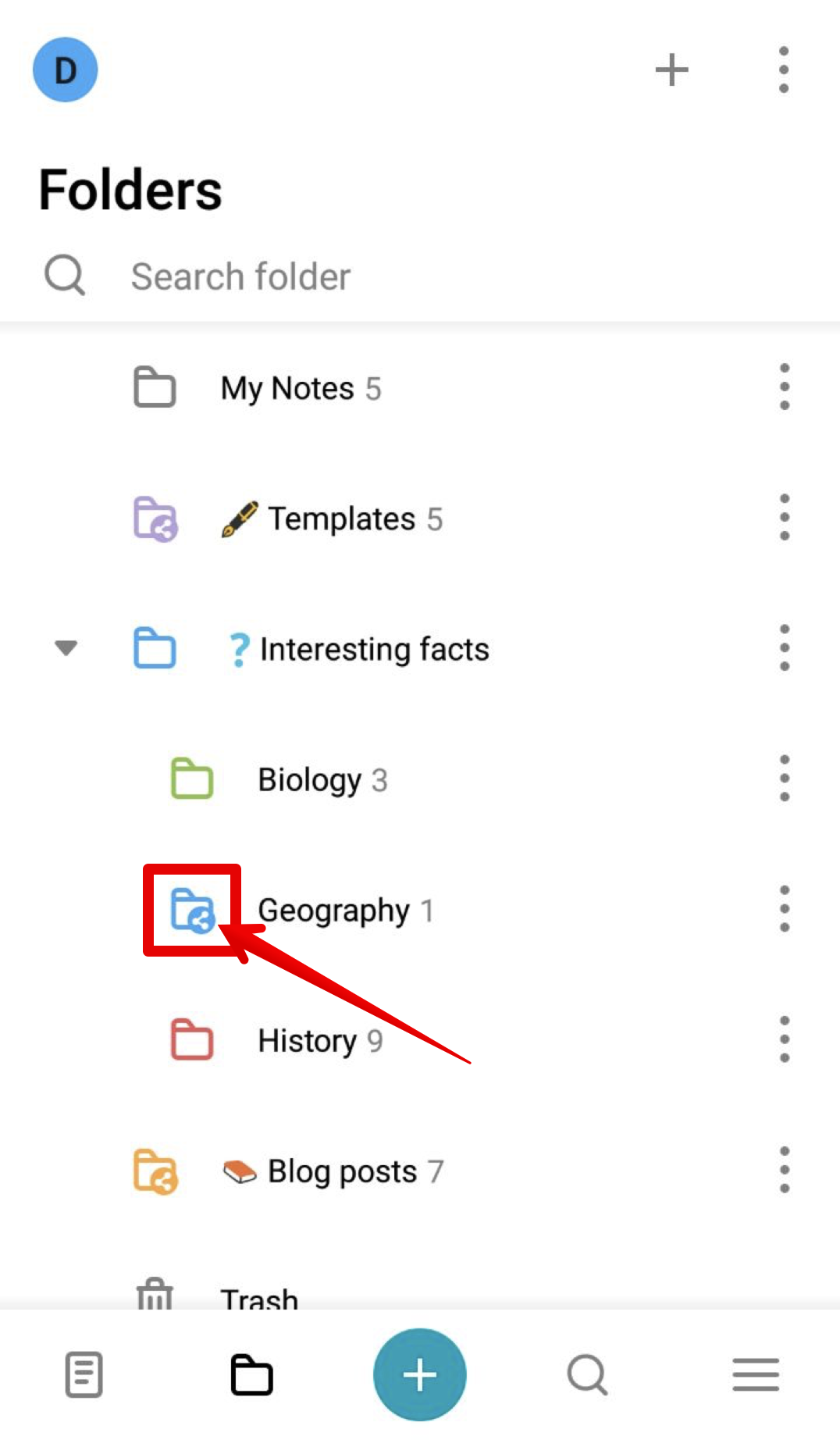
Set a password to your shared pages #
Often, pages are used to store important personal data – for this, Nimbus Note has an option to set a password for a shared page / folder.
- Right-click on the page, select Get a shared link
- Enable Protect with password to activate.
How to remove a shared link in web / desktop clients? #
There are several ways to remove a shared link.
- Right-click on the page/folder.
- Select Remove shared link.
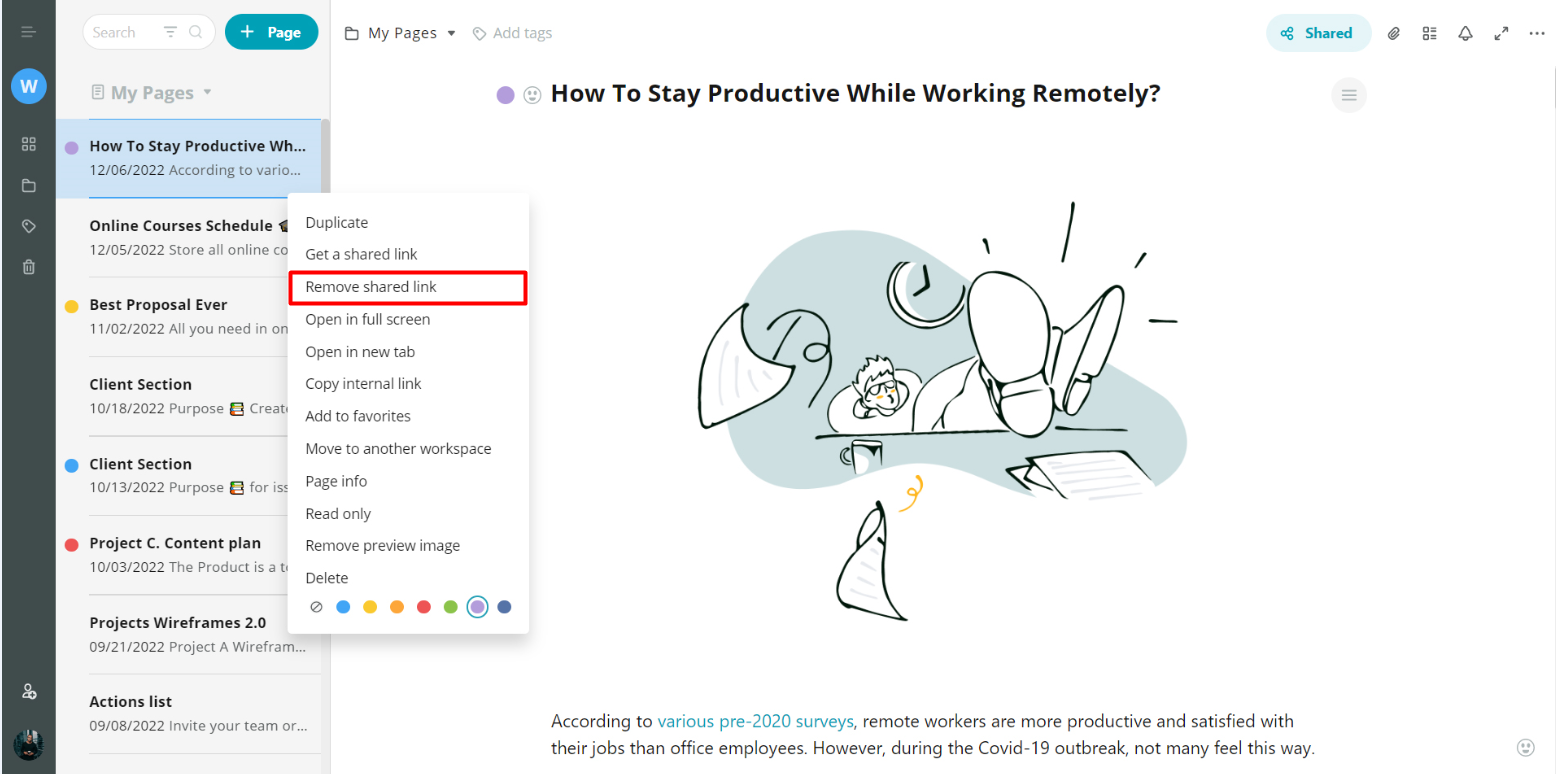
- Open the page with shared link.
- Click the Shared icon.
- Disable toggle.
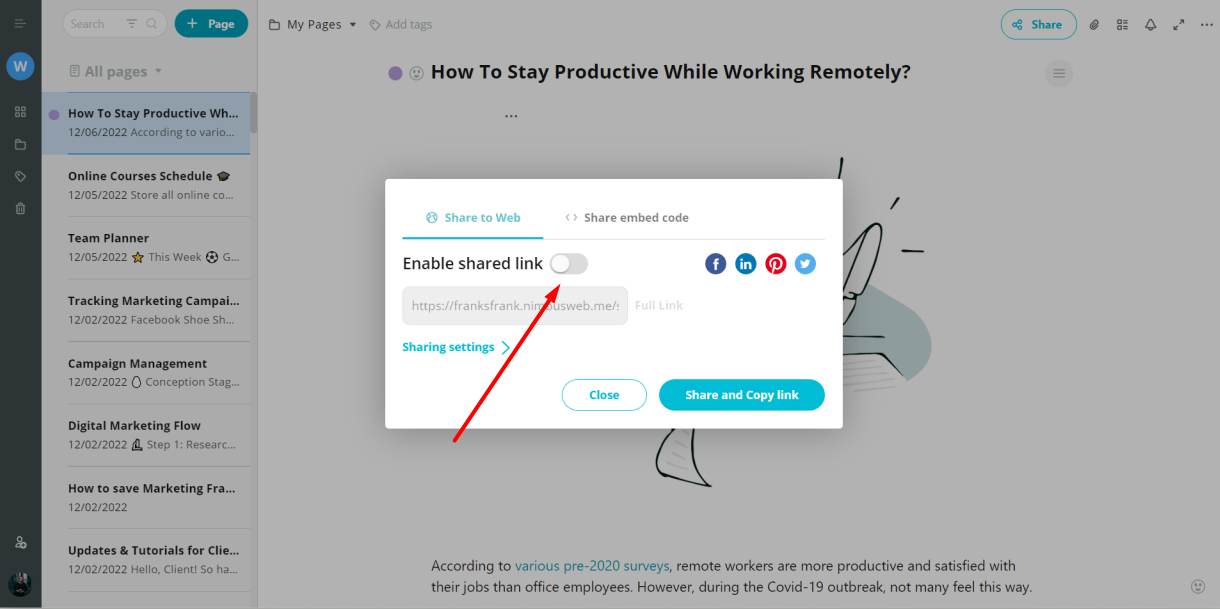
How to remove a shared link from the page in mobile client? #
To remove a previously created shared link to a page in the mobile app, use one of the following ways.
In iOS:
- Long-tap on the page.
- Tap on Share.
- Select Remove shared link in the window that appears.
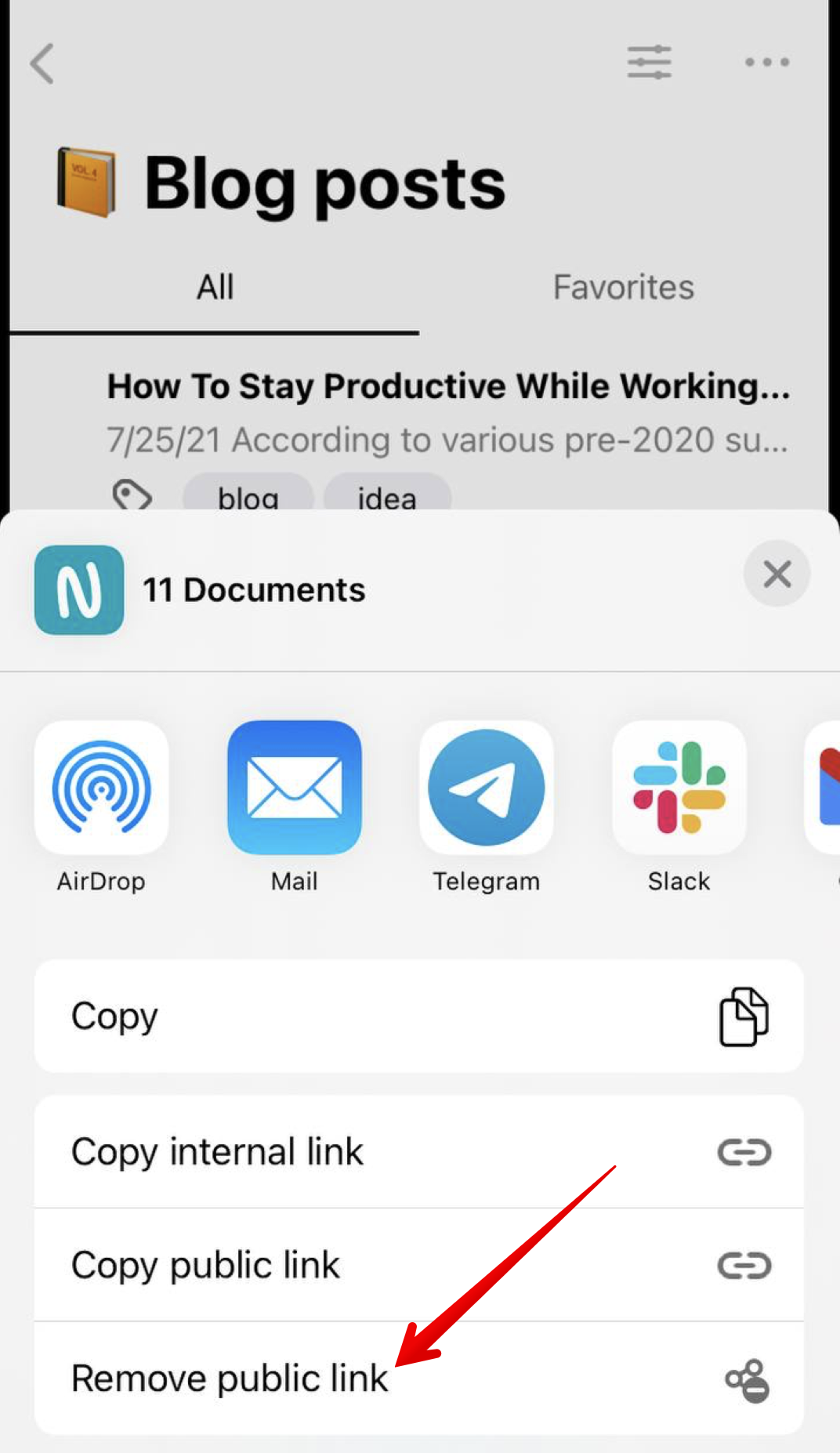
- Open the page.
- Tap on the three dots menu / Share icon in the top toolbar.
- Select Remove shared link in the window that appears.
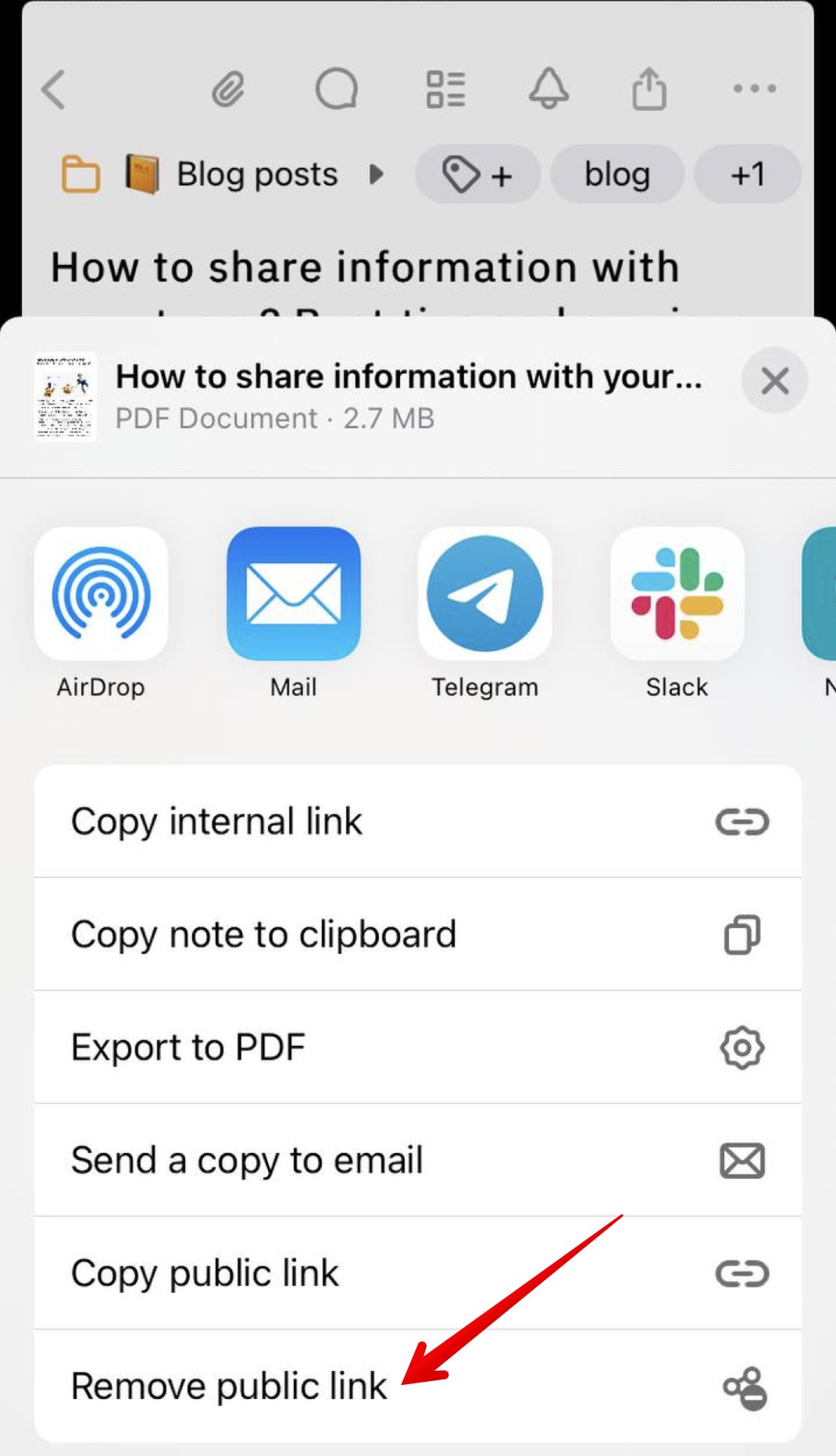
In Android:
- Long-tap on the page.
- Tap on Remove shared link.
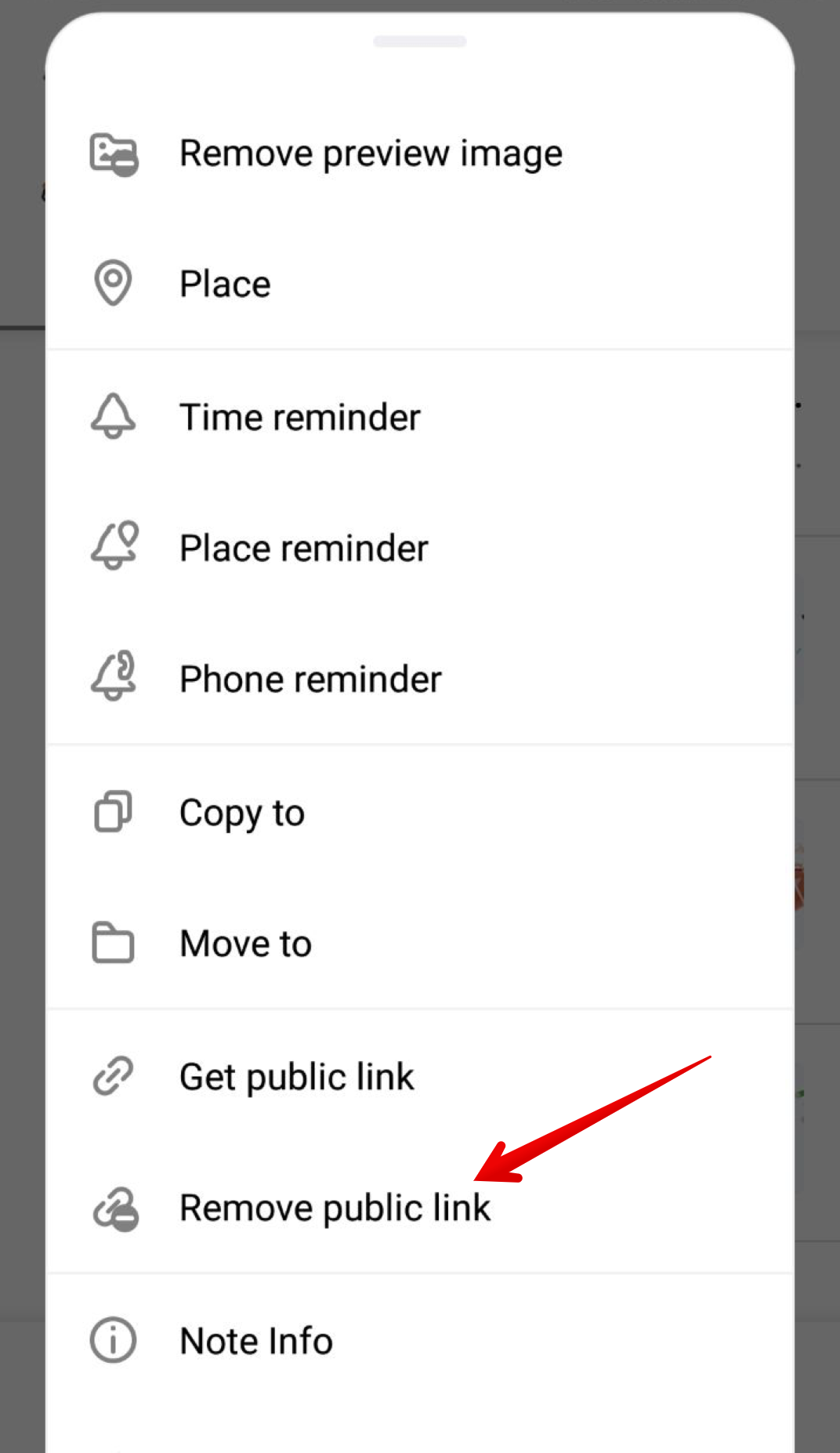
- Open the page.
- Tap on the three dots menu in the top toolbar.
- Press on Remove shared link.
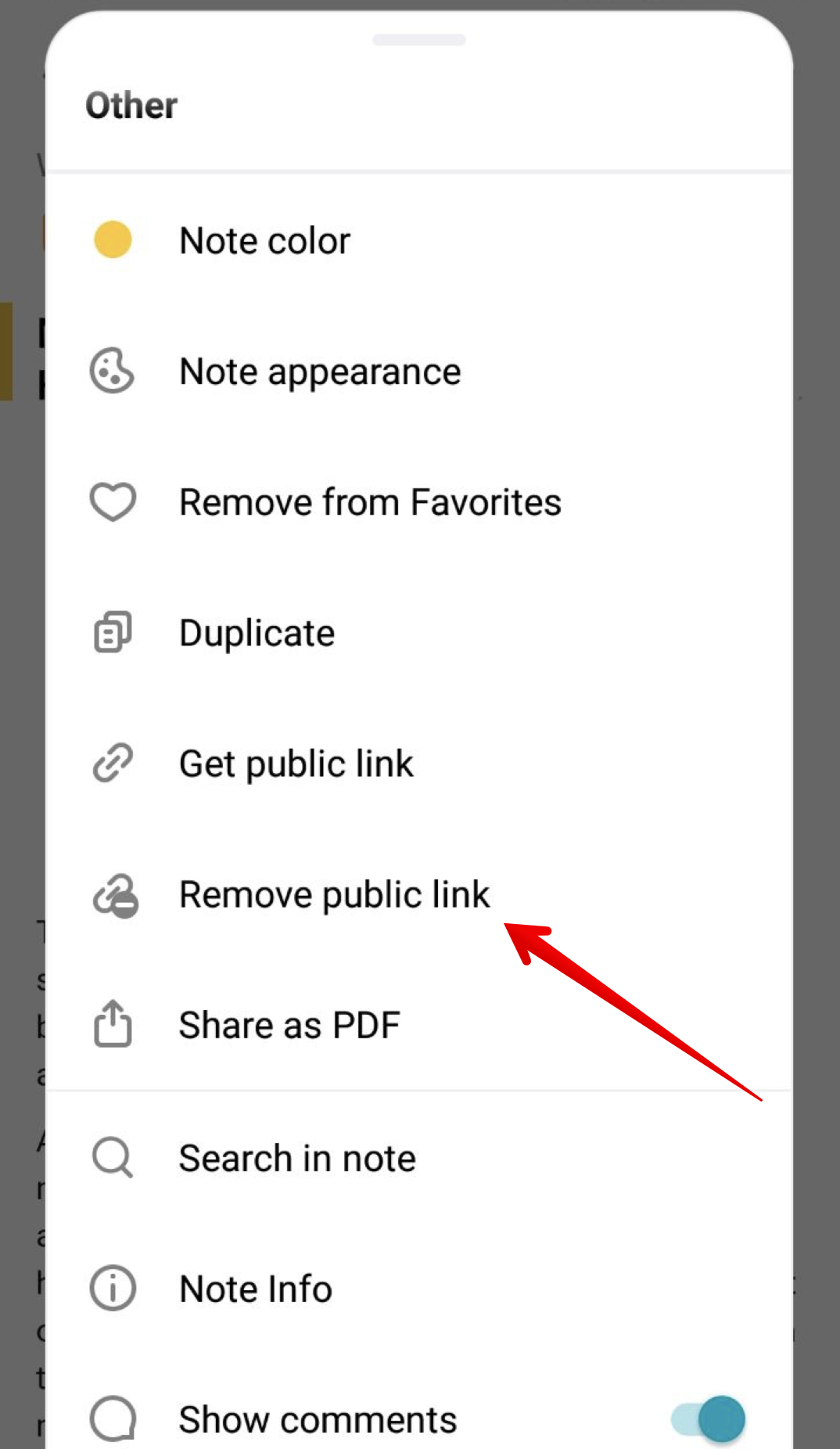
How to remove a shared link from a folder in the mobile client? #
To remove a shared link from the folder / subfolders, do the following.
- Click on the three dots next to the folder name.
- Select Remove public link.
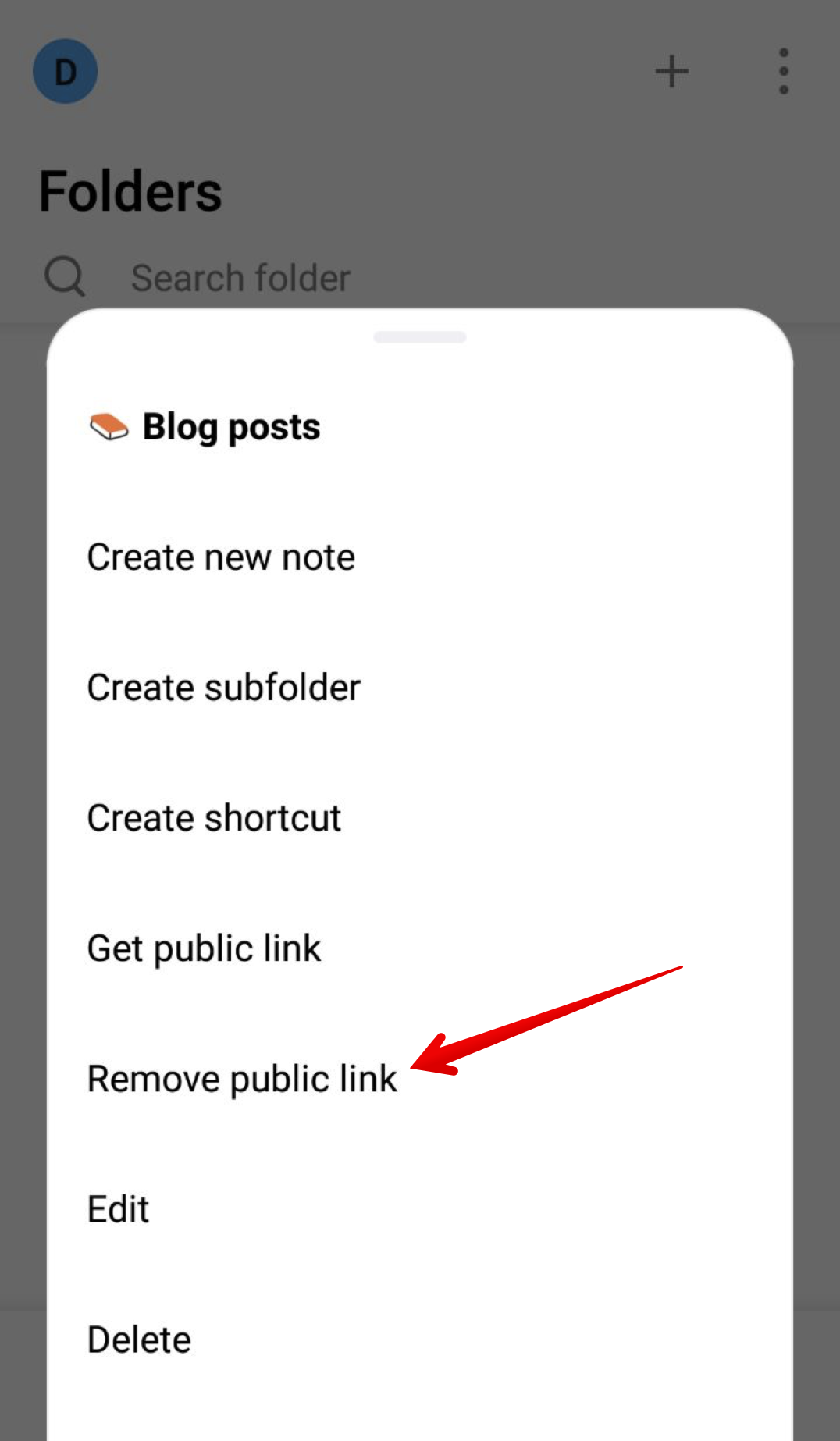
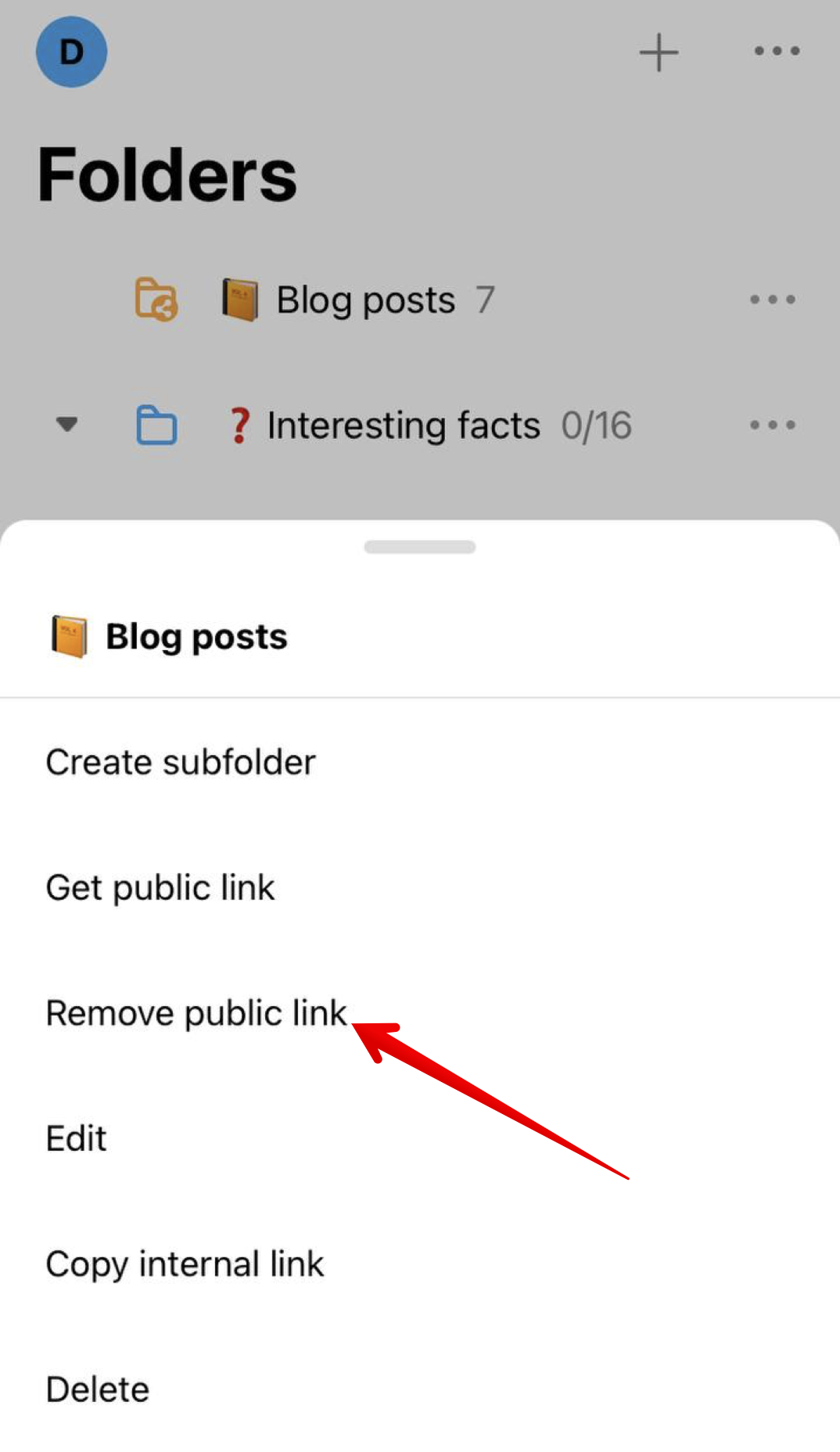
How to integrate shared pages into your website #
Use the Embed option – it’s convenient and easy to build a Nimbus page in your website or webpage.
You can read more about embedding: For personal accounts and for Business accounts
- Open the page / folder and click on the Sharing icon.
- Go to the <> Share embed code and choose your settings
- You can also right-click on the page and select Get a shared link.
- Then switch to <> Share embed code.
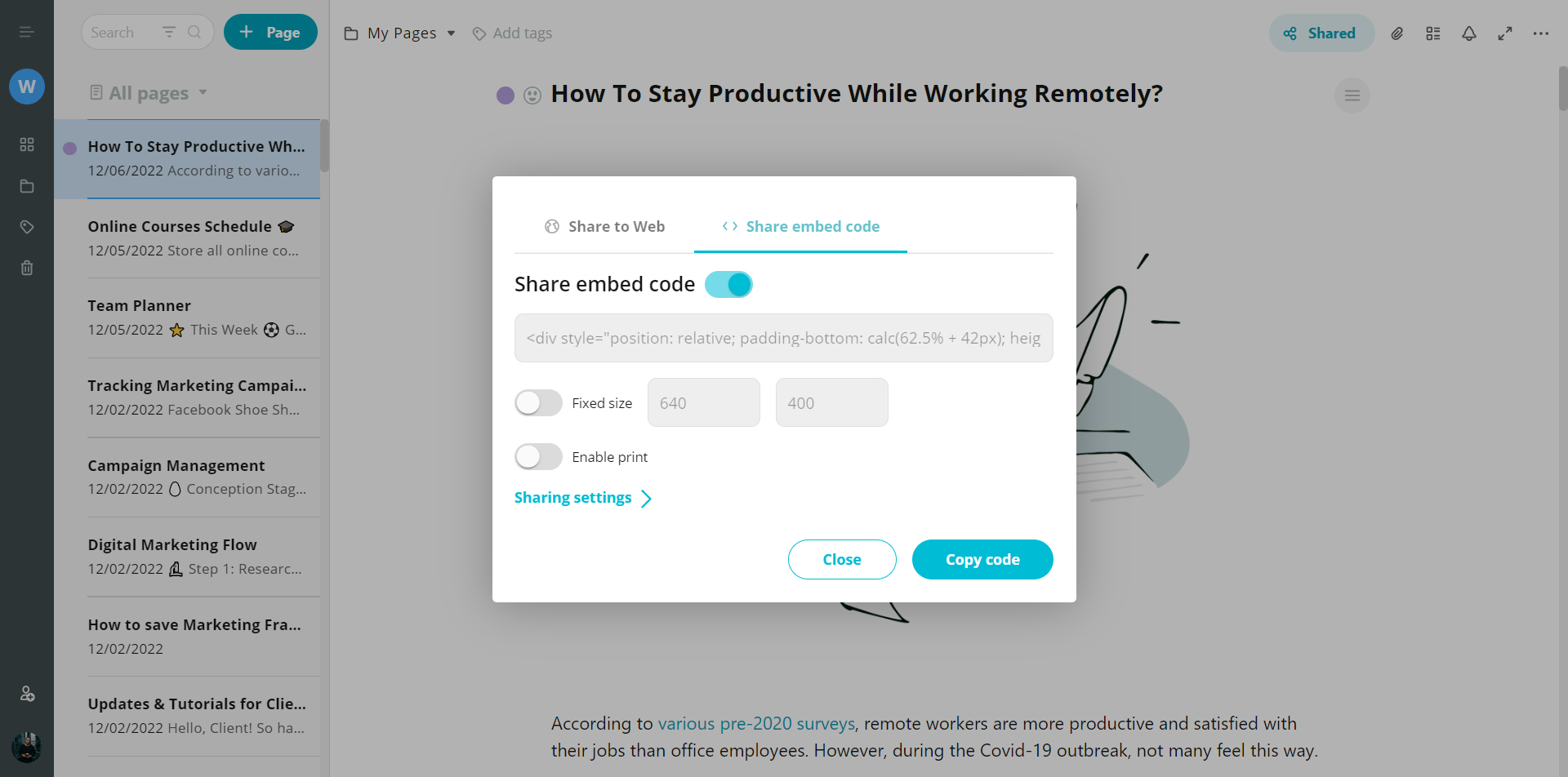
How to set personal branding for Shared Pages #
This feature is available for Business accounts
With branding, you can customize the appearance of each workspaces public pages. To do this, you just need to go to the admin panel and select a workspace.
General settings:
- disable / enable the top bar
- choose between light / dark theme
- install logo, favicon
- disable / enable showing the Header settings
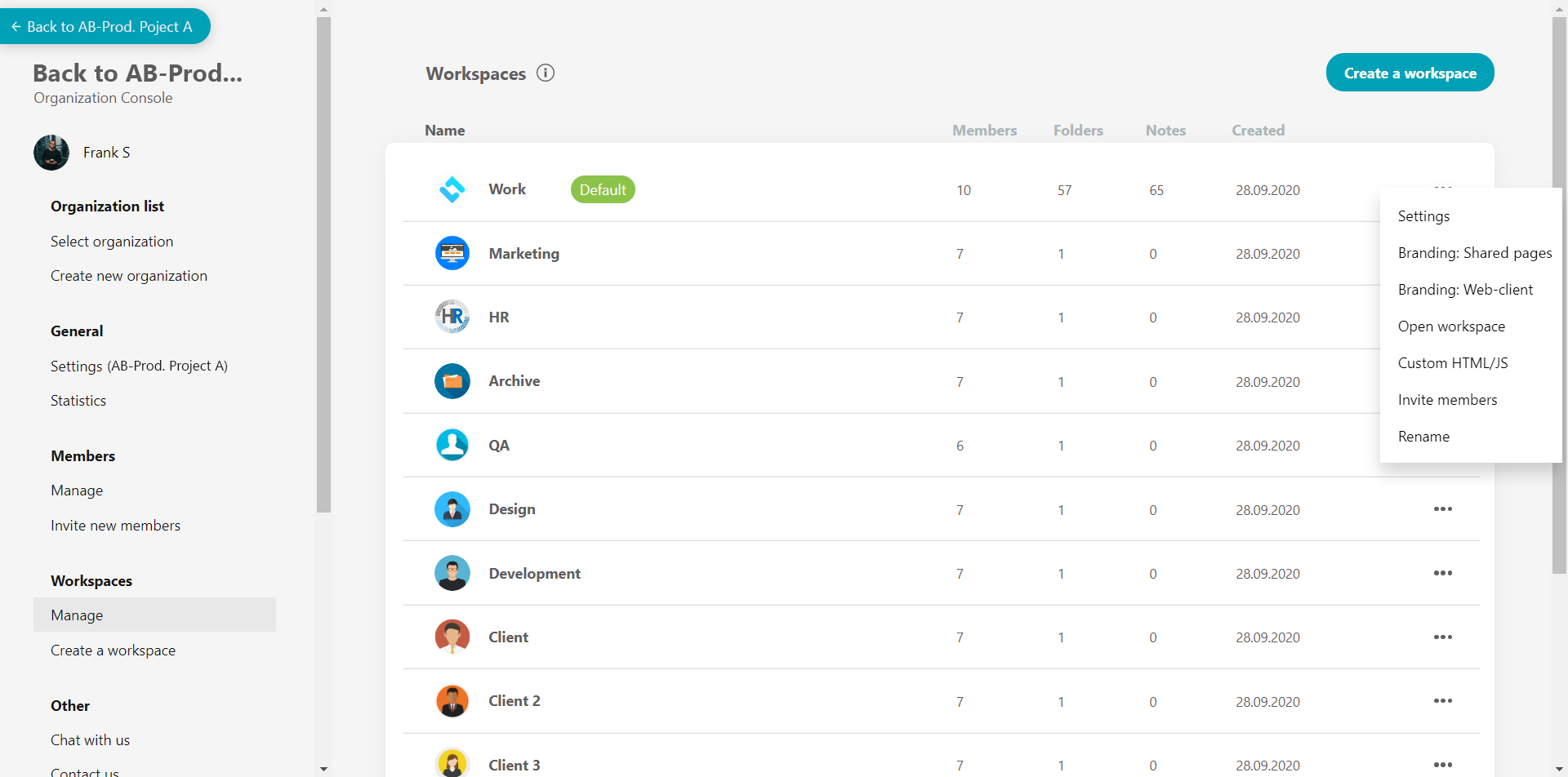
Short links with your CNAME #
Add a custom domain to your Nimbus organization! Let your clients and teams live and breathe your brand!
With CNAME, your public pages and web client will have the domain: your_subdomain.your_domain.com.
You can also use shorter links with your CNAME easily! While sharing a public link, click on Shorten and the shorter public link will be generated automatically.
How to save Shared Pages #
Let’s say you find interesting public pages created by someone else. You can save them onto your Nimbus page account.
- Open the shared page / folder.
- On the top panel, click on the Save to Nimbus Note icon.
- Choose an organization and workspace in which you want to save the page.
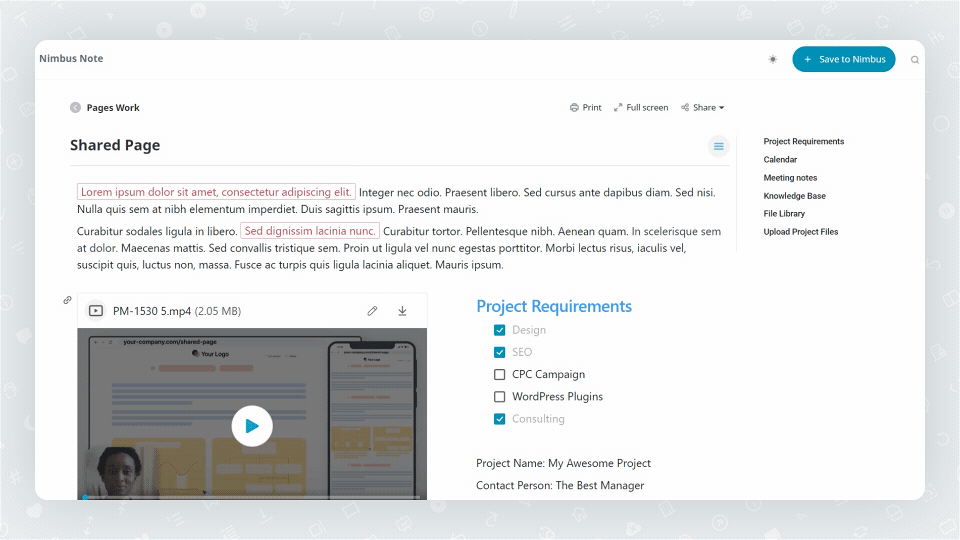
Table of contents in Shared pages #
If you have lots of information in your pages, you can use outliner to find it quickly. You can create it by using hotkeys CMD/CTRL + ⌥/ALT + o.
The outliner is formed based on headings. You can collapse or expand it according to your needs.
Try our table of contents both on your mobile and public pages. The outliners are set by default on the shared pages. If needed, business users can switch them off.
- Click on the Table of Contents icon in the public page to show/hide the panel.
- Click on the arrow to collapse or expand the list.
Mentions and internal links in shared pages #
You can create a full-fledged interlinking between pages and folders and create your own knowledge base or even a Wiki.
- Add a mention or link to the page.
- Open the shared page and click on the mention or link – you will be navigated to the correct page / folder / workspace / link.
How to copy a link to a block in shared pages #
You can copy a link to the desired page fragment in shared pages and send it to other users.
- Hover over the beginning of the block – a paperclip icon with a hint Copy Link will appear.
- Copy by clicking on the icon.
- Paste the copied link.
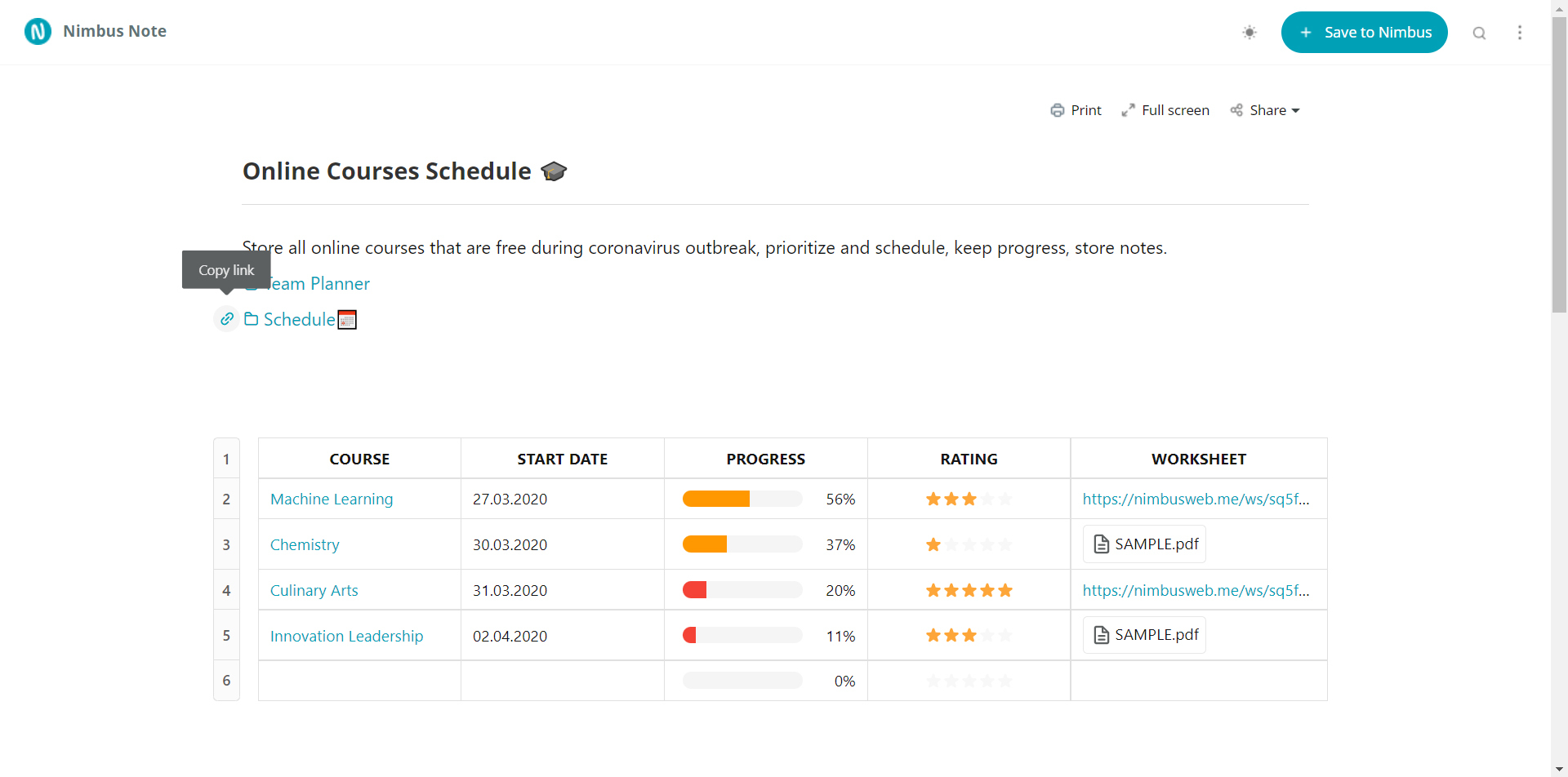
☝ Note: In branding for Business, you can disable displaying the icon for link copying on shared pages. To do this, go to Branding, and disable the Show copy link icon toggle.
Learn how to create a hierarchy of information access with workspaces and share it with your workspace members here >> Managing access to folders and subfolders